Comparte archivos fácilmente desde Windows 10 gracias a OneDrive

OneDrive es la nube de Microsoft, una plataforma con la que pretende plantar cara a Google Drive, Dropbox y iCloud a la hora de guardar los archivos de los usuarios. Esta nube está integrada en Windows 10, por lo que podemos acceder a todos nuestros datos a través de una carpeta que podemos encontrar, por ejemplo, en el explorador de archivos. Podemos copiar todos los archivos a ella para subirlos a la nube, o borrarlos como si se tratara de una carpeta más del ordenador. Sin embargo, OneDrive esconde mucho potencial desaprovechado, por ejemplo, a la hora de compartir archivos con otras personas a través de Internet.
Hay muchas formas de compartir archivos a través de Internet. Por ejemplo, podemos enviarlos adjuntos en los correos, subirlos a plataformas, como Mega, para que otras personas los bajen, usar las redes P2P o recurrir a webs de transferencia directa para compartir un archivo con otra persona. Sin embargo, teniendo OneDrive a mano, como lo tenemos, es complicarnos demasiado de forma innecesaria.
La nube de Microsoft nos permite compartir archivos de dos formas diferentes desde Windows 10. La primera de ellas es desde la propia carpeta de esta nube, y la segunda, cuando se trata de documentos, desde Office.
Compartir desde la carpeta de OneDrive
En el explorador de archivos, concretamente en la parte de la izquierda, podremos ver un icono de OneDrive, el cual nos permite acceder rápidamente a todos los archivos que tenemos guardados en la nube.
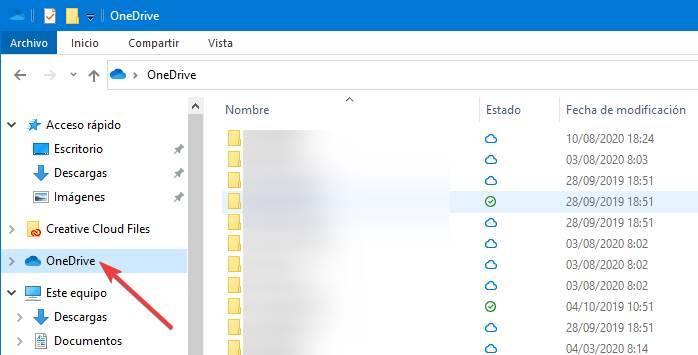
Como vamos a ver, a la derecha de cada archivo y carpeta vamos a poder ver un icono. La nube nos indica que los archivos están subidos en la nube, pero no se guardan localmente en el PC. El icono verde indica que, además de en la nube, tenemos una copia guardada en el disco duro. Y ambas están siempre sincronizadas.
Si hacemos clic con el botón derecho sobre cualquier archivo o carpeta podremos ver el menú contextual, con todas las opciones que nos brinda el sistema operativo. Pero la que nos llama la atención es la de «compartir».
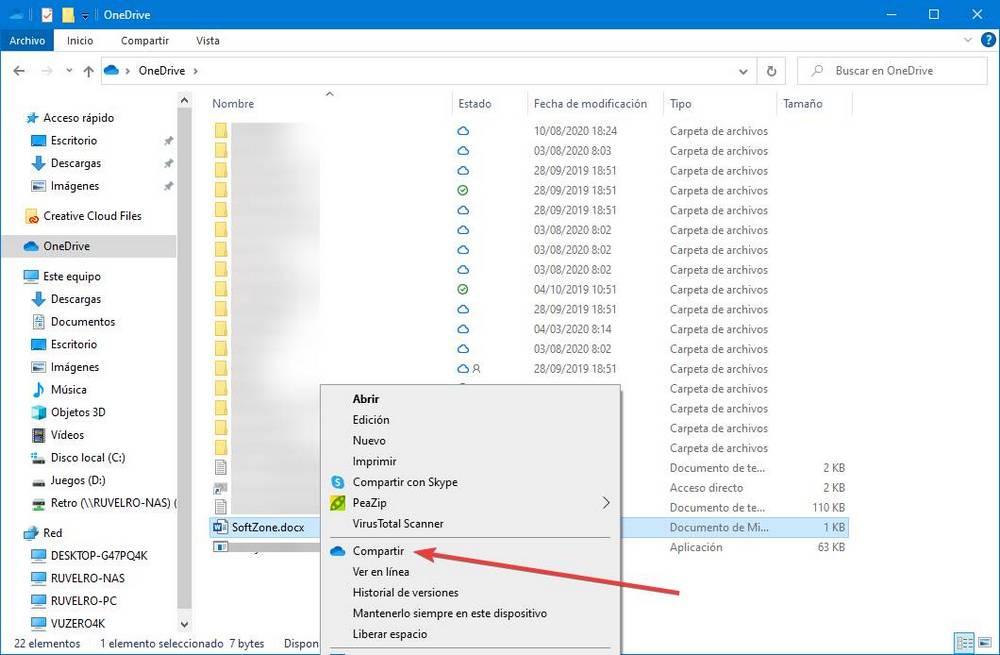
En esta ventana que nos aparecerá podremos elegir cómo queremos compartir el archivo. Generalmente tenemos dos opciones diferentes. La primera de ellas es mediante un enlace que nos generará, y la segunda a través de la dirección de correo de la persona con la que queremos compartir el archivo. El primer método es más cómodo para compartir un mismo archivo con varias personas, mientras que el segundo es al revés, útil cuando es con una o pocas personas al mismo tiempo.
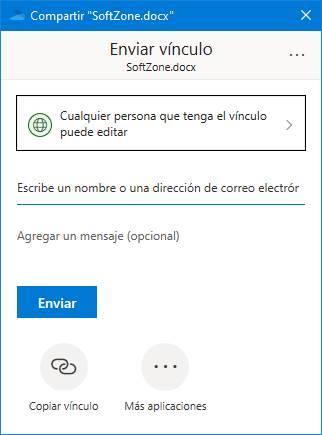
También vamos a poder configurar los permisos del archivo que estamos compartiendo. Por ejemplo, vamos a poder elegir si las demás personas tendrán permisos de edición sobre el archivo, o si necesitarán una contraseña adicional para abrirlo. También podremos configurar una fecha de caducidad, tras la cual el archivo dejará de estar disponible.
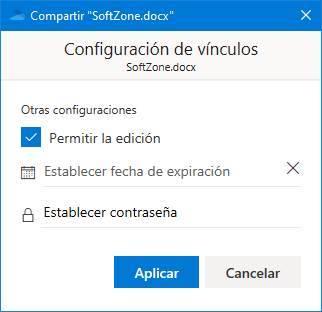
Cuando lo tengamos todo hecho, simplemente tendremos que elegir, o bien «Copiar vínculo» para copiar el enlace del archivo al portapapeles. O bien «Enviar» para mandar un correo a todos los destinatarios incluidos a través del cual pueden acceder a los archivos.

Por supuesto, si no tenemos el archivo subido a OneDrive, antes de poder compartirlo desde la nube tendremos que copiarlo a esta carpeta. Una vez disponible ya podremos seguir los pasos anteriores para compartirlo. Este truco es válido para cualquier usuario de Windows 10, tanto gratis (con los 15 GB que regala Microsoft a todos) como para los suscriptores de Office 365.
Compartir desde Office
Si lo que estamos buscando es compartir un documento de Office, ya sea Word, Excel, PowerPoint o de cualquier otro programa de esta suite ofimática, entonces no vamos a tener que subirlo previamente a esta nube, sino que podremos compartirlo en segundos directamente desde el programa que estemos usando.
En la parte superior derecha de Word, Excel y demás programas vamos a encontrar un botón llamado «Compartir».
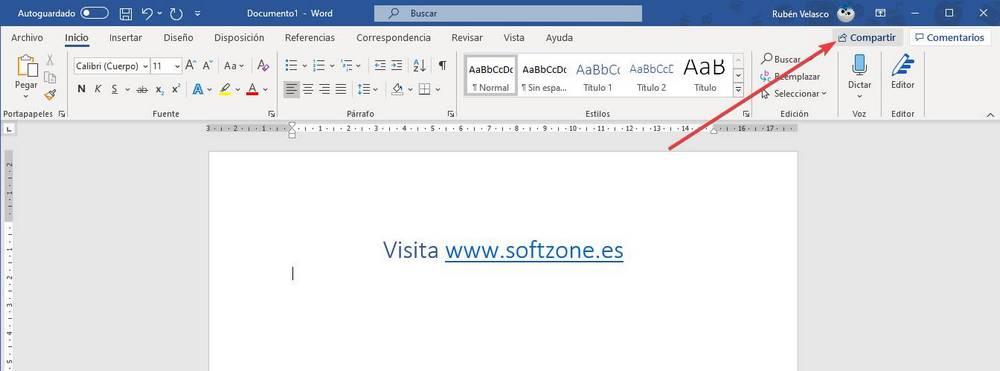
Si hacemos clic sobre este botón, podremos ver una ventana flotante desde la que vamos a poder elegir cómo queremos compartir el archivo. Vamos a poder elegir compartir el archivo directamente como archivo de Word o como un PDF. Pero para ello necesitaremos tener instalado y configurado Outlook 2016 en el PC.
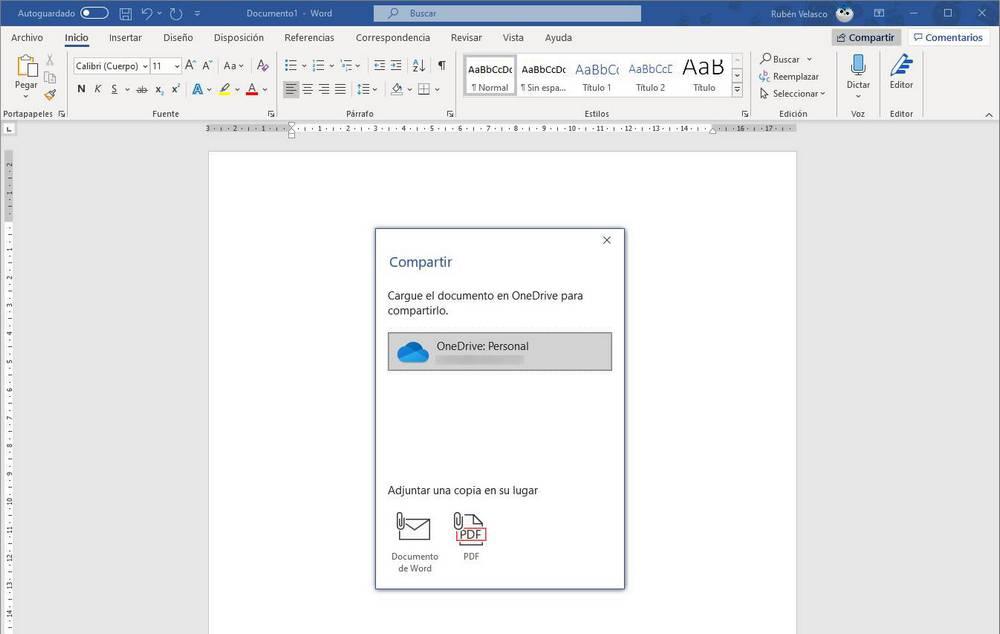
Pero también vamos a poder usar OneDrive para compartir directamente los documentos. Si seleccionamos esta opción, lo primero que tendremos que hacer es darle un nombre al documento que estamos intentando compartir. Con ese nombre se guardará en nuestra carpeta de OneDrive, y podremos continuar con las opciones para compartir.
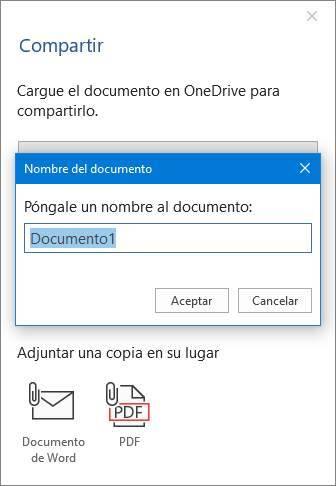
Ahora podremos ver una ventana flotante muy similar a la que hemos visto en el punto anterior. En ella vamos a poder elegir cómo queremos compartir el archivo (podemos elegir, de nuevo, tanto con un enlace como a través de una dirección de correo), así como configurar los permisos que queremos que tenga cada usuario. Si tenemos de nuevo Outlook instalado, también vamos a poder enviar copias del archivo en lugar de usar OneDrive como intermediario para compartirlo con los demás.
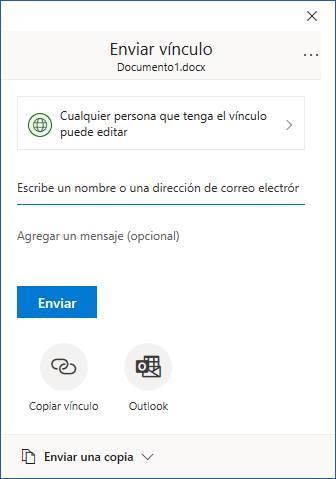
En caso de elegir la primera opción, simplemente debemos copiar el enlace que nos facilita OneDrive, y enviárselo a otras personas. Si elegimos la segunda, entonces los destinatarios recibirán un email con el enlace para acceder al documento compartido.
Igualmente podremos configurar los permisos de cada documento. Por ejemplo, si queremos que la persona que lo recibe pueda editarlo, si queremos que caduque o que esté protegido por una contraseña. Eso sí, esta opción solo está disponible para los usuarios de Office 365. Los usuarios de otras versiones de Office no tendrán la opción de compartir documentos.
https://www.softzone.es/windows-10/como-se-hace/compartir-archivos-onedrive/
Comentarios
Publicar un comentario