Comandos básicos de CMD que todo usuario de Windows debe conocer

La interfaz gráfica de usuario que nos presenta en estos momentos el sistema operativo Windows, es apta para todo tipo de usuarios. Se ha diseñado para facilitar el trabajo tanto a los más avanzados, como a los principiantes delante de un PC. Pero siempre podemos echar mano de la línea de comandos o CMD si así lo deseamos y prescindir de la misma.
Debemos tener en cuenta que en el día a día con el ordenador nos encontramos con un sistema operativo completo y complejo. Este no ha parado de crecer con el paso de los años y sus nuevas versiones, pero claro, la propia Microsoft intenta facilitarnos las cosas en gran medida. Para ello, como os comentamos, igualmente mejora la interfaz gráfica de usuario para que el sistema pueda usarlo y configurarlo sin problemas casi todo el mundo.
Pero claro, como suele ser habitual en la mayoría de los ámbitos relacionados con el software, algunos más avanzados siempre requieren tener un mayor control. Claro está, Microsoft no se podía quedar atrás en este mismo sentido, para lo que nos ofrece la línea de comandos. A esto podemos acceder a través de la línea de comandos también conocida como CMD, o desde el PowerShell de Windows.
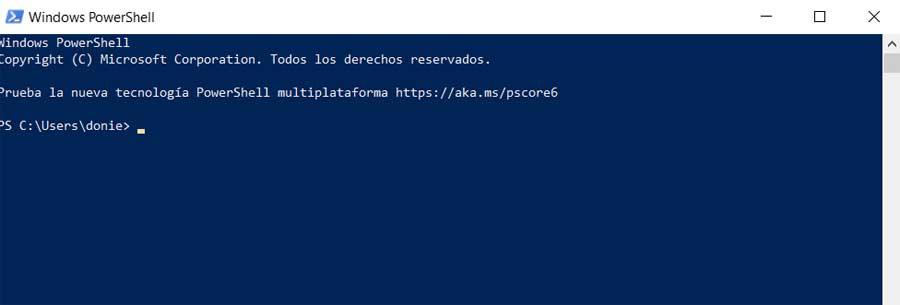
Qué es la línea de comandos o CMD
Para aquellos que no sepáis de lo que os hablamos en estas líneas, debe quedar claro que esto no se trata de otra cosa sino de una línea de comandos desde la que podemos llevar a cabo múltiples tareas a base de comandos escritos. Generalmente estos se ejecutan internamente y de manera automática al realizar todo tipo de acciones en la mencionada interfaz gráfica. Sin embargo, desde el CMD los usuarios más avanzados tendrán mucho más control sobre todo ello.
A modo de curiosidad os diremos que el CMD al que nos referimos es la abreviatura de CoMmanD y es un programa de Microsoft que proviene del mítico command.com. Este es el intérprete de comandos de MSDOS que lleva entre nosotros décadas, de un modo más o menos visible. En los primeros tiempos del sistema operativo de Microsoft, todo funcionaba a base de comandos como los que os vamos a mostrar en estas líneas. Pero con el paso del tiempo esto ha ido cayendo en desuso pasando a las interfaces gráficas más cómodas y visuales.
De este modo, desde este apartado podremos llevar a cabo multitud de tareas en el sistema, todo ello tecleando órdenes directas al mismo.
Cómo abrir el CMD de Windows
Por tanto, para aquellos que estéis interesados en descubrir este apartado del sistema operativo de los de Redmond, os diremos cómo ejecutarlo. Antes de nada hay que saber que forma parte del propio Windows, solo tendremos que ponerlo en marcha. Para ello debemos situarnos en el cuadro de búsqueda del menú Inicio, por ejemplo, y escribir CMD.
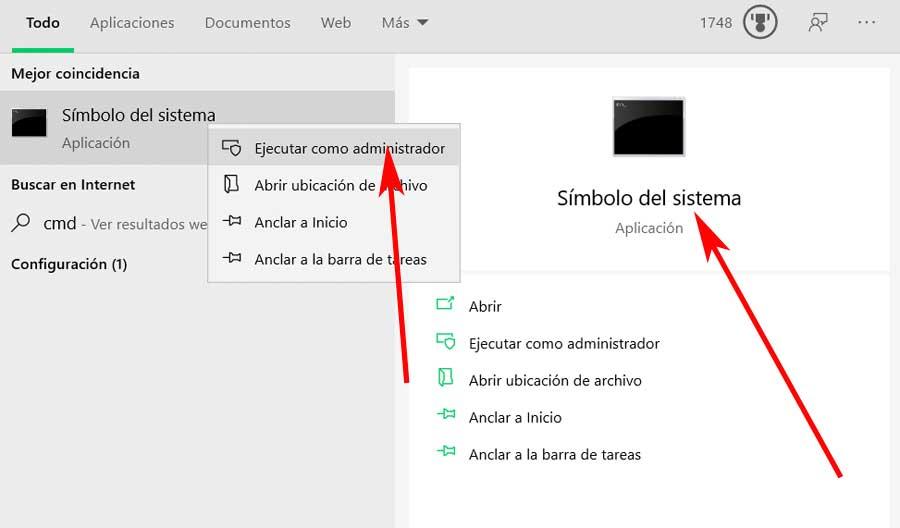
Llegados a este punto cabe mencionar que lo recomendable en este caso es ejecutar todo esto con permisos de administrador. Así podremos llevar a cabo tareas más complejas de mayor control sobre el sistema operativo. Por tanto, una vez localizado el icono con el ejecutable, pinchamos con el botón derecho del ratón sobre el mismo para poder ejecutar con permisos de administrador.
Qué es el PowerShell y en qué se diferencia de CMD
Como os contamos el CMD o símbolo del sistema lleva muchos años entre nosotros, desde el inicio del sistema operativo de Microsoft. En un principio el Shell original de MSDOS y el predeterminado en Windows 10 fue el mismo durante mucho tiempo y era la opción predeterminada del sistema. Pero tras la aparición del PowerShell, esto cambió un poco, ya que esta versión mejorada para ejecutar comandos fue un poco más allá.
Y es que hay que tener en cuenta que Windows PowerShell nos permite realizar desarrollos, trabajos y ejecuciones más completas y complejas, todo ello a base de comandos. Este elemento es un lenguaje de scripts avanzado escrito en Microsoft .NET Framework que permite realizar tareas en segundo plano o automatizar tareas. Por tanto se podría decir que es una versión mejorada y más moderna del mencionado CMD. Así, para abrirlo, como en el caso anterior escribimos su nombre en el cuadro de búsqueda e igualmente ejecutamos con permisos de administrador.
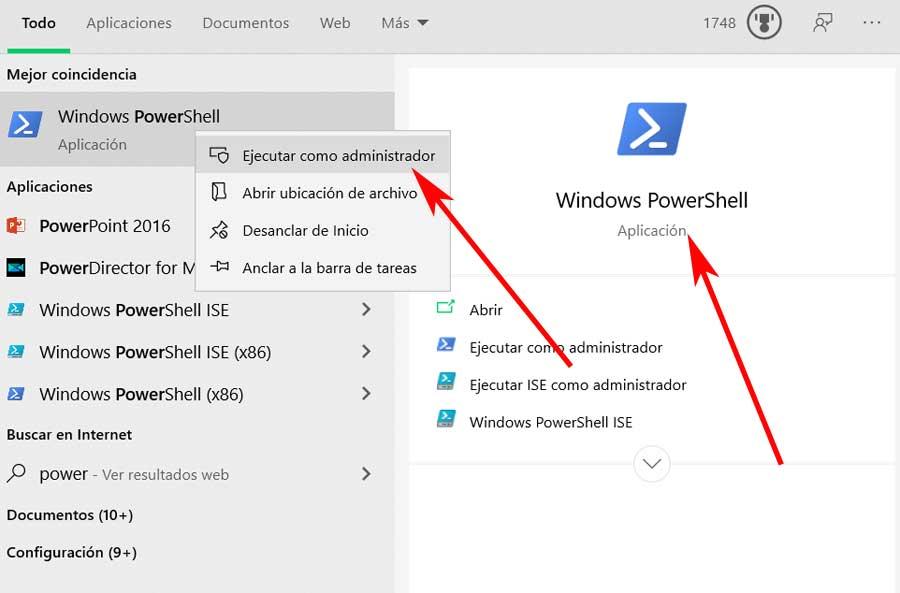
Los más importantes comandos básicos del CMD
Una vez sabemos todo esto, os vamos a mostrar una serie de comandos básicos de los que podéis echar mano en el mencionado CMD. Ir conociendo todo lo que rodea al símbolo del sistema no es más que ir adquiriendo cierta experiencia en el uso de los comandos que más vamos a necesitar.
A medida que nos vamos acostumbrando a todo ello, ya podremos ir profundizando con parámetros que nos permitan exprimirlos un poco más. Eso sí, algo que debemos tener muy presente es que estos parámetros de los que os hablamos, los podréis ver escribiendo Help seguido del comando del que queremos ver esos parámetros.
Comandos para el trabajo con ficheros
Estos son comandos del CMD que se centran en el trabajo y tratamiento con los archivos que tenemos guardados en las unidades de disco de muchas formas y en profundidad.
- ATTRIB: nos permite ver además de modificar los atributos de cualquier archivo del equipo para así ampliar su capacidad de uso. Podremos indicarlo como de solo lectura, para un control total, tan solo de escritura, etc.
- COMP: compara el contenido de dos archivos o un conjunto de archivos de manera directa.
- COMPACT: nos permite ver además de modificar el estado de compresión de los archivos indicados en el comando, todo ello válido en particiones NTFS.
- COPY: nos deja copiar uno o más archivos en otra ubicación del disco duro.
- DEL: elimina uno o un conjunto de ficheros especificados de los guardados en el equipo.
- ERASE: comando para borrar uno o un grupo de archivos que le indiquemos previamente.
- FC: nos permite comparar dos o más archivos y además nos ofrece como salida las diferencias entre todos los especificados.
- FIND: para buscar una cadena de texto en uno o más archivos que indicamos en el mismo comando.
- FTYPE: enseña en pantalla los tipos de archivo usados en las extensiones que indiquemos. Igualmente nos permite modificar esos tipos asociados
- MOVE: para mover uno o un grupo de archivos de un directorio a otro o en la ubicación que le indiquemos.
- RENAME: comando para cambiar el nombre de uno o de un grupo de archivos.
- REPLACE: para reemplazar ficheros.
Comandos para el trabajo con directorios
Aquí vamos a encontrar una serie de órdenes que nos permiten gestionar a mano los directorios guardados en las unidades de disco
- CD: nos permite movernos entre las carpetas del sistema escribiendo el comando y la ruta de destino. Además muestra el nombre del directorio actual por sí solo.
- CHDIR: nos deja ver el nombre del directorio actual o cambia a otro, muy parecido a CD.
- DIR: muestra una lista de todos los archivos y subdirectorios en que se encuentran ubicados en el directorio actual o en cualquier otro que le indiquemos.
- MKDIR: para crear un nuevo directorio.
- RD: para eliminar un directorio.
- TREE: nos permite visualizar en forma de árbol la estructura de directorios de una unidad de disco completa, o de un directorio que especificamos
- XCOPY: permite copiar tanto archivos independientes como estructuras de directorios completos.
Comandos de red
Si quieres conocer todos los detalles de tu conexión a Internet o de la red local, estos comandos no te pueden faltar para ejecutar desde el CMD.
- IPCONFIG: nos permite visualizar toda la información de las tarjetas de red del equipo de manera detallada.
- PING: este es un comando que nos permite comprobar de manera sencilla el estado de nuestra conexión. En el caso de detectar problemas, sirve para identificar su causa.
- TRACERT: establece una ruta desde el equipo local hasta el servidor de destino y muestra todos los saltos que hace la conexión hasta llegar al punto final y ver dónde puede haber errores de conexión en concreto.
- NETSAT: nos deja controlar, analizar y diagnosticar una red desde el CMD, además permite conocer las conexiones que hay abiertas en el equipo PC, tanto locales como remotas.
- NSLOOKUP: permite saber si el servidor DNS que tenemos configurado por defecto está traduciendo correctamente las URL a las direcciones IP que se corresponden.
- NBTSTAT: para ver las estadísticas del protocolo TCP/IP y las conexiones actuales que hay establecidas en el equipo.
Comandos del sistema
En este apartado nos encontramos con una lista de comandos CMD para administrar algunas partes muy importantes referentes al funcionamiento y comportamiento del propio sistema operativo.
- CHKDSK: potente comando para las unidades de disco que comprueba la integridad de las mismas y ofrece un informe del estado de cada una de ellas.
- CHKNTFS: nos permite ver además de modificar la comprobación de disco al arrancar el sistema operativo.
- CLS: borra la pantalla activa por completo.
- CMD: inicia una nueva ventana del símbolo del sistema como el que tenemos en ejecución en ese momento.
- COLOR: nos permite cambiar los colores del primer plano y del fondo para trabajar aquí de la mejor manera, en la línea de comandos.
- CONVERT: convierte las unidades de disco formateadas en FAT a volúmenes NTFS a excepción de la actual, es decir, aplicable al resto de discos del equipo.
- DATE: nos deja visualizar o establece la fecha actual del sistema operativo y el PC.
- DISKPART: nos enseña y nos permite configurar las propiedades de la partición del disco en el que nos encontramos en estos instantes.
- DRIVERQUERY: permite que veamos en pantalla el estado y las propiedades actuales de los controladores del equipo.
- EXIT: nos sirve para cerrar la sesión actual de la línea de comandos.
- FORMAT: se usa con el fin de formatear un disco duro completo.
- FSUTIL: nos permite ver o configurar las propiedades del sistema de archivos de la unidad de disco.
- HELP: nos presenta en pantalla información adicional y los parámetros para los comandos indicados.
- LABEL: permite crear, cambiar o eliminar la etiqueta del volumen de una unidad de disco.
- PRINT: comando para imprimir archivos de texto.
- RECOVER: intenta recupera la información de una unidad de disco que se haya dañado o que esté defectuosa por alguna razón.
- SHUTDOWN: nos permite realizar tanto un apagado local como remoto del ordenador.
- SYSTEMINFO: nos muestra en pantalla todas las propiedades y las configuraciones del equipo.
- TIME: podremos ver o modificar la hora del sistema operativo.
- TYPE: para ver el contenido de un archivo de texto.
- VER: nos muestra la versión de Windows con la que trabajamos.
Comentarios
Publicar un comentario