¿Te molesta el aviso de unidad de red desconectada? Desactívalo así

Cuando trabajamos dentro de una misma red, existe una excelente manera con la que dar acceso a diferentes usuarios a los mismos archivos. Esta opción pasar por añadir unidades de red dentro de Windows 10. De esta forma la unidad solo debe estar en línea sin que exista interacción alguna por parte del usuario. El problema surge cuando esta unidad no se encuentra línea o está conectada a una red diferente. En este caso, es Windows 10 quien nos muestra una notificación avisando que no es posible conectar la unidad en red. Hoy vamos a ver cómo podemos desactivar esta alerta en caso de que no queramos que vuelva aparecer ya que puede resultar molesta y poco útil.
La notificación de «No se pudo volver a conectar todas las unidades en red», es una alerta que se envía de forma mediante la herramienta de «Reproducción automática». Si decidimos desactivar estas notificaciones no volveremos a recibir esta molesta alerta, pero con ello también desactivaremos todas las alertas que produzcan por este medio.
Y es que la «Reproducción automática» es una las características más útiles de Windows. Esta función nos ofrece la posibilidad de indicar que se abra una determinada aplicación cuando se conecta cualquier dispositivo a nuestro PC. De esta forma, es posible configurar que cuando conectemos nuestro disco duro externo al ordenador, se abra de manera predeterminada nuestro visor de imágenes.
Es por ello, el inconveniente que supone si decidimos deshabilitar la «Reproducción automática» para que no aparezca el mensaje de No se puede volver a conectar todas las unidades en red, estaremos imposibilitando su uso para las demás acciones que tengamos programadas. Por tanto, para desactivar estas notificaciones, dispondremos de la opción de deshabilitar la Reproducción automática o bien deshabilitarlas editando el Registro de Windows.
Desactivar la Reproducción automática
Si no nos importa desactivar la «Reproducción automática» para eliminar las notificaciones de las unidades de red, lo podemos realizar de forma sencilla. Para ello, pulsaremos el atajo de teclado «Windows + I», para acceder al menú de «Configuración» de Windows. Aquí pulsamos en «Sistemas», posteriormente en la pestaña de «Notificaciones y acciones». Ahora bajamos la pantalla hasta el apartado «Obtener notificaciones de estos remitentes». En este listado buscaremos la «Reproducción automática» y la desactivaremos pulsando sobre la cápsula para que no aparezca el icono azul.
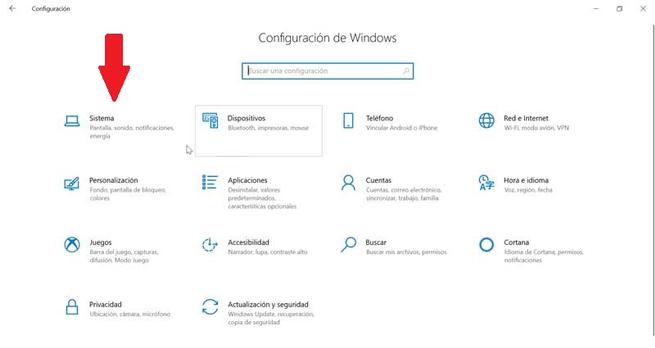
Como alternativa, podemos pulsar en «Reproducción automática» y se nos abrirá otra ventana. Las notificaciones las dejaremos activas, pero en este caso procederemos a desactivar «Mostrar banner de notificación». De esta forma, aunque seguimos manteniendo activa la «Reproducción automática», vamos a conseguir que las alertas vayan directamente al «Centro de actividades» y resulte menos molesta.
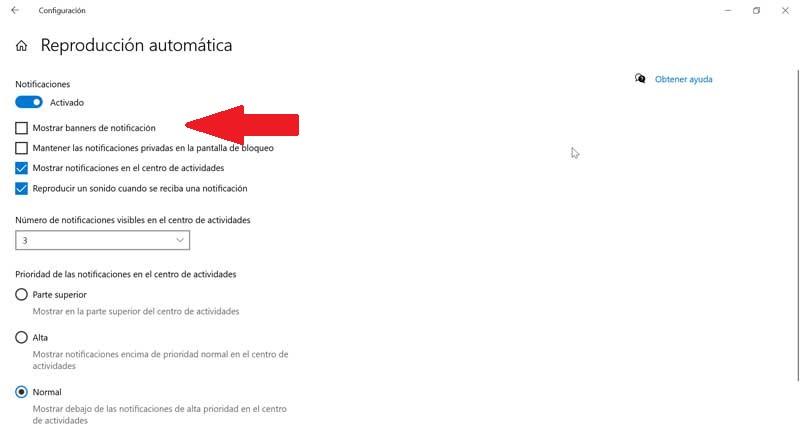
Volver a activar la Reproducción automática
En caso de que nos arrepintamos o necesitemos volver a activar la «Reproducción automática», tan sólo deberemos seguir los pasos que realizamos anteriormente hasta llegar la pantalla de «Notificaciones y acciones». Volvemos a localizar la «Reproducción automática» y pulsamos sobre la cápsula para activarla y que vuelva a estar en color azul. De esta forma, todas las notificaciones de Reproducción automática volverán a quedar habilitadas.
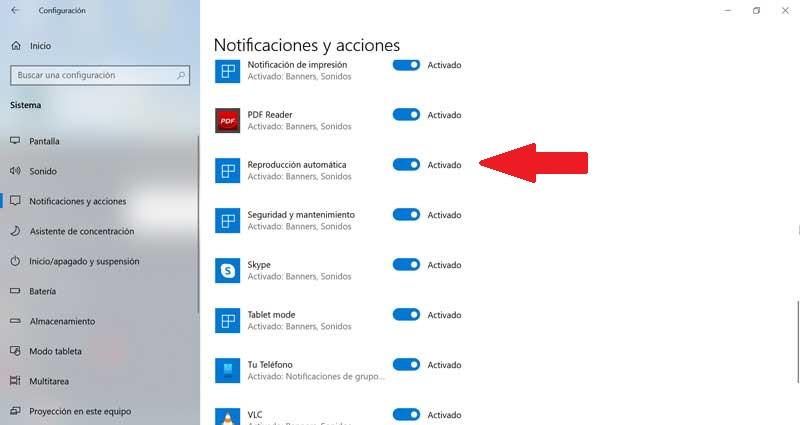
Desactivar alertas de red desde el Registro de Windows
En caso de que no queramos desactivar las alertas para la «Reproducción automática», es posible deshabilitar las alertas de la unidad de red haciendo una pequeña modificación del «Registro de Windows». Como siempre recomendamos, hay que tener un cuidado extremo cuando hacemos modificaciones en el Registro de Windows ya que, si no se realizan de forma correcta, pueden alterar el buen funcionamiento del sistema operativo.
Para abrir el Editor de Registros de Windows, usaremos el atajo de teclado Windows + R, que nos abrirá la aplicación de Ejecutar. Aquí escribiremos «regedit» y pulsaremos la tecla Intro o pulsamos en «Aceptar».
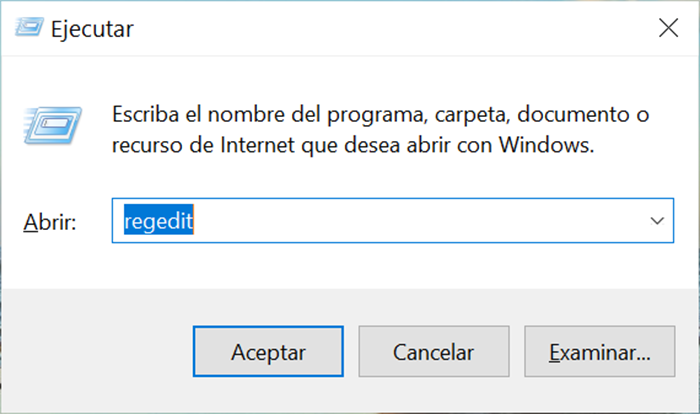
Una vez en el editor deberemos acceder a la siguiente ruta:
HKEY_LOCAL_MACHINE SYSTEM CurrentControlSet Control NetworkProvider
Una vez dentro de esta carpeta debemos de buscar el valor «RestoreConnection». Si no lo encontramos deberemos de pulsar con el botón derecho sobre «NetworkProvider» y se nos abrirá un menú. Aquí seleccionamos Nuevo > Valor DWORD (32 bits). A este nuevo valor le pondremos el nombre de «RestoreConnection».
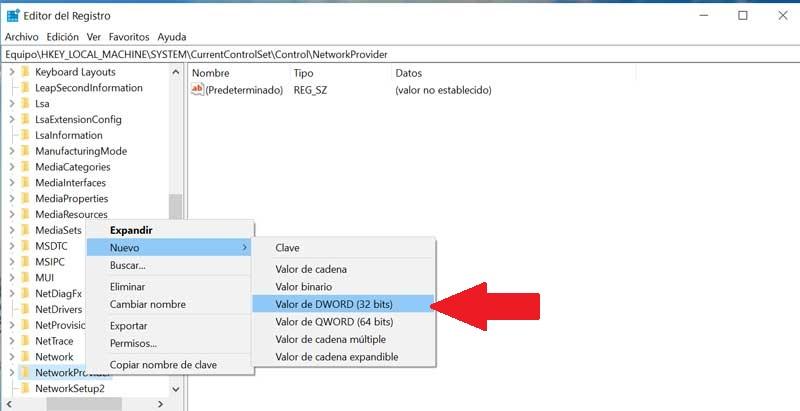
Una vez creado haremos doble clic sobre él y escribimos «0″ dentro del cuadro de datos de valor. Una vez terminado, reiniciamos Windows. Cuando se reinicie, si existe alguna unidad de red que no se encuentra conectada ya no recibiremos ninguna notificación al respecto. Una vez que la unidad esté disponible, nuestro sistema se conectará a ella de la manera habitual.
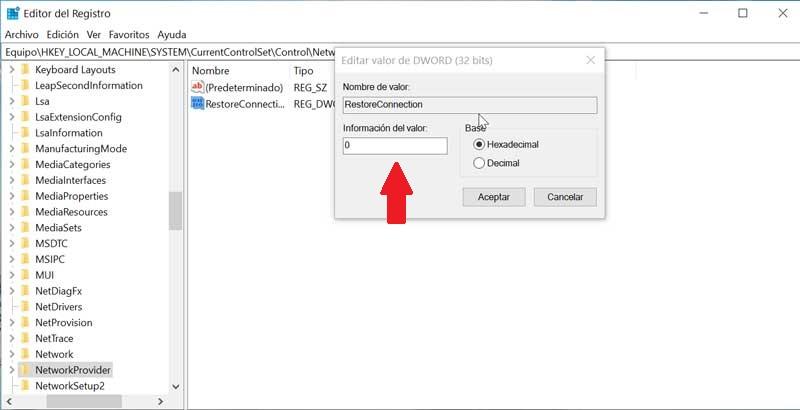
Gracias a esta modificación en el «Editor de Registros de Windows», sólo cambiaremos la alerta relativa a las unidades de red. Por lo tanto, todas las alertas que tengamos seguirán apareciendo en nuestro Escritorio.
Volver a activar la alerta de red desde el Editor de Registro de Windows
En caso de que en alguna ocasión necesitemos volver a recibir las notificaciones de red, podemos habilitarlas nuevamente. Para ello tan solo tendremos que volver a acceder al registro siguiendo los pasos que hemos visto anteriormente. Ahora buscaremos y eliminaremos el archivo «RestoreConnection» que habíamos creado pulsando sobre él con el botón derecho y elegir «Eliminar». También, podemos hacer doble click sobre él e introducimos «1» en su cuadro de valor en lugar de 0. Una terminado el cambio, siempre debemos reiniciar nuestro ordenador para que los cambios se apliquen correctamente.
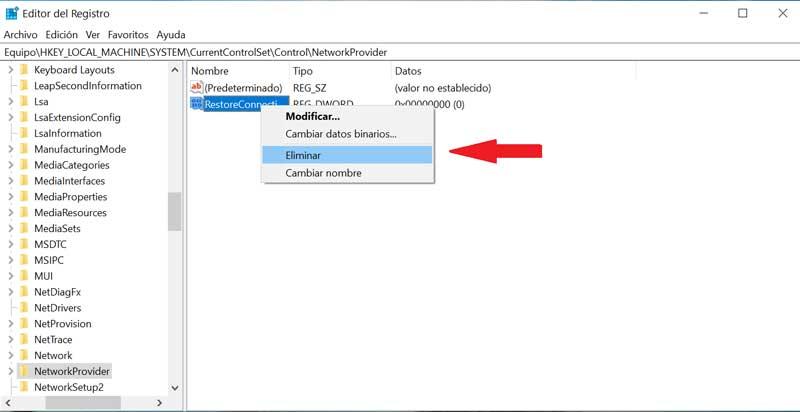
https://www.softzone.es/windows-10/como-se-hace/desactivar-aviso-conectar-unidades-red/
Comentarios
Publicar un comentario