Soluciona cualquier fallo o error de Office en Windows 10
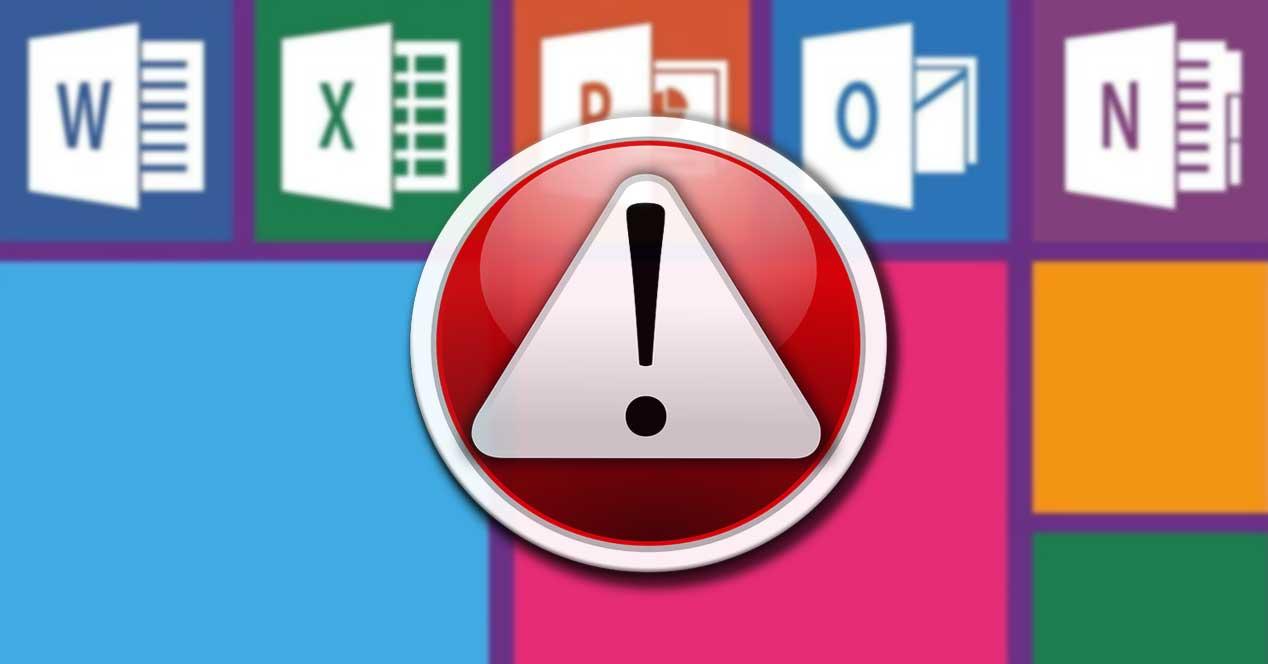
Los trabajos relacionados con la ofimática están cada vez más extendidos entre todo tipo de usuarios, y no solo nos referimos a los profesionales. Esto es algo que igualmente abarca a entornos más domésticos y a la educación, donde Office de Microsoft encabeza el sector.
Cierto es que hay muchas otras propuestas de este tipo, tanto gratuitas como de pago, pero ya sea por tiempo o por potencia, la alternativa de Microsoft es la referencia. Además esto no viene de ahora, sino que se lleva dando desde hace muchos años, como muchos de vosotros ya sabréis. Google cuenta con su propia solución de este mismo tiempo, mientras que otros muchos se decantan por usar LibreOffice, que además son gratis.
Pero con todo y con ello, la mayoría de las personas que hace uso de algún programa de estas características, usa Word, Excel, PowerPoint, etc. Son programas que forman parte de la suite y que no han parado de crecer con el paso de los años. Como no podía ser de otro modo, la solución ofimática del gigante del software sigue recibiendo mejoras y nuevas funciones a medida que pasan los años y las versiones. Así, ya necesitemos un procesador de textos, programa de hojas de cálculo, presentaciones multimedia, gestor de correo, etc., esta es una gran propuesta.
Pero claro, como es de esperar, una suite de este calibre y potencia, no puede estar exenta de ciertos problemas, como puede suceder en Office 2019. Y es que hablemos de la más reciente versión de la suite, o de algunas anteriores, de vez en cuando nos encontramos con ciertos problemas o fallos que afectan al software ofimático. Es por ello que en estas mismas líneas os vamos a hablar de algunos de los más habituales con los que os podéis encontrar en este sentido. Decir que asimismo, estos fallos incluso pueden darse en la versión por suscrición de la solución, nos referimos a Office 365, además de a Office 2019 o 2016.
Una solución genérica a los fallos de la suite Office
Llegados a este punto, se puede dar el caso de que nos encontremos con un problema por el cual, sencillamente, no podamos abrir algunas de las aplicaciones que componen la suite. Esto puede venir dado por múltiples motivos, tanto relacionados con el programa, como tal, por alguna incompatibilidad, o por la suite en general. Es por ello que la propia firma de Redmond intenta ofrecernos una solución interna a estos problemas. Para ello tendremos que hacer uso de la aplicación de Configuración de Windows, en concreto del apartado llamado Aplicaciones.
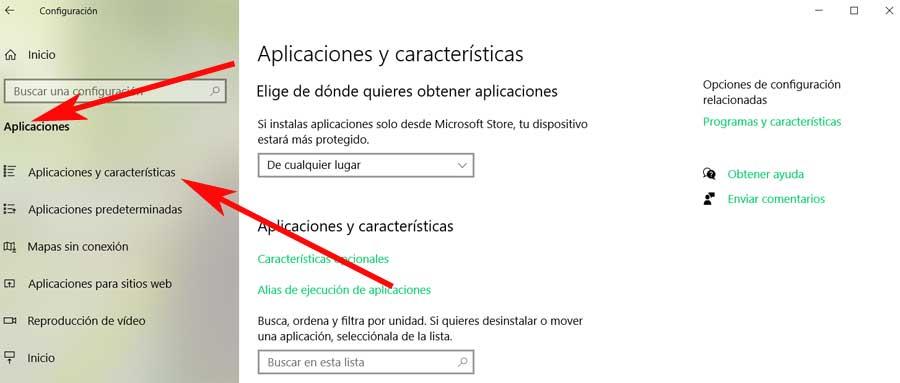
Os contamos todo esto porque, llegado el caso, Microsoft desde hace varias versiones, implementó su propio solucionador de problemas, por llamarlo así. Esto es algo similar a la funcionalidad interna de Windows que igualmente se encarga de solucionar problemas por sí misma en el sistema operativo.
Solucionar fallos de Office desde Configuración de Windows
Pues bien, para hacer uso de la misma, como os comentamos, lo primero que haremos será acceder a Configuración con la combinación de teclas Win + I. Tras ello pinchamos en la opción de Aplicaciones, mientras que en el panel de la izquierda, nos decantamos por Aplicaciones y características.
En la nueva ventana que aparece, si bajamos un poco, nos vamos a encontrar con un largo listado que se corresponde con las aplicaciones que tenemos instaladas en Windows. Es por ello que a continuación tendremos que buscar la que aquí nos interesa, la de Office 2016.
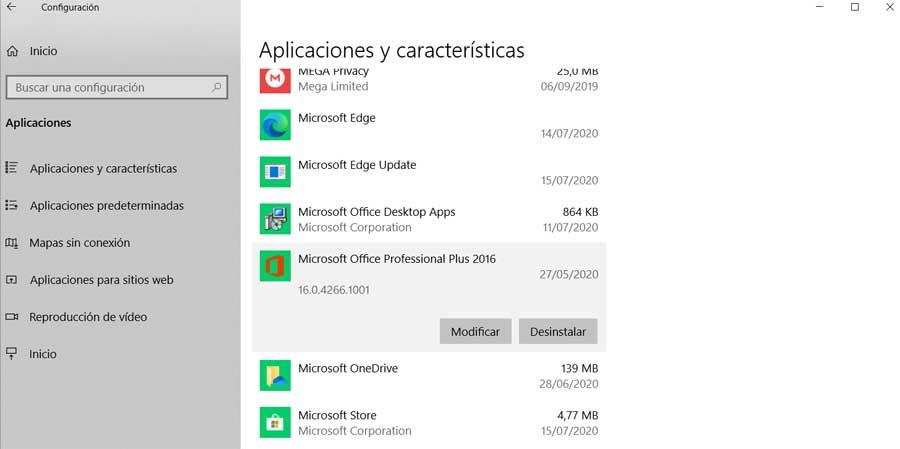
Entonces veremos que en la entrada que se corresponde a la suite de Microsoft, se sitúan dos botones activos. Como es fácil de imaginar, uno de ellos nos va ser de utilidad a la hora de eliminar la suite de productividad del sistema de los de Redmond. Así, este es un proceso que podemos llevar a cabo desde aquí, pero no es el caso. A nosotros lo que nos interesa en estas líneas es el otro botón, el llamado Modificar.
Herramienta de reparación de Office
Pues bien, una vez que pulsemos sobre el mismo, esto nos dará paso a un asistente interno de la propia Office, lo que nos permite llevar a cabo algunos cambios en el programa. Como podremos ver en la pantalla que aparece, aquí tenemos la posibilidad de añadir o eliminar funciones, eliminar Office, agregar una clave o reparar la suite.
Por tanto, llegados a este punto no tendremos más que marcar la opción correspondiente a la reparación, y pulsamos en el botón de Continuar. Entonces es cuando dará comienzo el proceso interno de reparación de Office 2016 u Office 2019.
La suite lleva a cabo un proceso interno de autodiagnóstico en busca de soluciones para los posibles fallos que nos hemos encontrado. Decir que este es un proceso que puede llevar varios minutos, por lo que tendremos que ser pacientes.
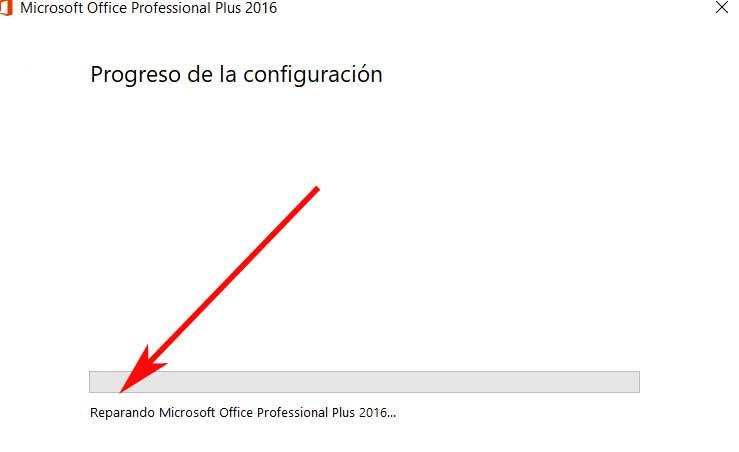
Eso sí, una vez finalizado el proceso de autoreparación, los problemas encontrados anteriormente deberían estar solucionados. Decir que lo comentado es válido tanto para las versiones convencionales de Office, como para la versión 365 por suscripción.
Otros problemas y fallos que encontramos en Office
Pero también cabe la posibilidad de que nos encontremos con otros fallos algo más concretos en Office 2019, algunos puntuales y otros que se alargan en el tiempo. Es por ello que en estas mismas líneas os vamos a hablar de algunos de los más comunes.
Fallo de Hubo un problema al instalar Office
Se puede dar el caso de que al intentar instalar una aplicación de Office 2019, obtengamos un error que nos informa de que Hubo un problema, sin muchos más detalles. En un principio podemos intentar solucionarlo con los pasos dados anteriormente, si el proceso de instalación estaba casi acabado.
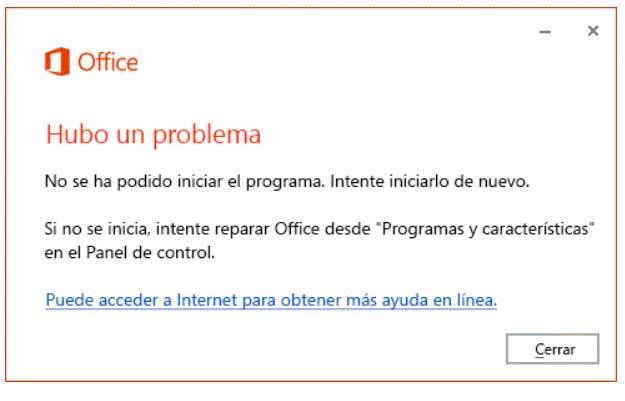
Si esto no hace nada, nos podemos decantar por la solución más efectiva en muchos casos, que no es otra que reiniciar el PC, por si con eso vale. De lo contrario, otra posible solución es desinstalar por completo lo que ya había llegado al equipo, y volver a intentarlo de nuevo. Eso sí, para evitar el fallo del que os hablamos, igualmente os recomendamos intentar usar el instalador, pero sin conexión a Internet.
Fallo del instalador de Office 2013 y 2016
También hay algunos usuarios que han tenido problemas al instalar las versiones 2013 y 2016 del programa ofimático, por lo que han ofrecido alguna solución como esta. Llegados a ese punto lo que podemos hacer es abrir la ventana de ejecución de Windows a través de la combinación de teclas Win + R. En la misma escribimos el comando %Programdata%, lo que nos da paso a una ventana del Explorador
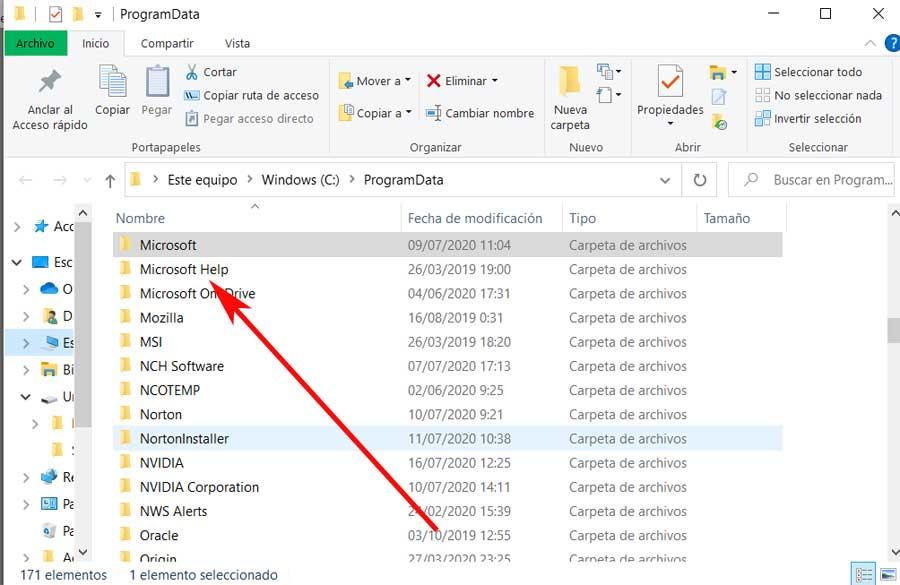
En la misma encontramos una carpeta llamada Microsoft Help que renombramos a Microsoft Help. OLD. A continuación reiniciamos el equipo e intentamos instalar de nuevo Office 2016, lo que ya debería funcionar.
Office se bloquea repentinamente
Por otro lado, una de las posibles causas que podemos encontrar y que se traducen en bloqueos de las aplicaciones de Office 2019, es por ciertas incompatibilidades. Es más, con el paso del tiempo se ha podido comprobar que en este punto, una de las más comunes se da con los controladores Nahimic de audio que tenemos en el equipo.
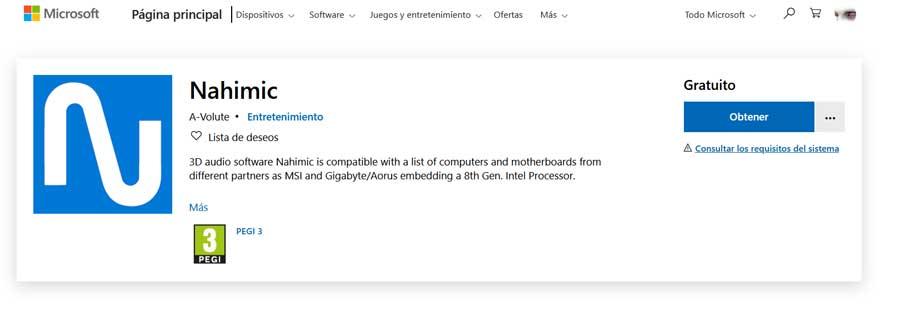
Por tanto, uno de los pasos que podemos dar aquí, es descargar la versión más actual de los mismos, directamente desde la tienda oficial de Windows 10.
https://www.microsoft.com/es-es/p/nahimic/9n36ppmp8s23?activetab=pivot:overviewtab
Error 0xC0000142 de Office
Por otro lado nos podemos encontrar con el error con código 0xC0000142 que nos lo podemos encontrar tanto en Excel 2016 como en Word 2016. Esto es algo que repentinamente se produce al intentar ejecutar los programas mencionados, por lo que no podremos. Así, debemos tener en cuenta que la solución para ello pasa por instalar la más reciente actualización de Office lanzada por Microsoft.
Office no funciona al migrar a Windows 10
Igualmente se puede dar el caso de que aparezca un error al abrir documentos de Office 2013 tras migrar de Windows 7 a Windows 10. Este puede indicar que Word detectó un error al intentar abrir, o que el archivo está dañado. Por tanto, para solucionar esto, os recomendamos que abráis el procesador de textos y os situéis en Archivo / Cuenta / Opciones de actualización, para a continuación pulsar en Actualizar ahora para instalar las actualizaciones más recientes.
Eso debería solucionar los problemas con los documentos y poder trabajar en Windows 10 igual que lo hacíamos en Windows 7.
Error Stacking Trial On Non Trial Not Supported de Office
También puede ser que al intentar introducir la clave de producto para activar la suite, Microsoft Office 2019 nos presente el error de que no se puede configurar la cuenta. Además el mensaje de error contendrá el código de error Stacking Trial On Non Trial Not Supported.
En ese caso y si estamos usando una clave totalmente legal, lo mejor es que contactemos con el Soporte técnico de Microsoft para que lo solucionen, ya que es problema de la clave del propio Office.
https://www.softzone.es/windows-10/como-se-hace/solucionar-problemas-office/

Comentarios
Publicar un comentario