Limpia el historial del explorador de Windows con estos trucos
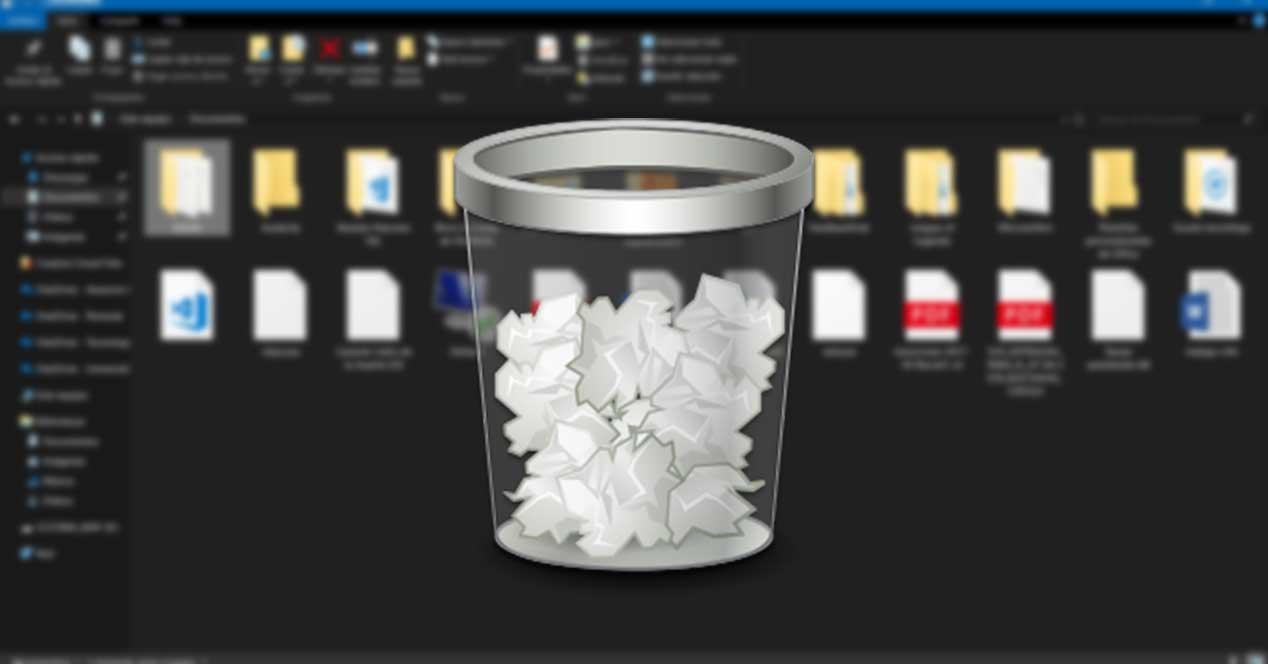
El Explorador de archivos es una de las herramientas más utilizadas de las que incorpora por defecto Windows 10. Desde aquí podemos acceder y navegar por todos los archivos, carpetas y unidades de nuestro ordenador. Esta aplicación también se encarga de guardar de forma automática en un historial todas las búsquedas que realizamos. Este historial puede resultar útil durante un tiempo, pero cuando no sea así puede ser mejor borrarlo. Por ello hoy os vamos a indicar las diferentes formas que tenemos para borrar el historial de archivos del Explorador de Windows.
En el historial de explorador de Windows vamos almacenando todas las búsquedas que realicemos con él y cada vez que iniciamos una nueva búsqueda nos aporta diferencias sugerencias que pueden coincidir con nuestros deseos.
Sin embargo, también puede suceder que no nos sean útiles las sugerencias y nos resulte molesto por privacidad ya que comparten el ordenador con otras personas. Al mismo tiempo que puede ocasionar que la aplicación se vuelva más lenta e inestable al acumular muchos resultados de búsqueda.
Para evitarlo, en caso de que estemos cansado de almacenar información que no nos interesa en el historial del explorador existen diferentes maneras proceder a su borrado completo y que vamos a repasar a continuación.
Formas de eliminar el historial de Explorador en Windows
Desde búsquedas recientes
Este primer método es tan simple como acceder al Explorador desde cualquier carpeta. A continuación, pulsamos dentro de la «barra de búsqueda». Posteriormente, dentro de la pestaña de «Buscar», veremos una función denominada «Búsquedas recientes». Pulsamos sobre él y se abrirá un menú desplegable con las últimas búsquedas que hemos realizado. Justo debajo de todas las búsquedas aparece la opción «Borrar el historial de búsqueda», que debemos pulsar y de esta forma «Borrar todo el historial del Explorador».
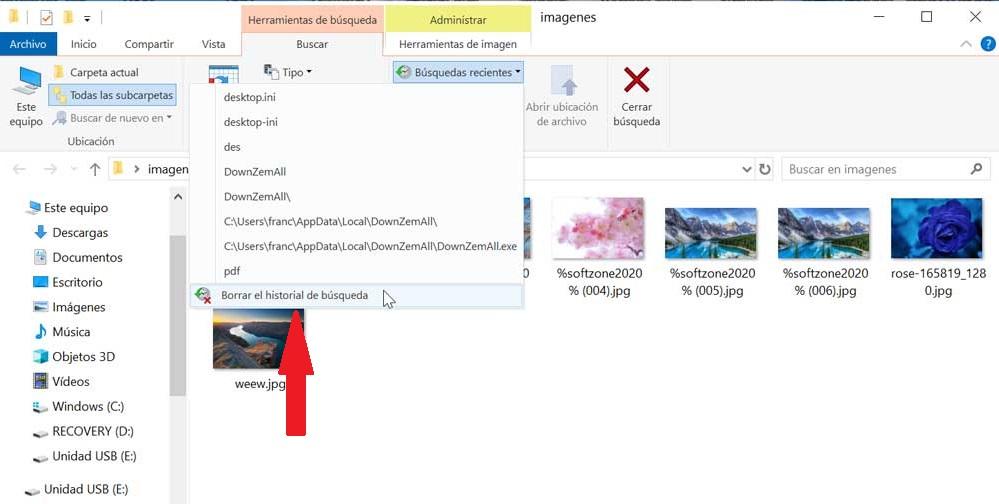
Desde las Opciones de carpeta
Accedemos al Explorador de archivos abriendo cualquier carpeta. A continuación, pulsamos en el menú «Vista» y seleccionamos el botón de «Opciones» para acceder a «Cambiar opciones de carpeta y búsqueda». En la nueva ventana, deberemos dirigirnos a la sección de «Privacidad». Aquí encontraremos «Borrar el historial del Explorador de archivos». Justo al lado pulsamos el botón de «Borrar». Por último, pulsamos en «Aplicar» y luego en «Aceptar» para confirmar los cambios introducidos.
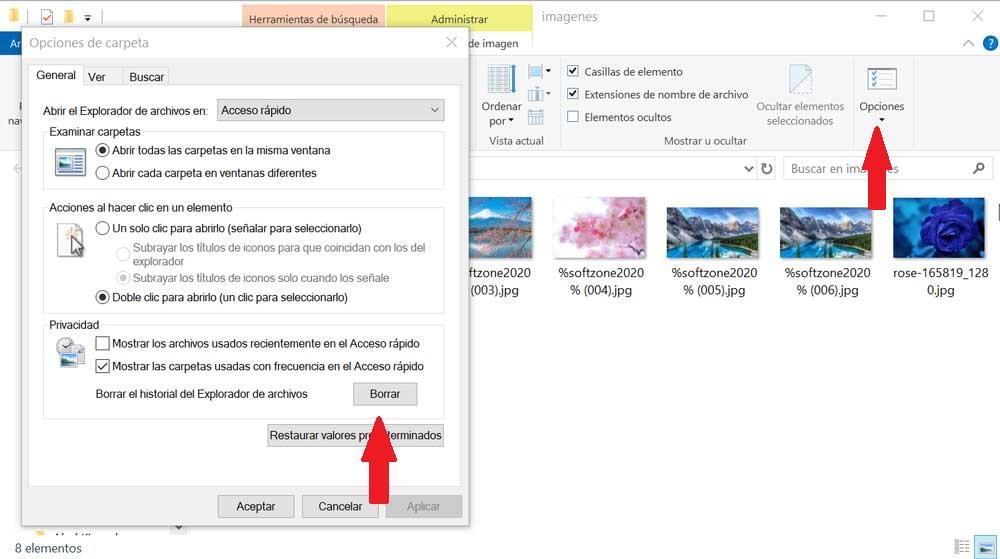
Mediante atajo de teclado
Otro método sencillo para eliminar búsquedas del historial del Explorador de Windows, es utilizando un atajo de teclado shift + supr. Para ello accede al Explorador de archivos desde cualquier carpeta y pulsa sobre la barra de búsqueda. Escribe hasta que te aparezca una lista de resultados del historial. Con las teclas del cursor desplázate hasta el resultado que quieras borrar y pulsa shift + supr. De esta forma el resultado que has señalado se eliminará del historial. Es un método útil si en vez de borrar todo el historial de una vez queremos borrar resultados o búsquedas concretas.
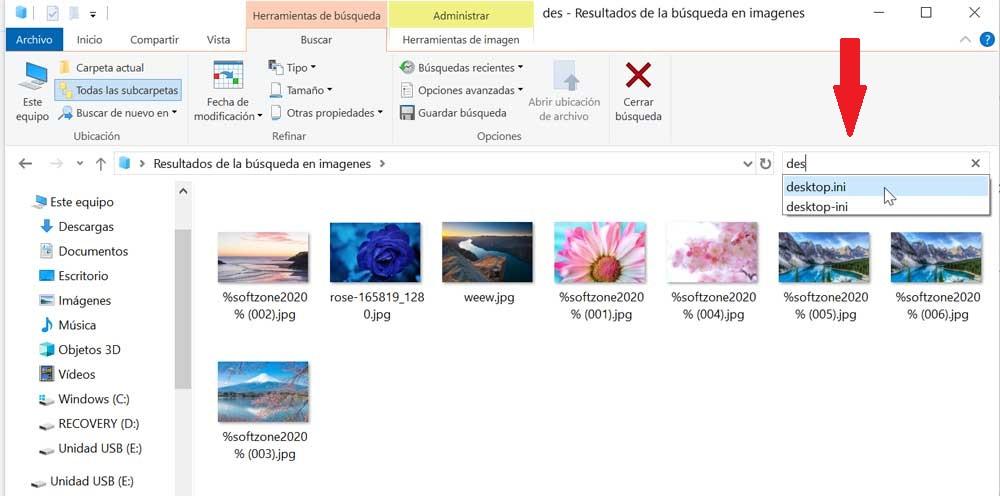
Desde el registro de Windows
También es posible realizar un pequeño cambio en el registro de Windows para restablecer el historial del Explorador de archivos. Recordamos que debemos ser cuidadosos a la hora de realizar modificaciones en el editor ya que una mala manipulación puede afectar al sistema operativo Para poder acceder al registro, pulsaremos el atajo de teclado Windows + R para abrir la ventana de «Ejecutar». Aquí escribiremos «regedit» y pulsaremos la tecla de Intro.
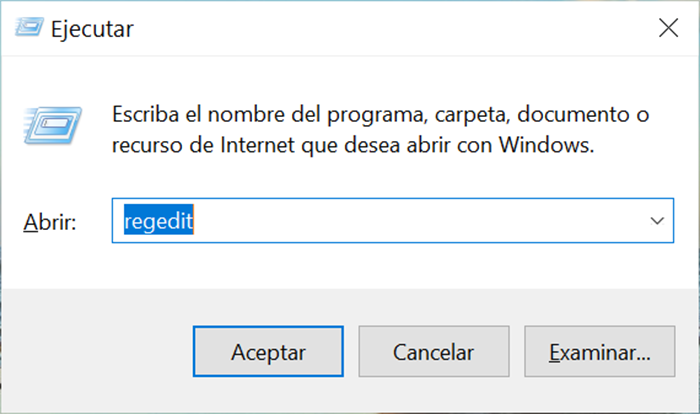
Una vez abierto el editor de registro deberemos acceder a la siguiente ubicación:
HKEY_CURRENT_USER / Software / Microsoft / Windows / CurrentVersion / Explorer WordWheelQuery
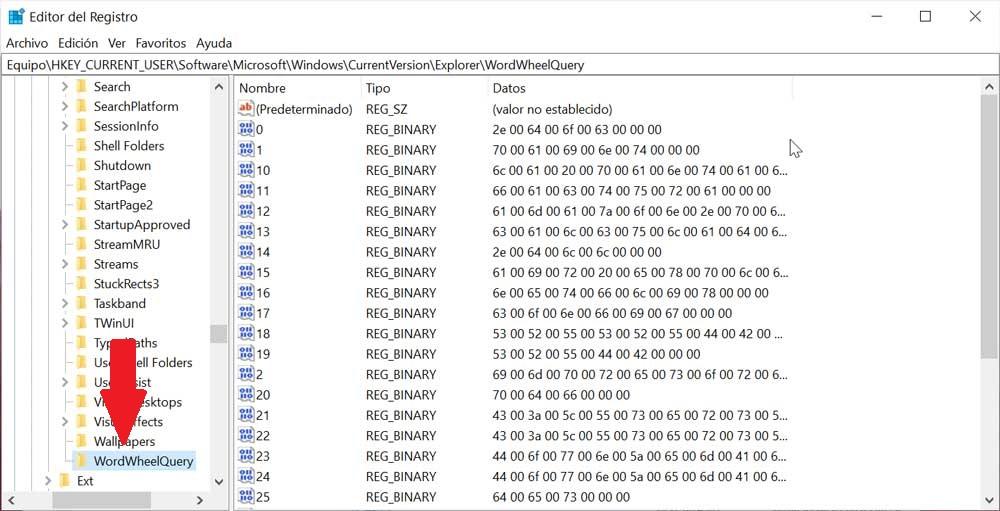
Aquí deberemos marcar la carpeta «WordWheelQuery» para eliminarla pulsando la tecla supr del teclado, o bien pulsando con el botón derecho y seleccionamos Eliminar.
Posteriormente, pulsamos la combinación de botones de ctrl + alt + supr para acceder al Administrador de tareas. Aquí, localizamos la pestaña «Procesos», y buscamos el Explorador de Windows. Lo seleccionamos y pulsamos en el botón de «Reiniciar» en la parte inferior derecha. De esta forma el historial del Explorador de Windows quedará borrado.
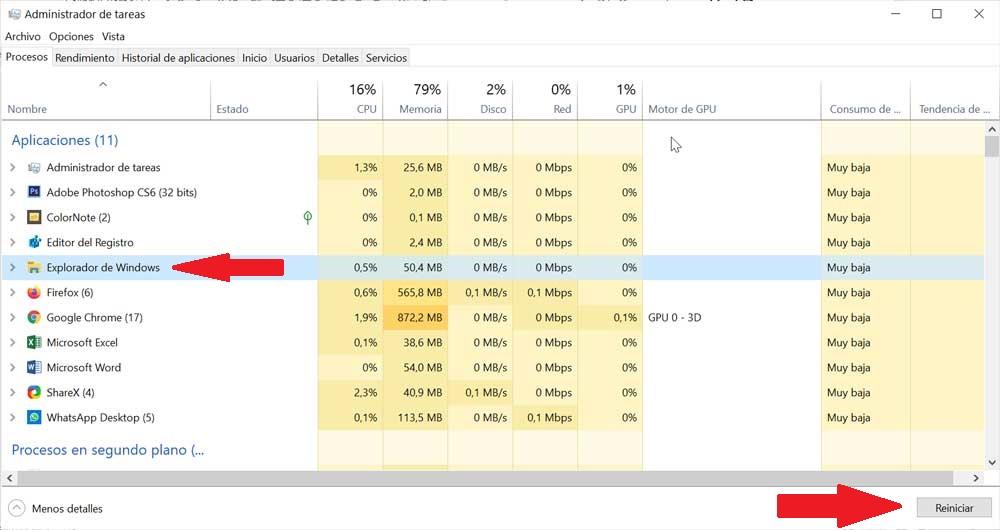
Programas para limpiar y optimizar el PC
Además de los pasos que podemos realizar desde Windows para eliminar el historial del explorador de archivos de Windows, también podemos optar por algunas aplicaciones de terceros especialistas en mantener limpio y optimizado nuestro ordenador:
WinSysClean X10
Se trata de un completo programa de limpieza para conseguir que nuestro ordenador funcione como el primer día. Entre sus funciones destaca su capacidad para analizar registros y ficheros para detectar y limpiar entradas incorrectas. Elimina el historial de Internet y el registro de nuestra actividad en el PC. También es capaz de acelerar nuestro ordenador eliminando archivos basuras y temporales. Dispone de 85 funciones para limpiar Windows y más de 200 herramientas para limpiar apps. De esta forma, WinSysClean X10 se convierte en un programa ideal para solucionar problemas de Windows y limpiar su registro de forma eficiente.
Podemos descargar este programa desde el siguiente enlace.
System Ninja
Esta aplicación ha sido desarrollada para realizar limpieza de nuestro ordenador, ya que cuenta con funcionalidades como un analizador de archivos, un limpiador de archivos temporales o gestor de arranque, entre otras. Nos puede resultar de gran utilidad para limpiar carpetas de archivos “basura”, eliminar cookies, historial de Internet, logs de Windows. Gracias su función de escaneo, System Ninja se encargará de buscar por nosotros archivos temporales, caché de juegos y utilidades, de forma que podamos dejar nuestro ordenador limpio y optimizado por más tiempo.
Podemos bajar System Ninja desde su página web.
Advanced SystemCare Free
Se trata de un programa interesante para limpiar y optimizar nuestro ordenador Windows, pues cuenta con la posibilidad de realizar análisis en profundidad del sistema para mejorar el rendimiento y estabilidad del PC. También permite la eliminación de ficheros basura, historial de navegación y resuelve problemas derivados de la privacidad. Además, dispone de funciones de limpieza y desfragmentación del disco duro y es capaz de reparar errores de accesos directos, registros y de disco.
Podemos descargar este programa desde aquí.
https://www.softzone.es/windows-10/como-se-hace/borrar-historial-busqueda-explorador-windows/

Comentarios
Publicar un comentario