Imprime y guarda cualquier archivo a PDF en Windows

Los conocidos como formatos de archivos PDF, están cada vez más extendidos en todo el mundo, especialmente en el ámbito de la ofimática. Es mucha la versatilidad que estos nos presentan en todo tipo de usos, de ahí que su penetración de mercado no pare de crecer en todo el mundo.
Claro está, de manera paralela cada vez disponemos, por ejemplo en Internet, de una mayor cantidad de programas para poder trabajar con estos archivos. De igual modo, otras aplicaciones más genéricas pertenecientes a todo tipo de ámbitos de trabajo, también añaden su propia compatibilidad para los PDF. Este es el caso incluso de determinados tipos de software de la importancia incluso del sistema operativo Windows.
Con esto lo que os queremos decir es que el sistema de Microsoft nos presenta, de forma predeterminada, algunas interesantes funciones en este mismo sentido. Lo mismo sucede con determinados programas de los que hacemos uso a diario en nuestros equipos y que igualmente nos quieren ayudar a trabajar con estos PDF, como veremos. Y es que los usuarios necesitamos poder operar con estos ficheros de un modo cada vez más fluido, algo que antaño estaba limitado a tan solo algunos programas específicos.
Cómo imprimir un documento de texto en un PDF
A la hora de trabajar con documentos de texto, ya sea para editarlos o crearlos desde cero, disponemos de multitud de programas para ello. Los tenemos de pago, como es el caso de Word que se incluye con la suite de productividad Office, o gratuitos. Del mismo modo, el propio Windows 10, con el fin de facilitarnos las cosas relacionadas con los textos, también nos proponen varias alternativas sencillas.
Por ejemplo este es el caso del WordPad que tantos años lleva entre nosotros, o del Bloc de nota de Windows. Pero sea como sea, estos programas que usamos en Windows, nos permiten imprimir cualquier documento de texto en el que trabajamos, a uno en formato PDF. Por ejemplo, en el caso que nos ocupa vamos a usar el procesador de textos por excelencia, el mencionado Word de Microsoft. Por tanto, con el fin de imprimir un texto cualquiera al comentado de Adobe desde aquí, lo primero será cargar o crear el documento como tal en el programa. Tras ello pinchamos en el menú Archivo, donde nos decantamos por la opción de Imprimir.
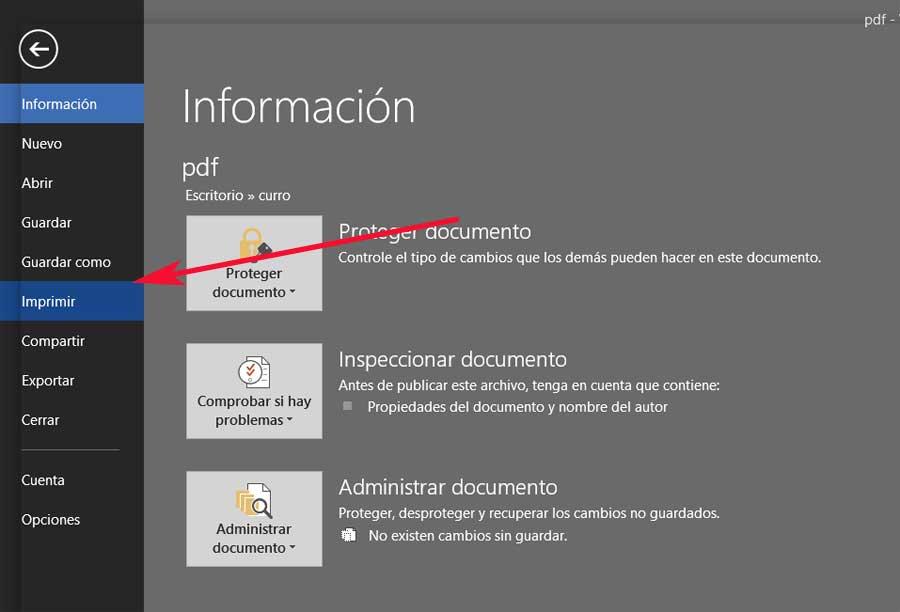
Aquí, en el caso de que tengamos instalada alguna impresora instalada en el PC, aparecerá en su apartado correspondiente. Pero esto no es lo que nos interesa ahora, por lo que en el campo llamado Impresora, tenemos que seleccionar la opción Microsoft Print to PDF. Como os podéis imaginar, esta forma parte nativa del propio sistema operativo y nos sirve para enviar el texto del documento, a un nuevo archivo en ese formato.
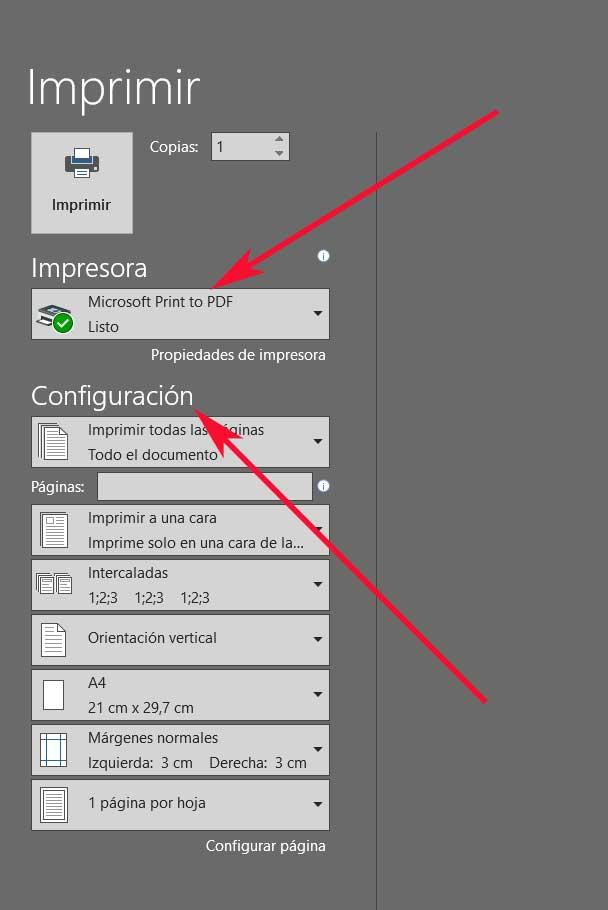
A continuación no tendremos más que asignar un nombre al nuevo fichero que vamos a crear, y especificar su ubicación en el disco.
Crear un PDF a partir de una imagen sin usar programas
También se puede dar el caso de que dispongamos de algún fichero fotográfico de los muchos de los que podemos echar mano hoy en día. Pues bien, como sucedía en el caso anterior, también lo podremos enviar a un archivo del formato ofimático comentado. De hecho en este caso no vamos a requerir el uso de ningún programa adicional. Esto se debe a que el propio Windows nos quiere facilitar las cosas en este sentido.
Así, lo primero que hacemos en este caso es localizar el fichero fotográfico en cuestión que deseamos imprimir a un archivo PDF. Por ejemplo esto es algo que podemos realizar desde el propio Explorador de archivos de Windows, al que accedemos con la combinación de teclas Win + E. Una vez encontramos el fichero con la imagen que nos interesa, no tenemos más que pinchar sobre el mismo con el botón derecho del ratón. Del menú contextual que aparece, nos decantamos en este caso por Imprimir.
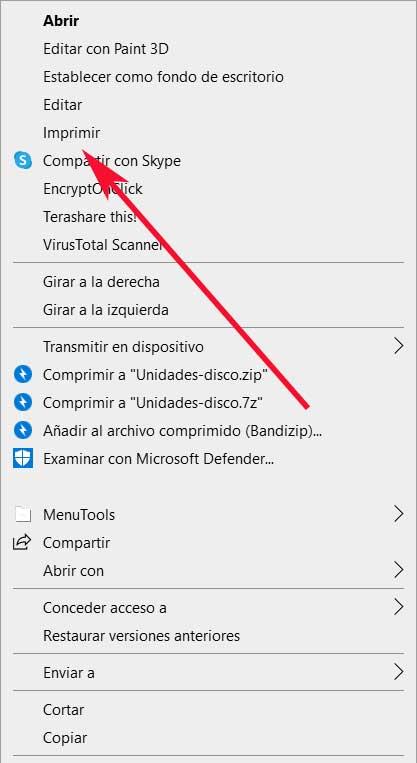
Esto nos dará paso a una nueva ventana que nos permitirá, como el caso anterior, enviar esa imagen e imprimirla para crear un nuevo archivo. Igualmente en el apartado llamado Impresora, elegimos la opción llamada Microsoft Print to PDF. Además aquí podemos personalizar algunos parámetros habituales como la resolución a la que enviaremos la imagen, o el tamaño de la misma.
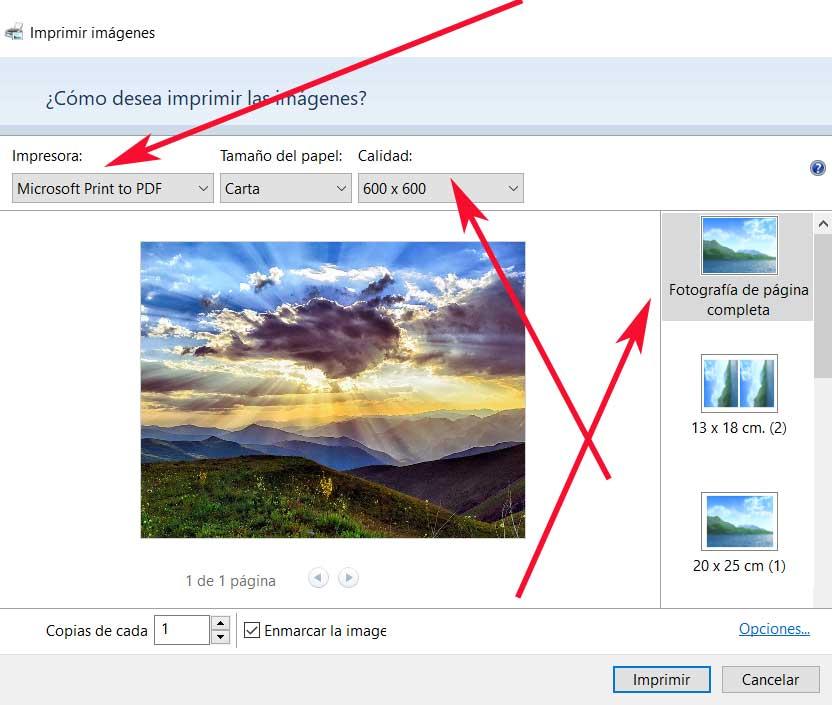
Imprimir páginas web a PDF con cualquier navegador
Los actuales navegadores de Internet son programas ampliamente usados en estos momentos y son muchas las alternativas de las que podemos echar mano. Tenemos programas de la importancia de Edge de Microsoft, Google Chrome o Mozilla Firefox, entre otros. Pero claro, tal y como la mayoría os podéis imaginar, para poder sacar el máximo provecho a estas aplicaciones, en la mayoría de los casos será necesario disponer de una conexión a Internet.
Sin embargo eso es algo que no siempre es posible, por lo que podemos echar mano de otras soluciones alternativas. Nos referimos, por ejemplo, a poder seguir leyendo nuestra página de noticias favorita, como SoftZone, pero sin conexión, offline. Pues bien, una de las soluciones que tenemos en este sentido, es poder imprimir cualquier web a un nuevo archivo PDF. Esto es algo que podemos llevar a cabo, hoy en día, desde la práctica totalidad de los programas de este tipo.
Así, en estas líneas os mostraremos cómo podéis hacer esto con el navegador web más usado del mundo, Chrome. Pues bien, para ello lo primero que hacemos es cargar la página web en cuestión mediante el método tradicional, desde la barra de direcciones. A continuación nos situamos en el menú del programa desde el botón que viene representado por tres puntos verticales. De entre las opciones que aquí van a aparecer, en este caso que nos ocupa, nos decantamos por Imprimir.
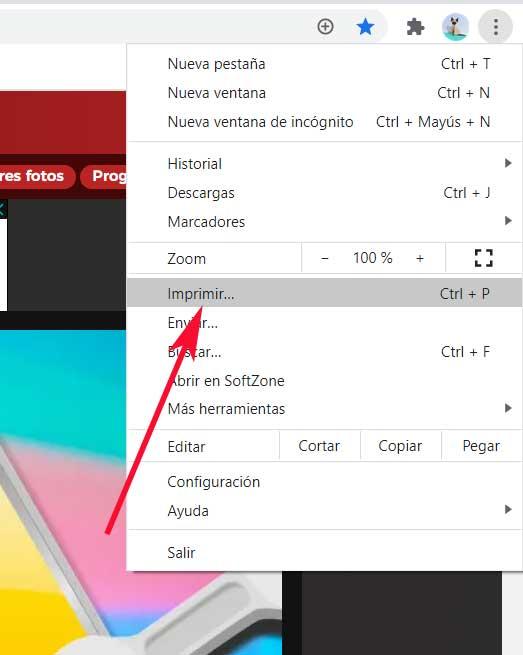
Esto nos dará paso a una nueva ventana en la que podremos ver una vista previa de la página que nos disponemos a imprimir, así comprobamos cómo va a quedar. Asimismo, en el apartado de Destino, seleccionamos la opción de Guardar como PDF. También es interesante saber que aquí dispondremos de algunos parámetros de configuración para especificar cómo quedará el contenido en el nuevo archivo.
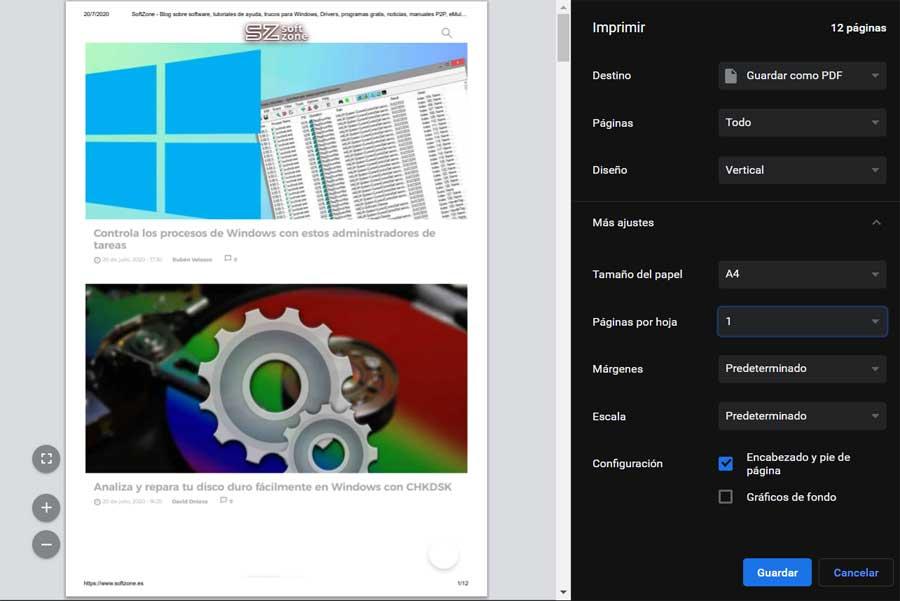
De este modo, le podemos indicar al programa si deseamos leer la web en guardada en vertical o en horizontal, las páginas que se van a guardar por hoja, o las páginas que deseamos imprimir en el fichero que se va a crear.
https://www.softzone.es/windows-10/como-se-hace/imprimir-guardar-archivos-pdf/

Comentarios
Publicar un comentario