Evita las restricciones del registro al configurar Windows
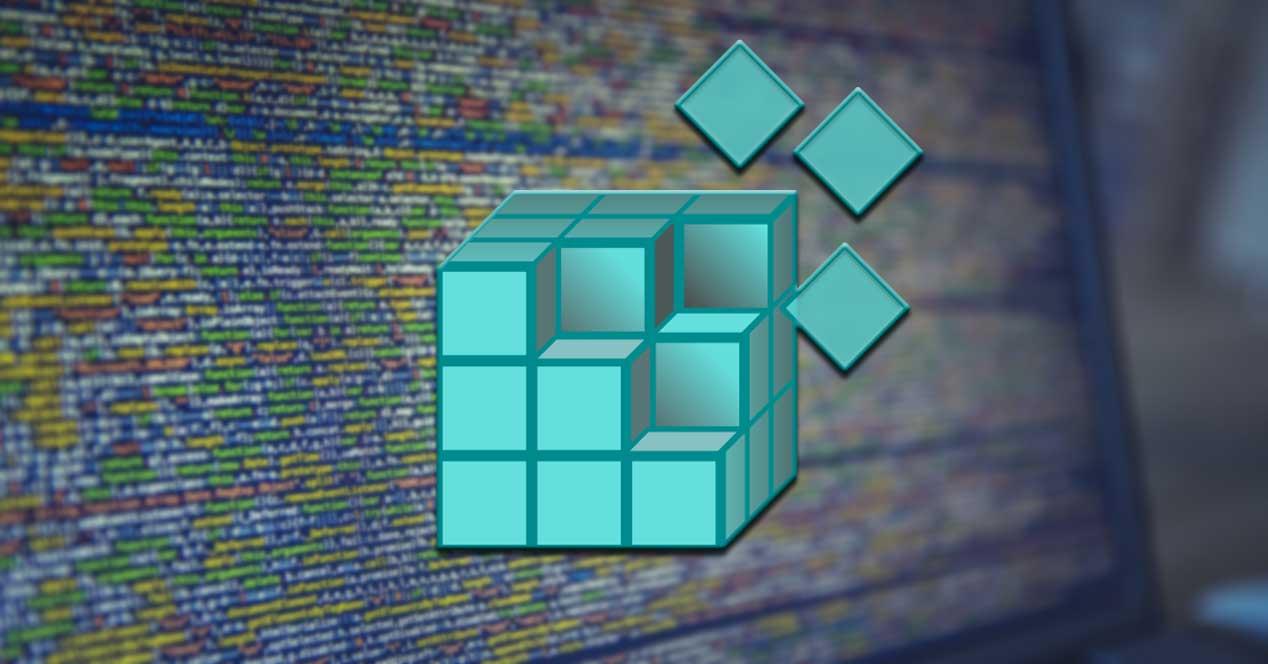
Windows es un sistema operativo repleto de funcionalidades de todo tipo. Estas lo que intentan es ofrecer a usuarios de todos los niveles las suficientes opciones personalizables y adaptables para que puedan adaptar el software. Con esto lo que se pretende es que tanto los noveles como los más avanzados, puedan disponer de un sistema totalmente personal y apto para lo que requieren en el día a día con el PC.
Para todo ello, la mayoría de los habituales del software de los de Redmond, echan mano de manera casi constante de funcionalidades tales como la aplicación de Configuración, o del Panel de control que tanto tiempo lleva con nosotros. Aquí podemos encontrar, repartidas entre sus opciones, multitud de funciones de Windows. Cierto es que con el paso del tiempo y las versiones, el Panel de control va perdiendo importancia con respecto a la Configuración.
De hecho y desde hace ya tiempo, se viene especulando con que el mencionado Panel de control terminará despareciendo. Sea como sea, hasta que ese momento llegue, ahí sigue a nuestra disposición. Sin embargo igualmente hay muchos usuarios de Windows que con el paso de los años, han ido adquiriendo experiencia y conocimientos del software.
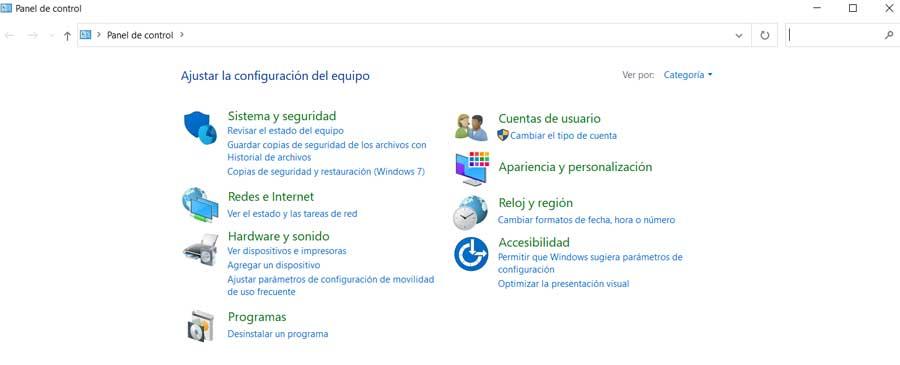
Por tanto estas funciones a las que os hacemos referencia, se les quedan un tanto limitadas. Es por ello que requieren de otras soluciones integradas que puedan usar, como es el caso del popular registro del sistema. Este es un elemento al que accedemos a través de un completo editor que seguro que hemos visto en más de una ocasión. Eso sí, antes de continuar, os recomendamos que no realicéis cambios en el mismo si no estáis seguros de lo que hacéis. Un mal uso del registro puede llevar a un mal funcionamiento de Windows en muchos de sus apartados.
Qué es el registro y cómo abrirlo
Por tanto, llegados a este punto es importante saber que el registro de Windows en realidad es una base de datos que se encarga de almacenar los ajustes de configuración de Windows. De ahí lo delicado que es, más si tenemos en cuenta su tamaño y la cantidad de entradas que alberga. Por tanto todo esto se utiliza para almacenar gran parte de la información y ajustes del sistema operativo. Estos hacen referencia a aspectos tales como el hardware, las preferencias del usuario, la configuración del sistema operativo, etc.
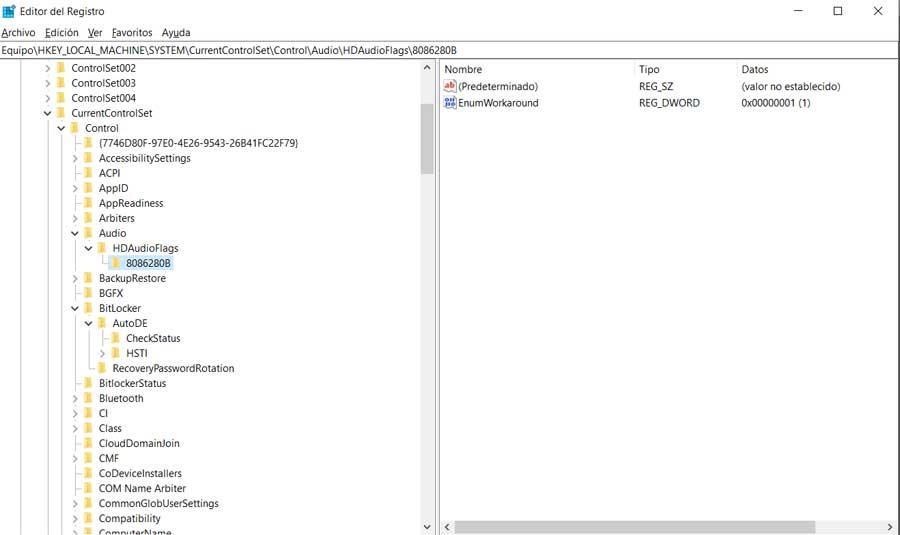
Así, al instalar algo nuevo, al registro del que os hablamos, igualmente llegan una serie de instrucciones y archivos en una ubicación específica para esa aplicación. Aquí se incluyen una buena cantidad de
Por tanto, una vez que sabemos todo esto, con el fin de acceder a este elemento del que os hablamos, lo podremos hacer tecleando el comando regedit en el cuadro de búsqueda de la barra de herramientas.
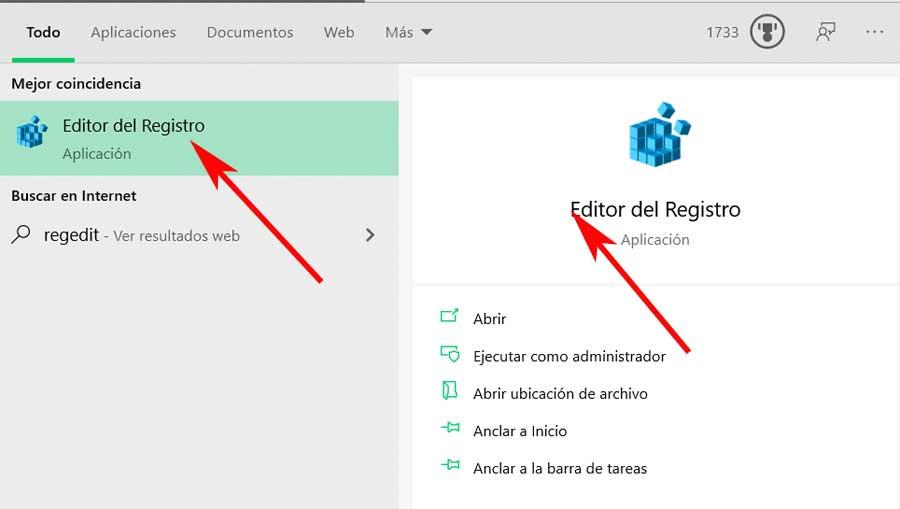
Esto nos dará acceso directo al elemento de configuración de Windows del que os hemos venido hablando.
Hacer copia de seguridad del registro
Eso sí, antes de cambiar nada aquí, para evitar problemas o disgustos, os recomendamos hacer una copia de seguridad del registro. Esto es algo que lograréis en pocos segundos y que os podrá ser de ayuda en caso de cometer algún fallo. Para ello, todo nos situamos en el menú Archivo / Exportar, con lo que creamos un fichero .reg con la copia del registro.
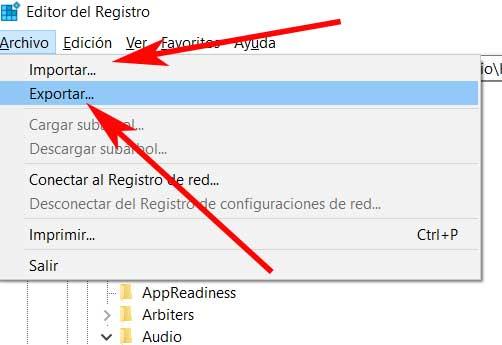
Más tarde, en caso necesario, no tendremos más que acceder a esta misma opción de menú para seleccionar la opción de Importar y así recuperar esa copia hecha.
Llegados a este punto os diremos que aunque parezca complicado, con un poco de práctica, y cuidado, son muchas las ventajas que podemos sacar de este apartado. De hecho su utilización resulta bastante sencillo, tanto al hora de movernos por sus muchas entradas, como al modificarlas o añadir otras nuevas. Esto es algo que con el tiempo hemos podido comprobar en innumerables ocasiones.
Modificar las entradas protegidas del registro
De este modo y en cuestión de segundos, logramos cambiar y personalizar al máximo el comportamiento de determinados apartados del sistema operativo. Así, basta con pinchar con el botón derecho del ratón en cualquier entrada para añadir otra nueva, sea del tipo que sea. Del mismo y para crear nuevos valores en el panel derecho, el proceso es el mismo a través del ratón. Es el caso de que necesitemos modificar el valor de alguno de estos, no tenemos más que hacer doble clic sobre el mismo para poder cambiarlo.
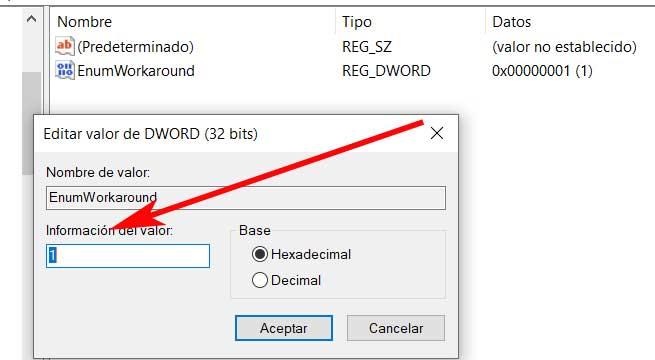
Sin embargo, se puede dar el caso de que nos encontremos con determinadas entradas que a priori no podemos modificar. La razón de esto es que nos encontramos con claves del registro que están protegidas por el propio sistema, por defecto. Con esto lo que se intenta evitar es que sean modificadas fácilmente, pero se puede hacer igualmente, como vamos a comprobar. Por tanto, en el caso de que necesitemos hacer cambios en estas claves protegidas, lo primero que debemos haces es localizar la clave en cuestión que queremos cambiar. Una vez en la mismas, pinchamos sobre la misma con el botón derecho de ratón para poder pasar al siguiente apartado.
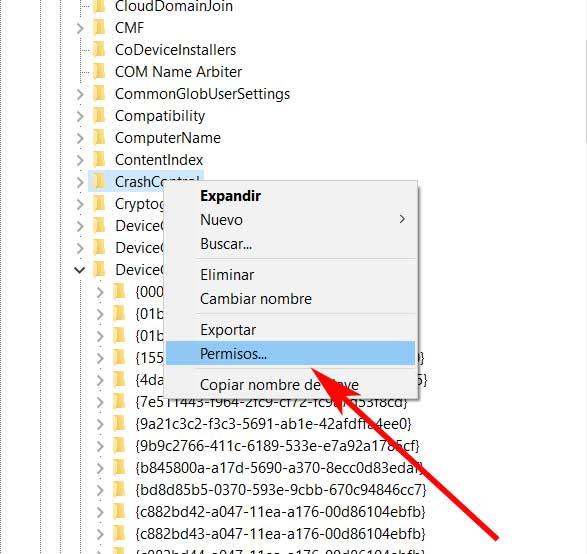
De entre las opciones que aparecen, seleccionamos Permisos, lo que nos dará paso a una nueva ventana en la que pinchamos en el botón llamado Opciones avanzadas. Este se encuentra en la parte inferior de la misma, lo que nos presenta una lista con todo los usuarios y sus correspondientes permisos sobre la entrada del registro que hemos seleccionado antes. Por tanto, no tenemos más que buscar nuestra cuenta, por lo que entonces veremos que solo tenemos permiso de lectura sobre esa entrada.
Pues bien, una vez estamos aquí, lo que tenemos que hacer es doble clic sobre nuestra cuenta de usuario, lo que ya nos permitirá asignar el permiso de Control total. Como os podréis imaginar, esta cambio ya nos permitirá poder realizar cambios en este apartado del sistema, tal y como sucede en las demás claves libres.
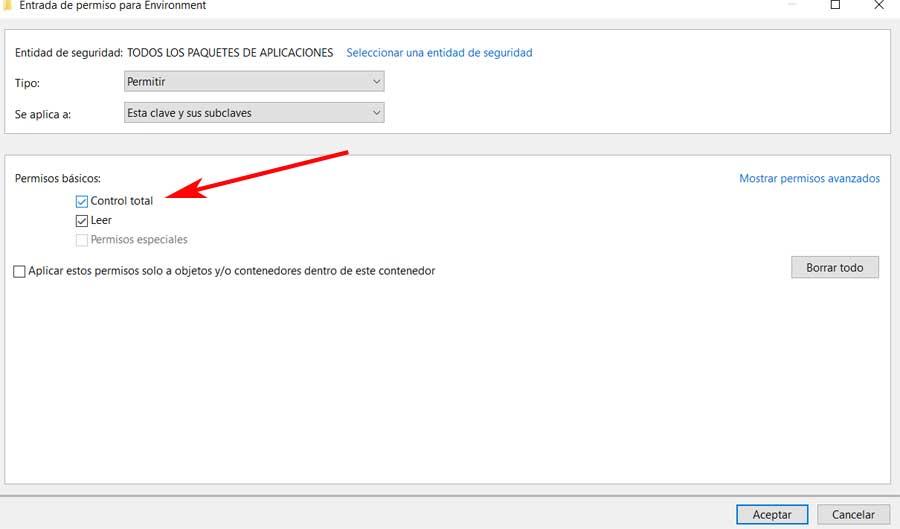
https://www.softzone.es/windows-10/como-se-hace/cambiar-entradas-protegidas-registro/
Comentarios
Publicar un comentario