Este truco para CMD te permite copiar y restaurar drivers de Windows

Por regla general, cuando encendemos un ordenador, normalmente con Windows 10, accedemos al sistema operativo y a todas sus funcionalidades. Este es un software básico para poder sacar partido al equipo como tal, pero necesita otros componentes.
Con esto lo que os queremos decir es que un sistema operativo necesita de otros complementos tanto hardware como software para funcionar de la mejor manera. Esto nos permite adaptar el propio equipo a nuestras necesidades y preferencias, todo dependiendo del tipo de uso que le vayamos a dar.
Pues bien, en estas mismas líneas nos vamos a centrar en unos elementos que resultan básicos para poder utilizar periféricos y componentes en el ordenador. En concreto, como os podréis imaginar, nos referimos a los drivers o controladores, elementos imprescindibles en cualquier PC actual.
Qué son lo drivers y para qué sirven
Para que nos hagamos una idea de lo que realmente hablamos, decir que un driver o controlador de dispositivo es un pequeño software que conecta el sistema operativo con los componentes del hardware del PC. Sirva como ejemplo que si disponemos de una gráfica instalada en el equipo, esta necesita que el sistema operativo la reconozca como es debido para funcionar correctamente. Así, podrá recibir las instrucciones necesarias y procesar todo el trabajo que le solicitemos.
Pues bien, esa es precisamente la función que cumple el controlador o driver y de ahí su importancia. Este es el software que se encarga de dar las instrucciones pertinentes al sistema operativo acerca de cómo debe funcionar el hardware al que se refiere. Por tanto, como os podréis imaginar, estos elementos software son imprescindibles para que podamos trabajar de la mejor manera con el ordenador a diario.
Pero claro, también es verdad que cuando empezamos de cero con Windows, una de las tareas más tediosas es la instalación de los correspondientes drivers del sistema. Cierto es que Windows instala controladores genéricos para la mayoría de los componentes instalados, pero lo mejor es instalar los originales de los fabricantes hardware. Y no solo eso, sino que al mismo tiempo lo mejor que podemos hacer es disponer de la más reciente versión de todos ellos. Esto es útil para así poder sacar el máximo provecho a todo el hardware instalado en el PC.
Cómo ver todos los drivers instalados en Windows
Una vez sabemos de su importancia, a continuación vamos a repasar cómo ver todos los drivers instalados en el PC con Windows de manera sencilla. Y es que el propio sistema operativo nos muestra mucha información sobre estos elementos, todo ello desde el conocido como Administrador de dispositivos. Para acceder a este, basta con que pinchemos con el botón derecho en el botón del menú Inicio y elijamos ese apartado.
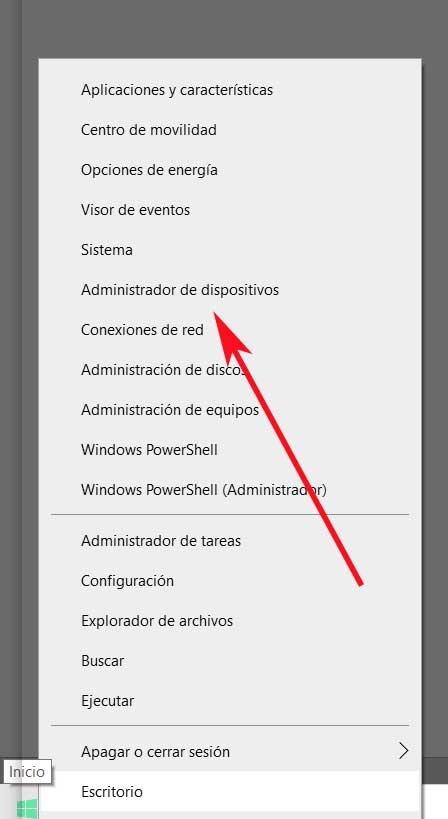
Esto nos dará paso a la funcionalidad como tal, donde vemos todos los componentes hardware que tenemos instalados en el PC. Pues bien, llegados a este punto, podemos desplegar cualquiera de ellos para pinchar sobre un componente en concreto con el botón derecho y seleccionar Propiedades.
Administrar los controladores en Windows (H3)
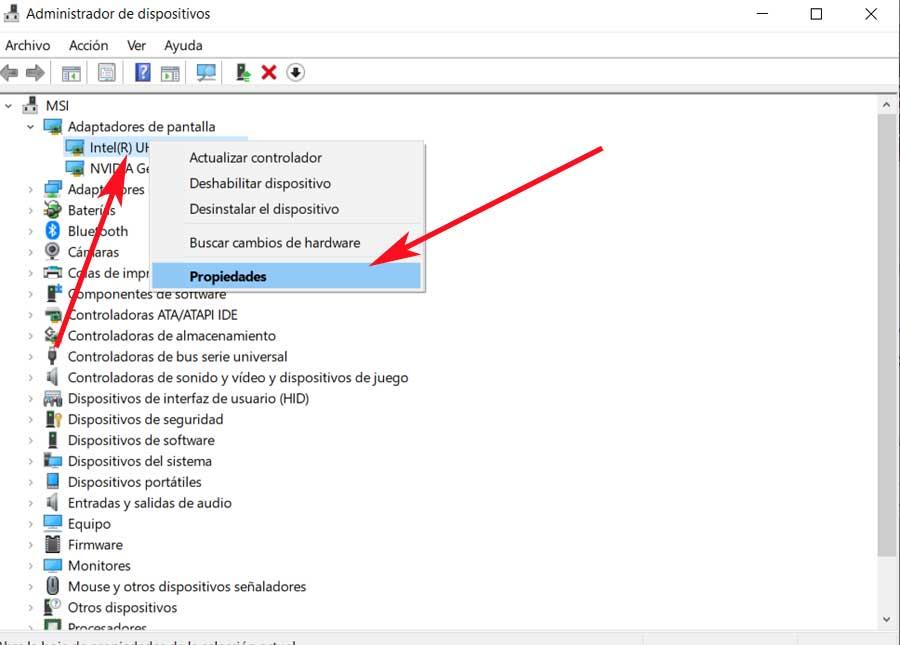
Así, en la ventana que aparece entonces, veremos varias pestañas en la parte superior de la misma, por lo que la que nos interesa en este caso es la llamada Controlador. En esta nos encontramos con varios botones, todos ellos relativos al driver del componente seleccionado. Desde la misma podremos llevar a cabo varias tareas como ver en detalle los archivos que forman el controlador como tal. De igual modo podremos actualizar el mismo o revertir al controlador anterior si este aún está disponible.
Desde este mismo apartado también podremos deshabilitar este trozo de software, por lo que probablemente el dispositivo deje de funcionar, aunque el driver seguirá instalado. Y por último igualmente podremos desinstalarlo por completo del sistema operativo.
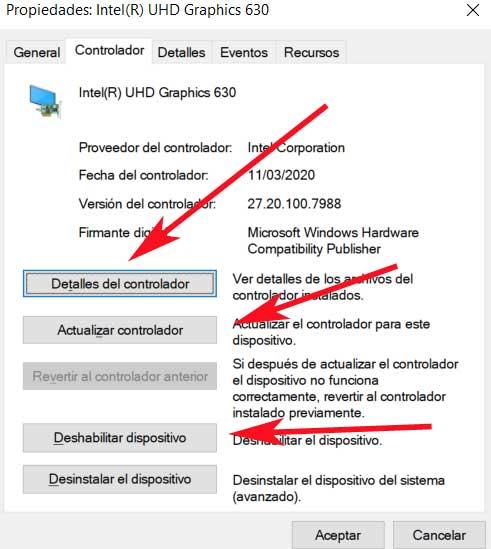
Cómo hacer una copia de seguridad de los controladores
El hecho de tener que instalar todos estos drivers a mano cada vez que formateamos y reinstalamos Windows, es una tarea un tanto pesada. Es por ello que tenemos la posibilidad de realizar copias de seguridad de todos los controladores y restaurarlos cuando los necesitemos.
Pues bien, antes de nada os diremos que llegados a este punto podemos echar mano de un comando del símbolo de sistema para esto que os comentamos. En concreto nos referimos al comando llamado Dism, que nos va ayudar con todo ello. Esta es una aplicación que se encarga de controlar los archivos .wim y .vhd, entre otras tareas. Al mismo tiempo a través de Dism tendremos la posibilidad de gestionar las actualizaciones de Windows para facilitar su instalación.
Pero lo que nos interesa en este caso es utilizarla para empaquetar los drivers o controladores del sistema a modo de copia de seguridad. Esto nos permitirá poder restaurarlos en nuestro sistema más adelante, por ejemplo si empezamos de cero con el mismo. Por tanto, con el fin de hacer una copia de seguridad de nuestros controladores, lo que debemos hacer es abrir una ventana del símbolo del sistema. Esto lo logramos escribiendo el comando CMD en el cuadro de búsqueda de Windows y lo ejecutamos con permisos de administrador.
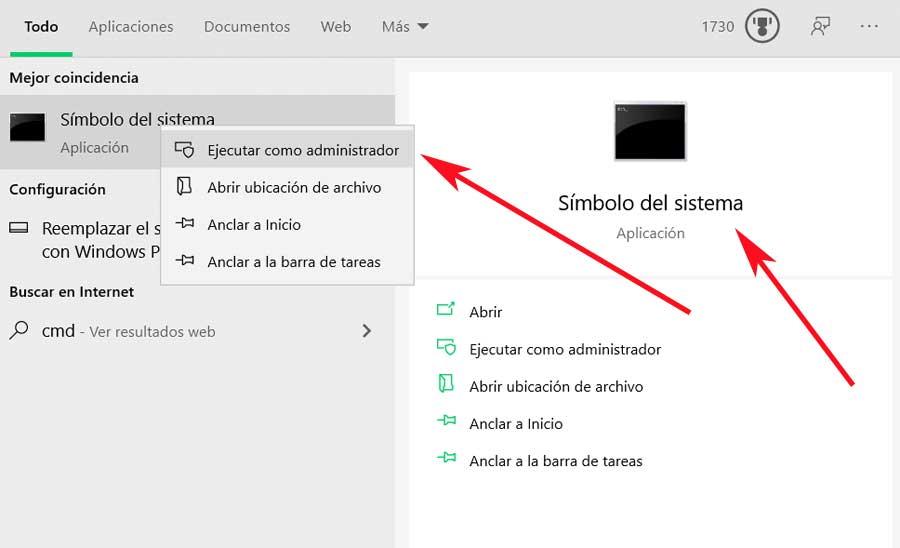
Así, en la nueva ventana que se abre, no tenemos más que teclear el comando dism /online /export-driver /destination:C:Copia-seguridad-drivers.
Es evidente que en este caso la ruta donde vamos a guardar esa copia se seguridad a la que aquí nos referimos, la especificamos sustituyendo C:Copia-seguridad-drivers. De este modo y gracias al comando del que os hemos hablado aquí, Windows coge todos los controladores de la carpeta C:/Windows/System32/DriverStore y los guarda en la ruta que hayamos indicado. Eso sí, os recomendamos crear la carpeta que indicamos previamente para evitar errores en el proceso.
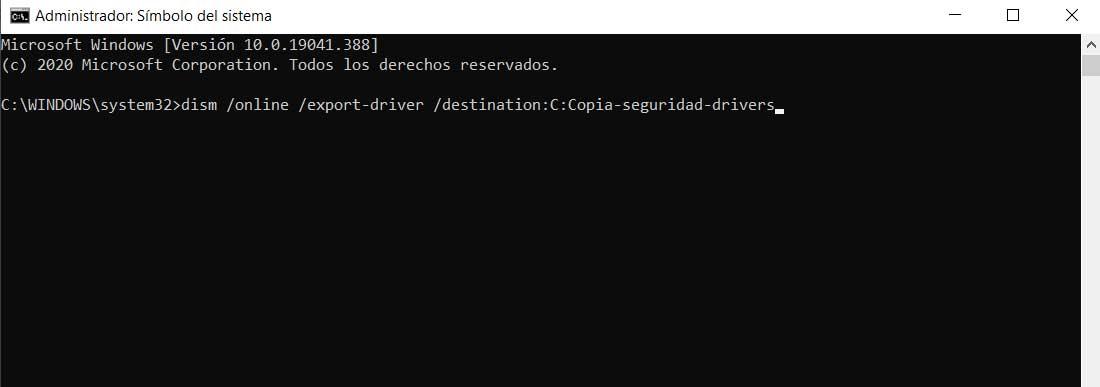
Restaurar la copia de seguridad de los drivers
Pues bien, esa carpeta ya la podemos guardar en lugar seguro para cuando necesitemos restaurar la misma de nuevo. Por tanto, si por ejemplo formateamos el equipo y posteriormente queremos usar esa copia para restaurar los controladores, veamos cómo. En primer lugar volvemos a abrir una ventana del símbolo del sistema tal y como vimos antes.
Ahora bien, en este caso, para restaurar la copia de seguridad, debemos hacer uso del comando dism /online /Add-Driver /Driver: C:Copia-seguridad-drivers /Recurse. Igualmente, como en el caso anterior, aquí debemos especificar la ruta apropiada en lugar de C:Copia-seguridad-drivers. Y claro, debemos asegurarnos de que esa ruta de los controladores es la válida y está situada en el lugar correcto.
Desinstalar drivers desde el CMD
Antes hemos visto cómo podemos deshacernos de los controladores desde el Administrador de dispositivos. Es decir, tanto deshabilitarlos temporalmente, como eliminarlos por completo. Pues bien, a continuación os vamos a mostrar cómo eliminar ciertos controladores desde el CMD o Símbolo del sistema.
Pues bien, en un principio basta con que abramos de nuevo una ventana del CMD como vimos anteriormente con permisos de administrador. Así, lo primero que hacemos aquí es visualizar un listado con todos los drivers que tenemos instalados. Esto es algo que logramos a través del comando Dism /image:C: /Get-Drivers.
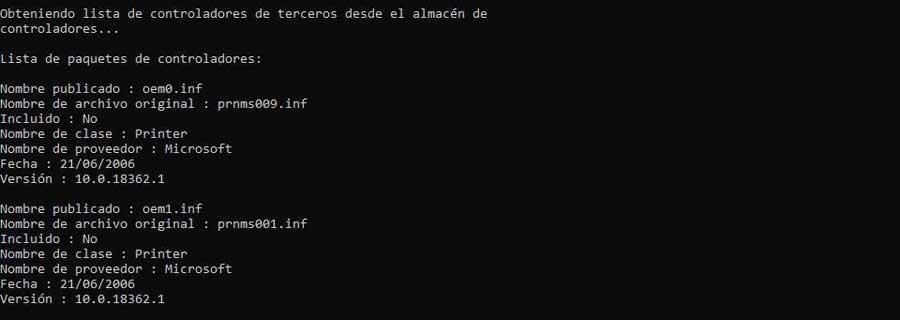
Una vez que tenemos identificado el controlador en concreto que deseamos borrar, debemos apuntar el apartado Nombre publicado, que acabará en .inf. Por tanto, una vez conocemos su nombre concreto, podemos desinstalarlo con comando DISM /Image:C: /Remove-Driver /Driver:nombre.inf. Claro está, debemos cambiar nombre.inf por el original que deseamos eliminar del sistema operativo.
https://www.softzone.es/windows-10/como-se-hace/truco-cmd-ver-guardar-drivers/
Comentarios
Publicar un comentario