Domina Photoshop usando las reglas, guías y cuadrículas
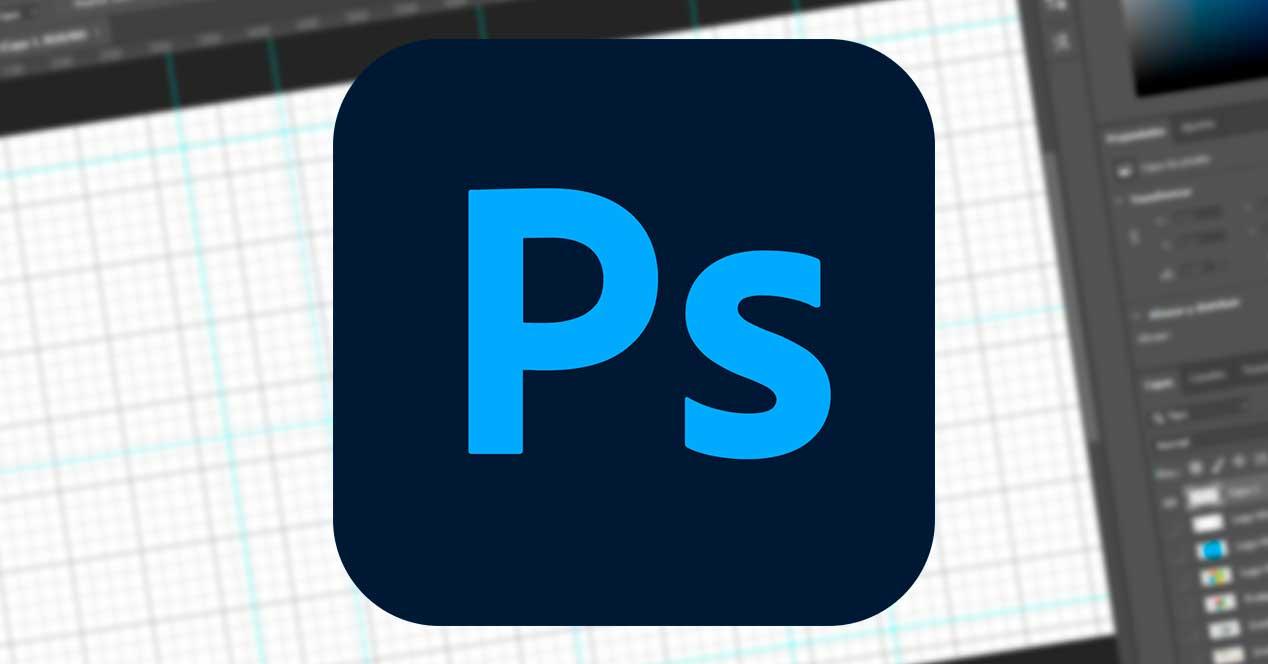
Uno de los problemas a la hora de diseñar con Photoshop es la dificultad a la hora de colocar los elementos. ¿Cómo podemos hacer que estos queden centrados, o separados la misma distancia entre sí? El software de Adobe cuenta con varias funciones que nos ayudan a la hora de colocar los elementos en el lienzo, pero sin duda, si queremos tener control total sobre todos los elementos y crear un diseño profesional, tendremos que recurrir a herramientas específicas para este fin, como la regla, las guías y las cuadrículas que nos ofrece este software.
Photoshop está repleto de funcionar y características de todo tipo. Pero lo que caracteriza sin duda a este software son las opciones de personalización y la posibilidad de adaptar el espacio de trabajo a los gustos y necesidades de cada uno.
Mostrar y usar las reglas en Photoshop
La regla, como su nombre indica, es un elemento que nos permite medir la distancia entre dos puntos. Igual que la regla que podemos usar para dibujar en papel. Photoshop nos permite añadir dos reglas a cada proyecto, una en vertical y otra en horizontal.
Para mostrar estas reglas, podemos ir al menú «Vista», y seleccionar en la lista la opción de «Reglas». También podemos usar el atajo de teclado Control + R, más rápido, para mostrar y ocultar las reglas rápidamente.
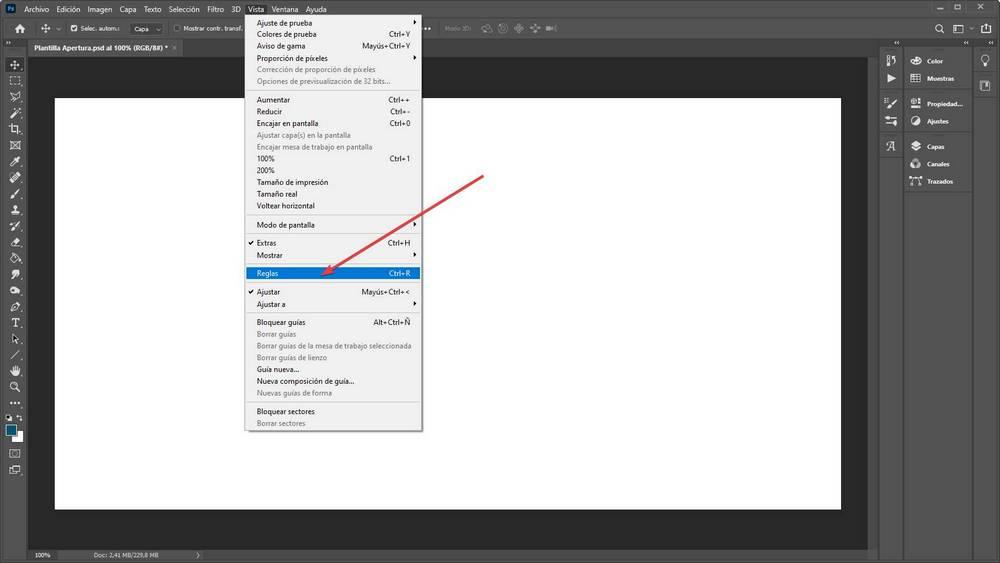
Podemos ver que estas reglas aparecen en la parte superior e izquierda del lienzo.
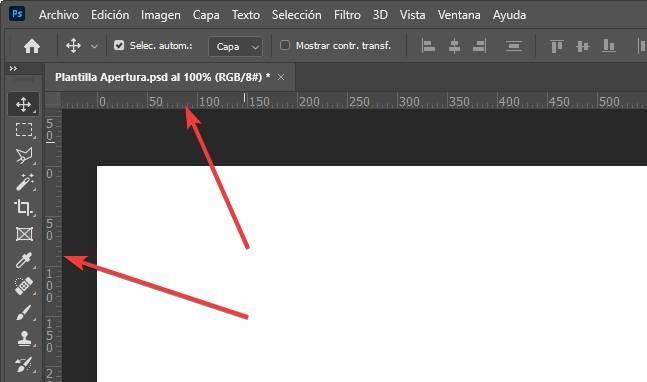
Podemos hacer clic con el botón derecho sobre estas guías de Photoshop para ver el menú contextual desde el que vamos a poder elegir la unidad en la que queremos que se muestren estas guías. Por ejemplo, vamos a poder medir en pixeles, en centímetros, milímetros, pulgadas, porcentajes, etc.
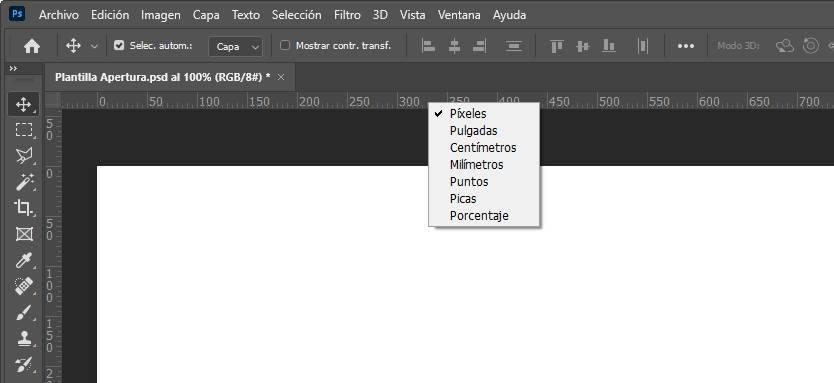
Si queremos que las mediciones sean lo más precisas posible, se recomienda configurar una vista del 100%, y recurrir al uso de guías para medir fácilmente los elementos en la pantalla.
Añadir guías al lienzo
Las guías de Photoshop son una especie de líneas verticales y horizontales que nos permiten delimitar espacios y nos ayudan a poder colocar mejor todos los elementos del proyecto. Estas guías aparecen por encima de la imagen, pero solo solo virtuales, es decir, no se guardan cuando guardamos o imprimimos la imagen. Son solo ayudas dentro del espacio de trabajo.
Hay dos formas de añadir nuevas guías al proyecto. La primera de ellas es usar el menú vista para añadir una nueva guía, elegir el tipo (horizontal o vertical) y la posición. Esto nos permite crear una nueva guía de forma precisa, pero no es práctico. La segunda forma de crear las guías, la recomendable, es hacer clic sobre la regla y arrastrar hacia abajo, o hacia la derecha, hasta colocar la regla donde queramos.
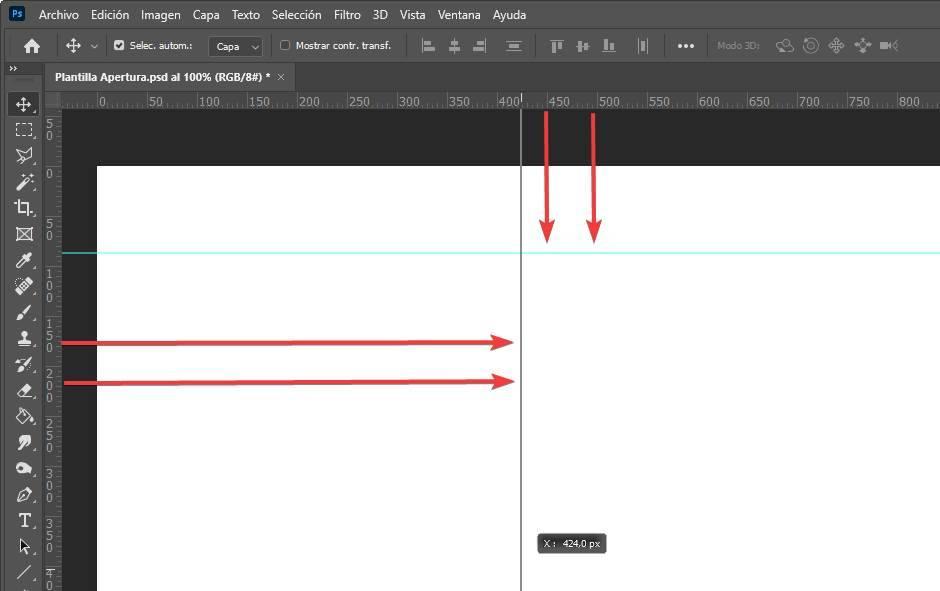
También vamos a poder crear composiciones de guías automáticas que nos permitirán dividir, de forma inteligente y automática, en lienzo en varias partes iguales.
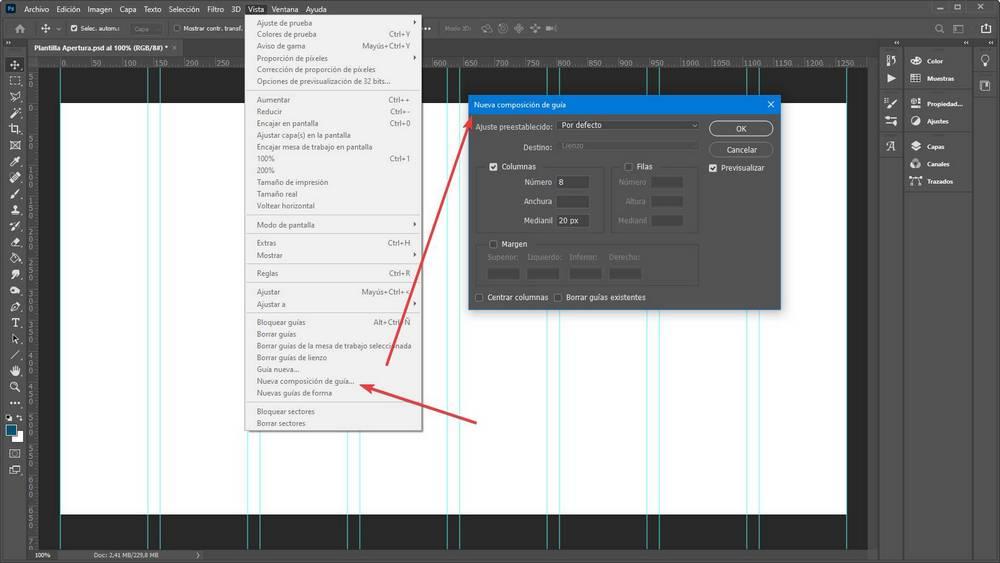
Las guías son inteligentes, y nos van a permitir medir la distancia entre objetos o capas, así como alinear objetos entre sí en función de la distancia de la capa. Simplemente debemos pulsar la tecla Control o Alt e ir moviendo el ratón por el lienzo para ver la información relativa.
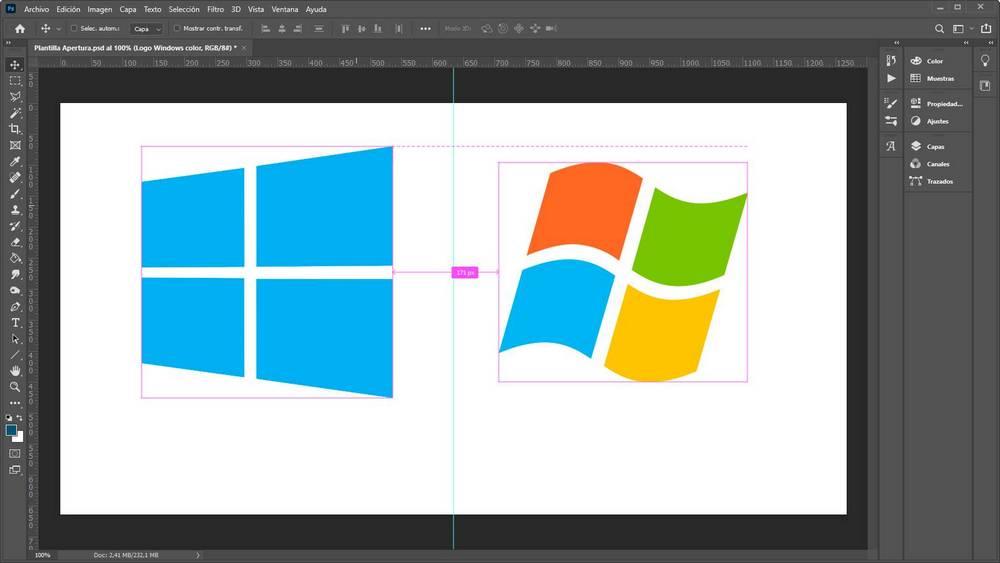
Mover y borrar guías
Por supuesto, si hemos colocado una guía y lo hemos hecho mal, vamos a poder moverla con total libertad. Incluso borrarla. Para moverla, lo que debemos hacer es clic sobre ella, y arrastrarla de nuevo hasta el espacio donde queramos que se coloque esta.
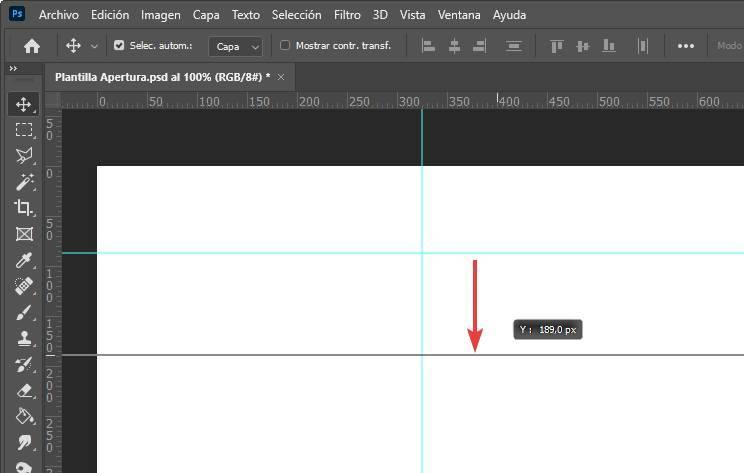
En caso de querer quitar este elemento, podemos hacerlo de varias formas. La primera de ellas, y la más rápida, es hacer clic sobre la guía y moverla de nuevo a la regla. Al contrario de cómo la hemos creado. Al soltar el botón de clic la guía desaparecerá.
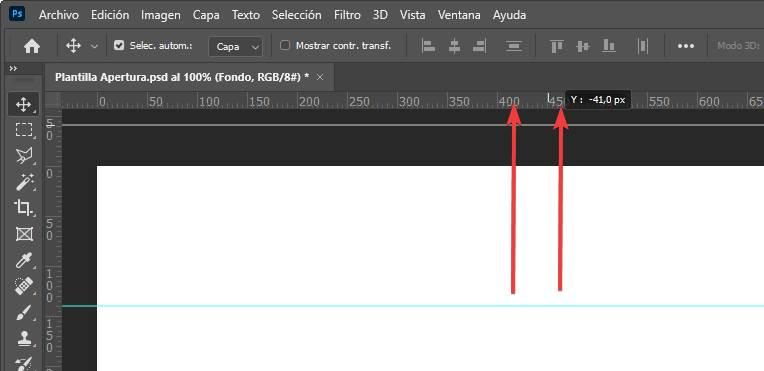
También vamos a poder usar el menú Vista para borrar las guías. Aunque esto solo es práctico en caso de tener varias creadas y queramos borrarlas todas con un solo clic.
Bloquear guías
Estas están muy bien y nos ayudan en gran medida a dar forma a nuestras creaciones. Sin embargo, tienen un problema bastante serio, y es que estorban mucho. Pero mucho. Y seguro que si hemos trabajado con ellas más de una vez hemos hecho clic sin querer sobre una y, en vez de mover la imagen, hemos movido la guía.
Por suerte, Photoshop nos permite bloquear las guías para evitar que esto ocurra. Para ello, simplemente debemos pulsar el atajo de teclado Control + Alt + Ñ, y las guías ya no se podrán mover. También podemos seleccionar esta opción desde el menú vista, si no nos gusta memorizar atajos de teclado.
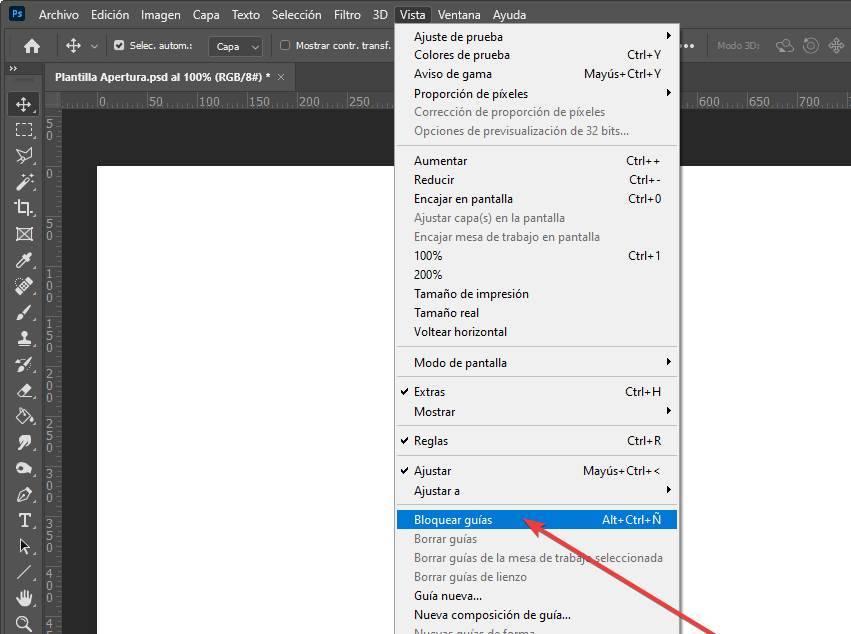
Por desgracia, Photoshop tiene un problema bastante grave, y es que no guarda la configuración de bloqueo de las guías. Ni en el programa ni en los proyectos. Por lo tanto, si cerramos y abrimos un proyecto, estas estarán desbloqueadas y se podrán mover. Tendremos que volver a bloquear las guías de esta forma.
Cómo ver una cuadrícula en Photoshop
Además de las guías, si queremos tener un lienzo mucho más preciso, también podemos activar la vista de cuadrícula. Esta nos permitirá tener una base del lienzo similar a la de una hoja cuadriculada, de manera que podremos controlar mucho mejor la posición y el tamaño de los elementos.
Esta cuadrícula viene desactivada por defecto, pero podemos mostrará fácilmente desde el menú Vista > Mostrar > Cuadrícula, o con el atajo de teclado Control + ?.
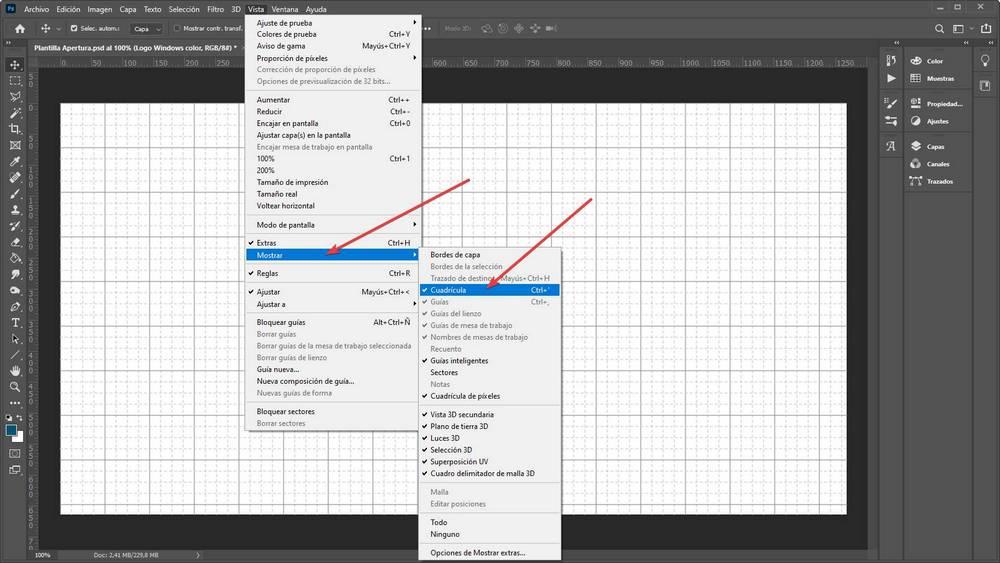
Personalizar guías, cuadrícula y sectores
Aunque personalizar estos elementos no es algo precisamente vital para editar, Adobe nos permite configurar el aspecto de estos elementos de manera que podamos adaptarlos a nuestro gusto, nuestras necesidades o a las necesidades del proyecto en el que estamos trabajando.
Para ello, debemos ir al apartado Edición > Preferencias, y seleccionar la opción de guías, cuadrícula y sectores. Nos aparecerá una ventana como la siguiente desde la que vamos a poder elegir el color y estilo de cada uno de estos elementos.
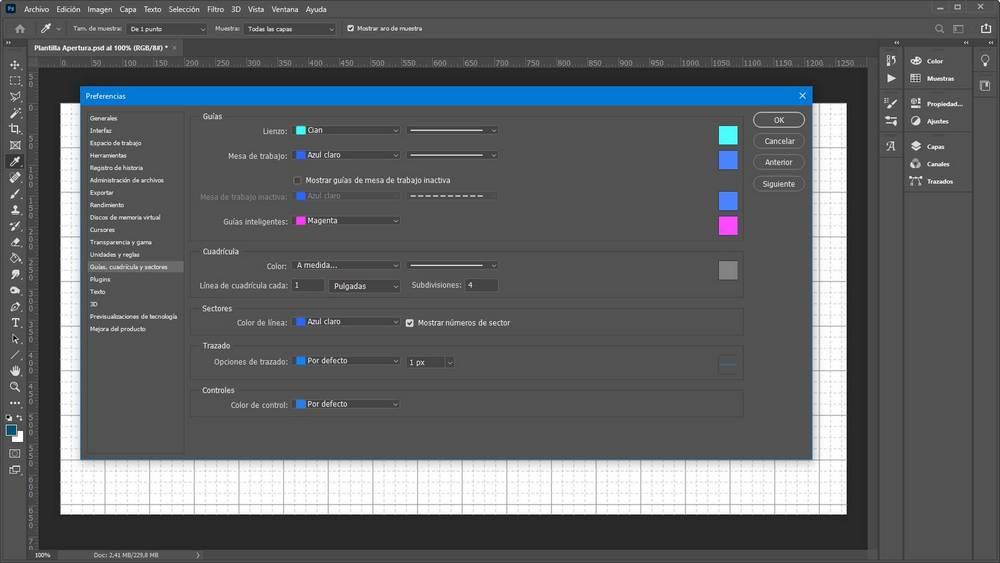
Como vemos, Photoshop nos permite elegir el color de cada elemento y el trazo que tendrá. Suficiente para poder adaptar la interfaz de edición aún más a nuestras necesidades.
https://www.softzone.es/programas-top/photoshop/usar-reglas-guias-cuadriculas/


Comentarios
Publicar un comentario