Convierte cualquier imagen a PDF en Windows 10

Hace tiempo no resultaba nada fácil encontrar aplicaciones que nos ofreciesen la posibilidad de convertir ciertos archivos de un formato a otro, sin embargo, hoy en día podemos encontrar programas gratuitos que nos permiten hacer un montón de conversiones, incluso herramientas online sin tener que instalar nada en el equipo.
Pues bien, si eres usuario de Windows 10, entonces debes saber que el propio sistema operativo de Microsoft, también permite convertir cualquier texto o imagen a PDF sin tener que instalar nada en el equipo.
Para convertir una imagen a PDF en Windows 10, lo primero que vamos a hacer es abrir el explorador de archivos e ir hasta la carpeta donde tenemos las imágenes que queremos convertir.
Una vez ahí, seleccionamos cualquiera de ellas y las abrimos con la aplicación Fotos de Windows 10, Galería de fotos o cualquier otro visor de fotos que tengamos instalado en el equipo como predeterminado.
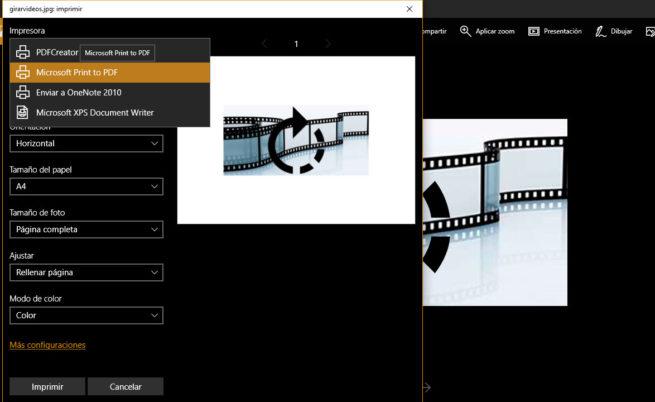
Así puedes convertir imágenes a PDF en Windows 10
Una vez que se muestre la imagen desde el programa en cuestión, lo siguiente que tenemos que hacer es pulsar la combinación de teclas Ctrl + P y automáticamente, Window 10 nos mostrará una ventana con los ajustes de impresión del visor de imágenes utilizado.
Ahí, vamos a tener que elegir la impresora con la que viene Windows 10 por defecto, Microsoft Print to PDF. Con esta impresora seleccionada, ya solo tenemos que pulsar sobre el botón Imprimir, establecer la ruta donde queremos guardar el archivo PDF resultado e indicar el nombre con el que queremos guardar la imagen en formato PDF.
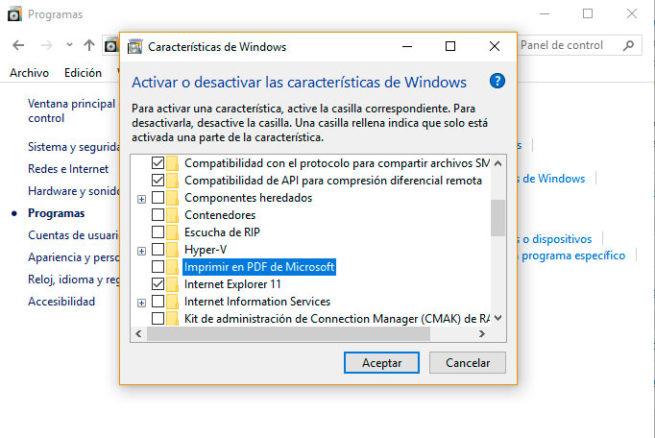
En ese mismo instante, ya tendremos disponible la imagen en PDF en el disco duro para que podamos utilizarla en ese formato. Si en el momento de convertir imágenes a PDF nos encontramos con que en Windows 10 no está disponible la impresora Microsoft Print to PDF, debemos proceder a activarla.
Para ello, tenemos que ir al Panel de Control, buscar la opción Programas y características y a continuación, hacer clic en la opción Activar o desactivar las característica de Windows 10.
Esto nos abrirá una nueva ventana en la que tenemos que buscar la casilla Imprimir en PDF de Microsof y una vez la encontremos, basta con marcarla y pulsar sobre el botón Aceptar para que la impresora Microsoft Print to PDF quede correctamente activada en el sistema y la podamos utilizar desde cualquier aplicación en Windows 10 para convertir archivos a PDF sin ningún problema.
Comentarios
Publicar un comentario