Aprende a crear máquinas virtuales en Windows con VirtualBox

Gracias en gran medida a los equipos hardware de los que disponemos en este momento los usuarios, la virtualización de sistemas operativos alternativos a Windows está en alza. Decimos esto porque para ello generalmente se necesita cierta potencia en el PC del que dispongamos. Para todo ello podemos echar mano de programas específicos como es el caso de VirtualBox del que os hablaremos en estas líneas.
Cierto es que en estos momentos disponemos de multitud de aplicaciones específicas para este tipo de tareas, como es el caso que os comentamos. Este es un software, VirtualBox, propiedad de una firma de la reputación de Oracle, que se usa en todo el mundo. De hecho se podría decir que es una de las más populares del sector, en parte debido a lo asequible que es su uso para la mayoría.
Cómo descargar e instalar VirtualBox
En realidad se trata de una aplicación gratuita que podemos usar para probar sistemas operativos que funcionen sobre el principal de manera virtual. Cada vez son más los usuarios que se decantan por este tipo de prácticas, más si tenemos en cuenta los equipos de los que disponemos hoy en día. Es por ello que en estas mismas líneas os vamos a mostrar la manera más sencilla de crear una máquina virtual a través de VirtualBox en pocos pasos. Es evidente que para todo ello necesitamos de dos elementos clave. El primero de ellos es la ISO con la imagen del sistema operativo que deseamos virtualizar.
Por otro lado nos encontramos con que igualmente vamos a necesitar el programa como tal. Es por ello que lo primero que necesitamos es descargar VirtualBox, algo que logramos desde este enlace.
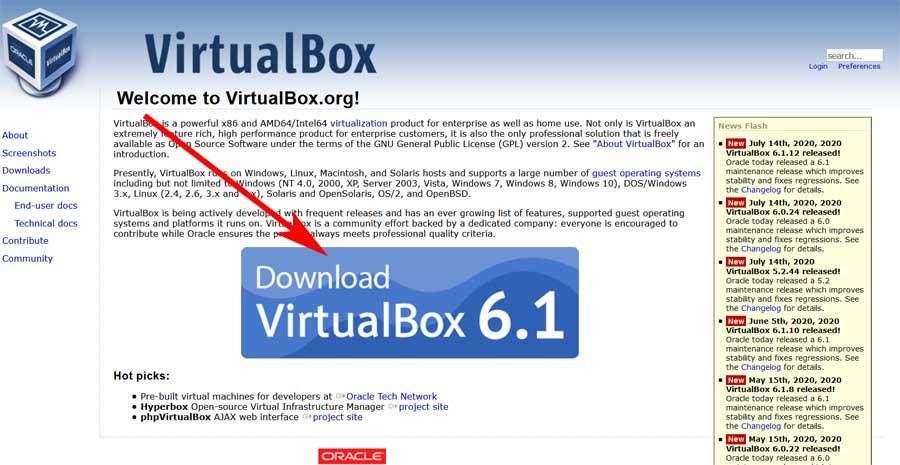
Así, como vemos en la web, encontramos un enlace directo para descargar el fichero, tanto para Windows como para Linux. Así, seleccionamos la plataforma que nos interesa en este caso para descargar el correspondiente fichero. Este se descarga como cualquier otro programa, por lo que no tendremos más que instalarlo en el equipo de manera habitual.
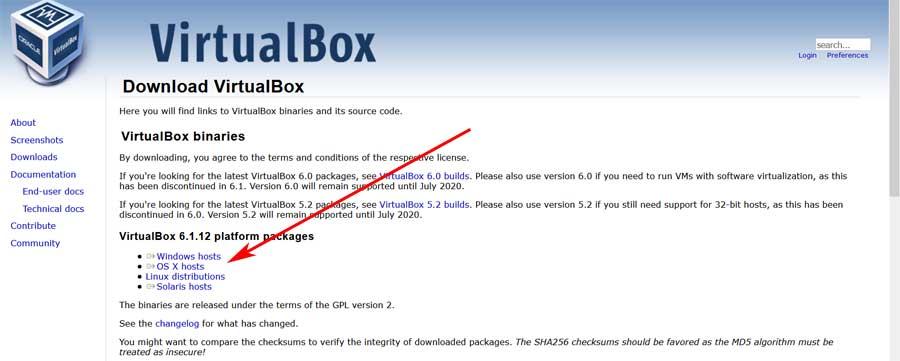
Crear una máquina virtual con VirtualBox
Primeros pasos en VirtualBox
Pues bien, una vez hayamos descargado e instalado el programa en nuestro equipo, ya podemos ponerlo en marcha. Así, una vez ejecutado en el sistema, nos encontramos con su interfaz principal.
Como podemos comprobar, aquí nos encontramos con una interfaz con muy buen aspecto, moderna y fácil de entender. En la parte izquierda de la misma nos encontramos con las entradas que se corresponden a las máquinas virtuales que con el tiempo iremos creando, así como el nombre asignado.
Por otro lado, en el momento en que seleccionemos alguna de ellas, en la parte derecha veremos un resumen con los datos internos de la misma, mientras que en la parte superior, podremos ponerla en funcionamiento.
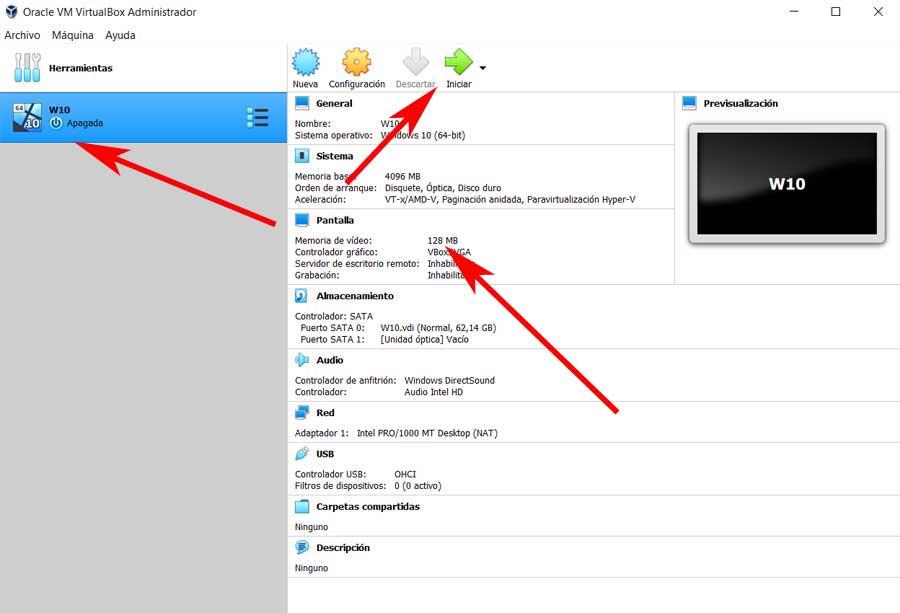
Empieza a crear una nueva máquina
Pero como os podréis imaginar, aquí lo que nos interesa realmente es poder crear una nueva máquina virtual en VirtualBox, desde cero; veamos cómo hacerlo. Para todo ello, lo primero que tenemos que hacer es pinchar en el botón Nueva de la interfaz principal del programa que encontramos en la parte superior central.
Entonces aparecerá una ventana donde no tenemos más que especificar el nombre personal que deseamos asignar a la misma. Os recomendamos usar un nombre lo suficientemente representativo para que no nos confundamos en el futuro. Al mismo tiempo, aquí también tendremos la oportunidad de elegir el tipo de sistema que vamos a virtualizar en este caso. Con el fin de facilitarnos las cosas, el programa nos ofrece una lista desplegable donde marcar nuestra elección.
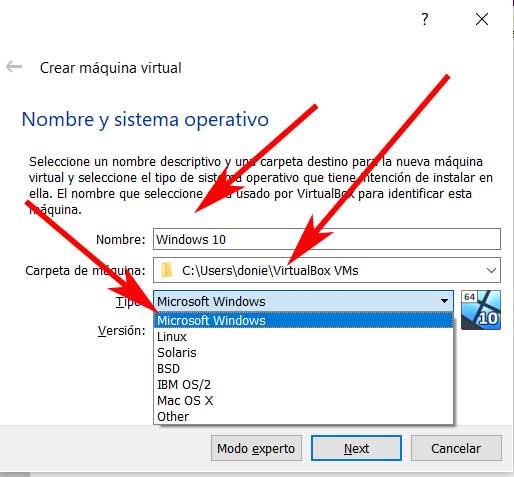
Otro aspecto a tener muy en cuenta aquí, es que podremos especificar la ruta de disco en la que deseamos almacenar la máquina virtual. Aquí podemos seleccionar alguna de las unidades internas del PC, o alguna externa, a nuestra elección.
Asigna la RAM virtual más adecuada
Pues bien, una vez especificados el nombre, tipo y ubicación de la nueva máquina, pasamos al siguiente paso, que no es otro que de asignación de memoria. Esto es muy importante para indicar al programa la cantidad de memoria RAM local deseamos asignar a esa máquina virtual que vamos a crear. Así, dependiendo de la RAM total disponible en el PC, tenemos que hacer un cálculo de cuánto permitiremos que use esta máquina cuando esté en funcionamiento.
Hay que tener en cuenta que debe ser suficiente para que el sistema virtual corra sin problemas, pero que al mismo tiempo no afecte al sistema principal. Por ejemplo, en un PC con 16 gigas, reservar cuatro para virtualizar Windows 10, es una buena elección. Basta con desplazar la barra que nos encontramos aquí hasta el valor asignado.
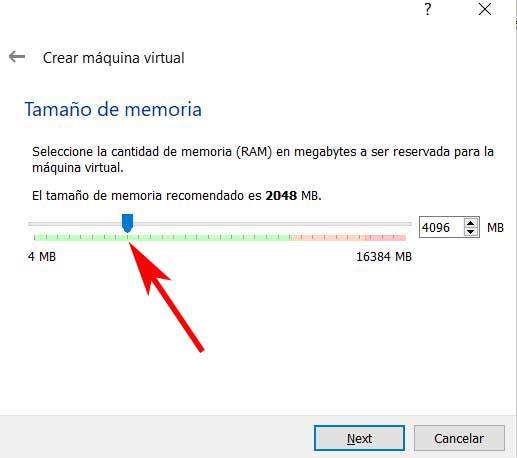
Configurar el disco duro virtual en VirtualBox
Una vez pasamos a la siguiente ventana del asistente que estamos siguiendo en el programa, tras especificar la RAM a usar en la virtualización pasemos al disco. Aquí tendremos la oportunidad de crear el disco duro virtual como tal, por lo que os recomendamos que marquéis la opción de Crear un disco virtual ahora.
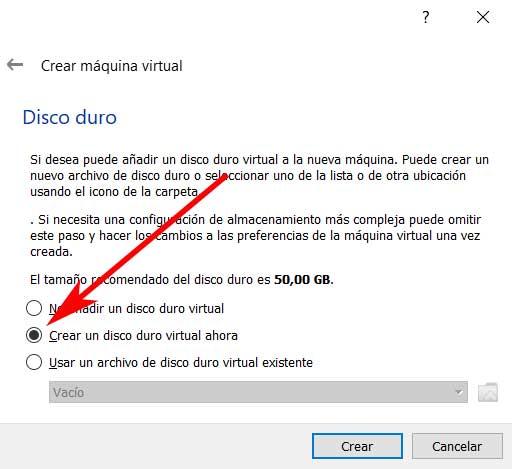
Entonces pasamos a la siguiente ventana de configuración del disco virtual propiamente dicho, donde podremos especificar el tipo de archivo que deseamos usar para disco virtual mencionado. En el caso de que este no lo vayamos a usar con otro software de virtualización alternativo a VirtualBox, como es el caso, dejamos la selección por defecto. Por tanto, de entre las tres que vemos en pantalla, dejamos marcado VDI o VirtualBox Disk Image.
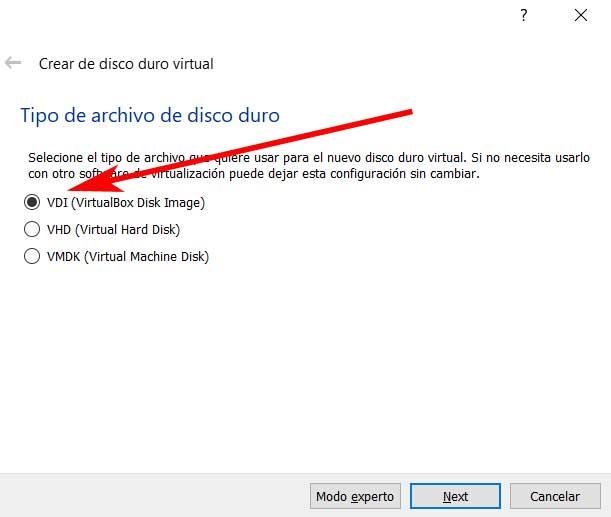
El paso siguiente es muy importante, ya que se refiere al espacio de disco físico que vamos a dejar que el virtual utilice en esta máquina que estamos creando. Tenemos dos posibilidades aquí y la elección dependerá de cada caso. Por un lado tenemos la posibilidad de dejar una reserva dinámica, por lo que la máquina virtual irá cogiendo espacio del disco a medida que lo necesite. Por otro lado podemos dejarlo como fijo, con lo que especificamos los gigas de la unidad de disco que cedemos a esta máquina. En este caso, por ejemplo, lo vamos a dejar como dinámico, por lo que marcamos la opción correspondiente y pinchamos en Next.
Para que no haya confusiones, decir que el disco fijo tarda más tiempo en crearse en este instante, horas en algunos casos, pero a la hora de usarse en el futuro, es más rápido. Sin embargo el dinámico se asigna más rápido, pero una vez tomado ese espacio, ya no lo vuelve a liberar.
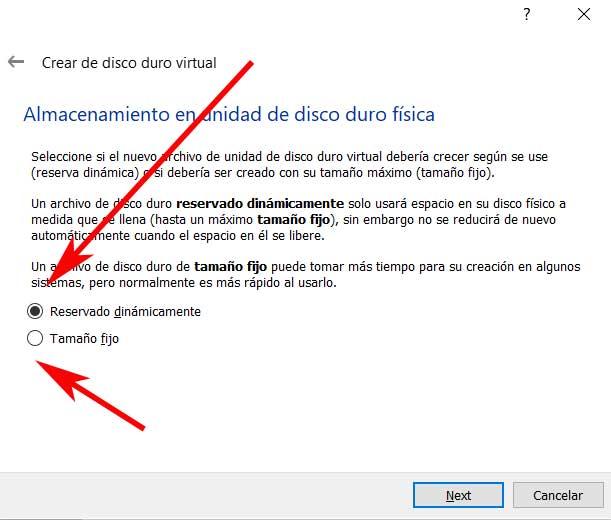
Aunque dejemos el tamaño como dinámico, tenemos que asignar un máximo para que la máquina virtual no coja todo el disco si lo necesita. Esto es algo hacemos en la siguiente ventana, donde además damos un nombre y ruta al fichero de la máquina que se va a crear.
Por tanto, si este caso elegimos el dinámico, como os comentamos, ahora vamos a establecer el máximo que la máquina podrá tomar. Por ejemplo, en el caso que nos ocupa, vamos a ceder un total de 50 gigas. Para terminar no tenemos más que pinchar en Crear.
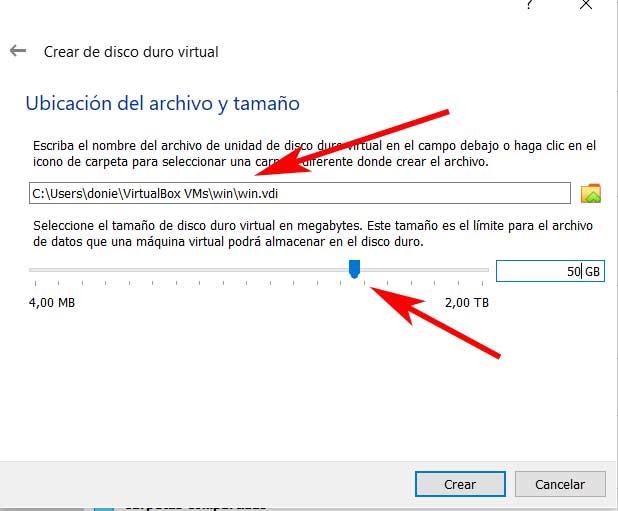
Preparar y configurar la máquina virtual
Esto nos dará paso a la interfaz inicial con la máquina creada, esta se sitúa en la parte izquierda de la misma. Claro, antes de nada tenemos que cargar el sistema operativo en forma de imagen ISO en la máquina como tal. Para ello, la seleccionamos y pinchamos en el botón de Configuración que se sitúa en la parte superior.
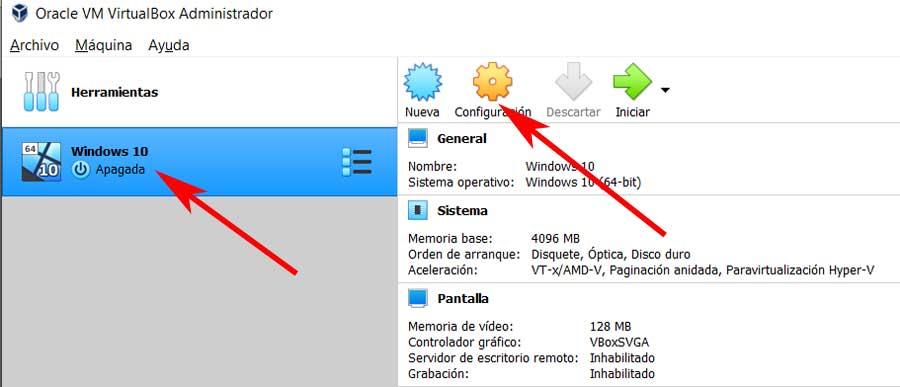
En la ventana que aparece, nos situamos en el apartado de Almacenamiento de los que se sitúan en el panel izquierdo. Entonces aquí tendremos la oportunidad de elegir el medio desde el que vamos a instalar el sistema virtualizado en la máquina creada de VirtualBox.
Aquí pinchamos en el apartado que reza como Vacío del panel derecho, que es donde vamos a cargar la ISO del sistema que deseamos cargar. A continuación pinchamos en el botón que se sitúa a la derecha del apartado Unidad óptica. Así podremos elegir la ubicación del correspondiente archivo de imagen que vamos a virtualizar.
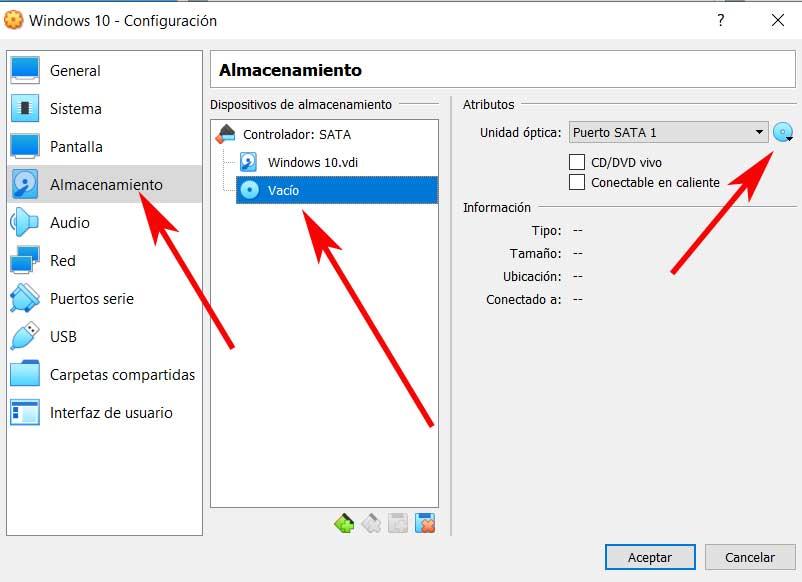
Una vez cargado el fichero, volvemos a la pantalla principal del programa, para que ya podamos seleccionar la máquina creada, y pulsemos en Iniciar. Esto dará paso a la instalación o ejecución del sistema virtual en la máquina que creamos antes, así de sencillo.
https://www.softzone.es/programas/sistema/crear-configurar-maquina-virtual-virtualbox/

Comentarios
Publicar un comentario