¿Problemas con Word? Abre su modo seguro y restaura su configuración
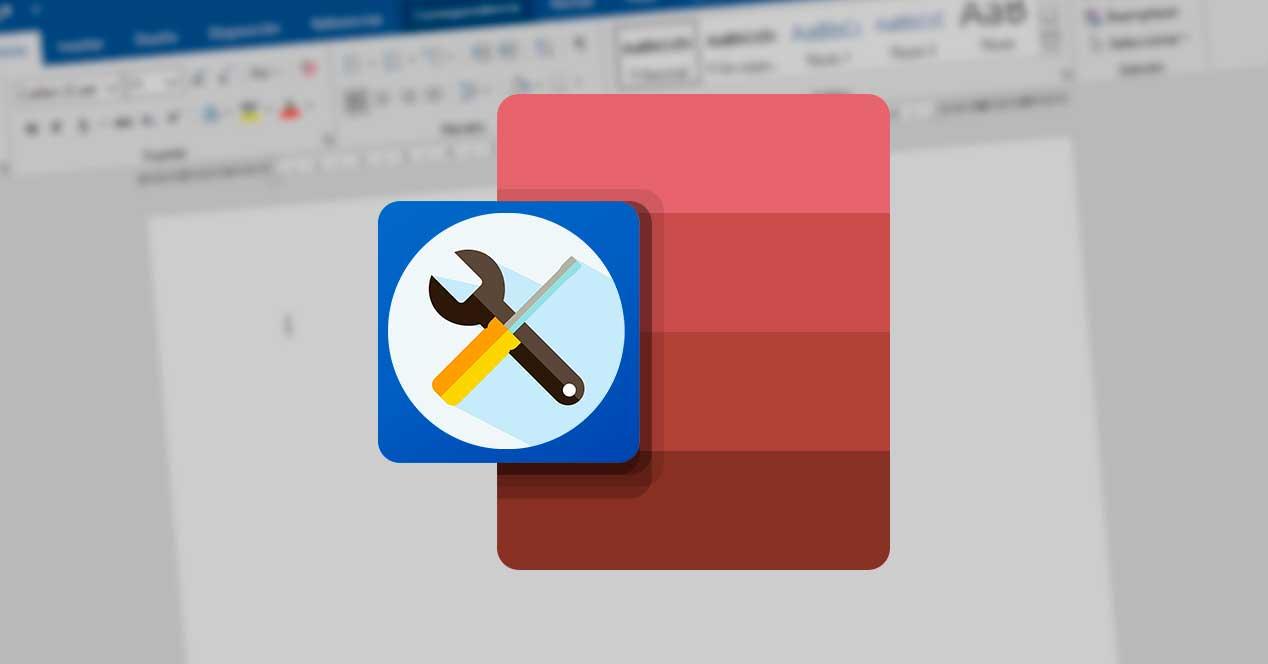
Cuando instalamos Word desde cero, el programa viene con una configuración predeterminada. Esta configuración incluye todos los menús del programa, sus opciones e incluso los plugins que podemos instalar para añadir más opciones a este procesador de texto. La mayoría de los cambios suelen ser reversibles, es decir, se pueden deshacer. Sin embargo, puede que en alguna ocasión no sepamos qué opción ha hecho que nuestro Word no funcione bien, o simplemente que el programa haya dejado de funcionar tras aplicar algún cambio. Entonces, ¿qué debemos hacer?
Word, como programa profesional de Microsoft, esconde una gran cantidad de funciones y trucos de todo tipo. Y, entre estas funciones ocultas, podemos encontrar distintos trucos que nos permiten recuperar y reparar el programa cuando no funciona correctamente. Estas funciones llegaron con Office 2016, y están disponibles tanto para Office 2019 como para Office 365.
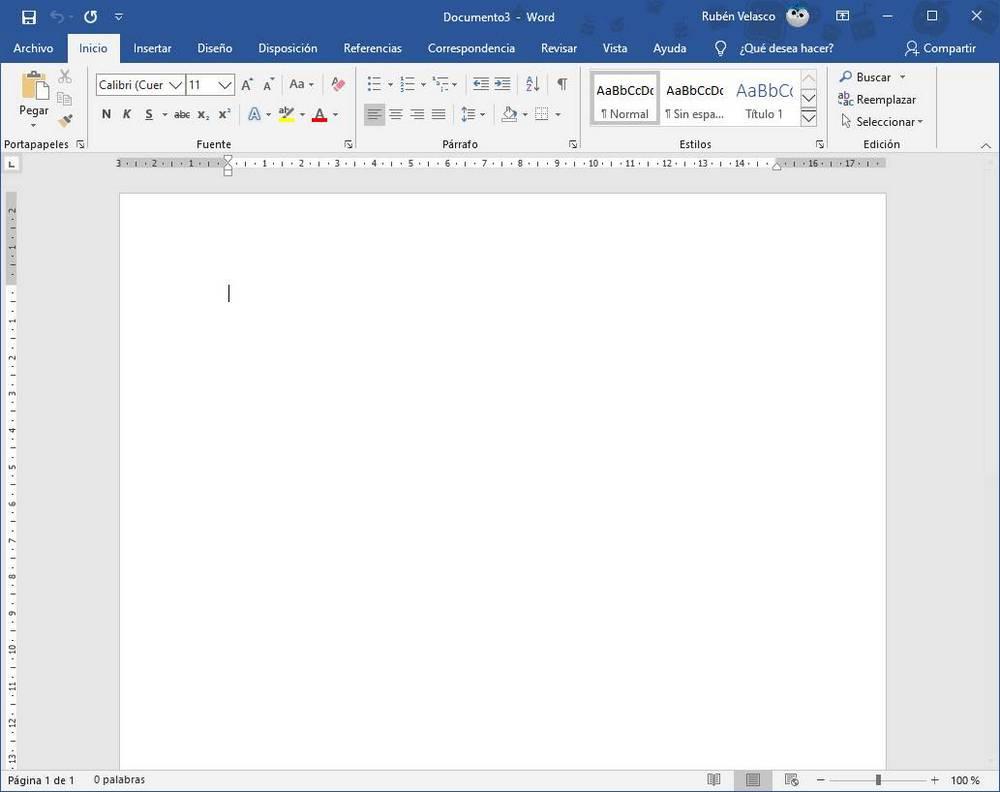
Abrir Word en modo seguro
Igual que Windows, Word cuenta con un «modo seguro» que nos permite arrancar el procesador de textos cuando, de la forma normal, no se ejecuta o lo hace con problemas. Este modo seguro se encarga de cargar la configuración por defecto de Word y deshabilita todos los complementos que están instalados en el programa. De esta manera nos aseguramos de que nada que hayamos podido modificar nosotros está causando problemas en el procesador de textos.
Abrir Word en modo seguro es muy sencillo. Lo único que debemos hacer es mantener pulsada la tecla «Control» del teclado mientras ejecutamos el programa. Podemos hacerlo desde el menú inicio, desde un acceso directo e incluso al abrir un documento cualquiera.
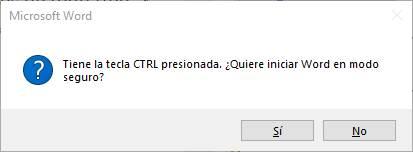
Una vez abierto Word en modo seguro podremos comprobar que todo funciona correctamente. En caso de que el problema por el que no arranca normalmente esté relacionado con un plugin o alguna configuración, desde este modo seguro podremos revertir las configuraciones o eliminar los complementos que dan problemas.
Alternativa para abrir el modo seguro
Aunque pulsar el botón «Control» es muy cómodo, puede que por alguna razón no podamos hacerlo. O puede que queramos crear un acceso directo para tenerlo a mano y poder abrir este programa siempre en modo seguro.
Para ello, abriremos una ventana de «ejecutar» con el atajo de teclado Windows + R, y escribiremos el siguiente comando para ejecutar Word en este modo seguro:
Al pulsar «Enter» se abrirá directamente Word en modo seguro.
Si tenemos un acceso directo a mano, podemos abrir sus propiedades y, en «Destino», añadir al final de winword.exe el parámetro /safe que acabamos de ver.
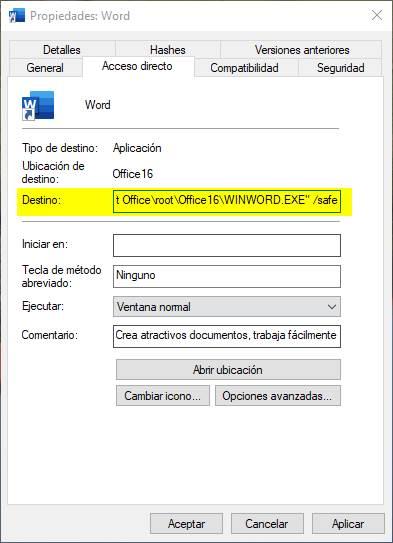
Ahora, cuando abramos Word desde este acceso directo lo estaremos haciendo siempre en «modo seguro».
Revertir la configuración y restaurarla por defecto
Puede ocurrir que Word esté funcionando, pero lo que queremos es eliminar todas las configuraciones, sobre todo la personalización de la barra de tareas, y volver a restaurar los valores originales por defecto de Word. El procesador de textos de Microsoft no nos ofrece una función específica para este fin. Sin embargo, sí es posible realizar un par de cambios en el registro de Windows para llevar a cabo esta tarea.
Para ello, abriremos la ventana de ejecutar de Windows (Win + R) y ejecutaremos el comando «regedit» para abrir el editor de registro de Windows. Dentro del editor de registro de Windows nos desplazaremos hasta el siguiente directorio:
Una vez que tengamos localizada la clave de registro «Word», haremos clic con el botón derecho sobre ella y la eliminaremos.
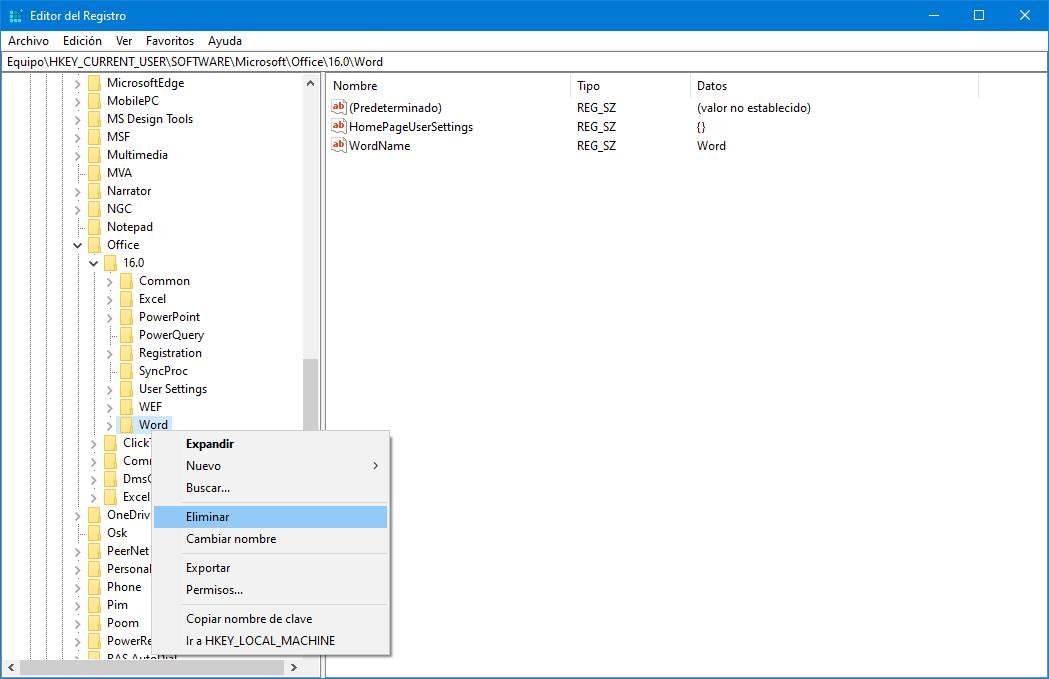
Aceptamos la ventana que nos aparece y listo. Ahora ya solo nos queda volver a abrir Word en Windows y podremos ver cómo el procesador de textos ha vuelto a su configuración original, con todas sus opciones y sus menús tal como venían de fábrica.
¿Word sigue sin funcionar? Repara o reinstala
La mayoría de los problemas con Word se deben a una mala configuración del programa o de algún complemento. Sin embargo, puede ocurrir que, después de hacer lo anterior, Word siga sin funcionar. Entonces es cuando tenemos que optar por las soluciones más drásticas.
El asistente de instalación de Office cuenta con una función de reparación que nos permite reparar la instalación de Office cuando algo funciona mal. Para llegar a ella debemos abrir el menú de Configuración de Windows, ir al apartado Aplicaciones > Aplicaciones y características y localizar la instalación de Word, o de Office, en la lista de programas.
Al seleccionarlo podremos ver una opción llamada «Modificar». Al hacer clic sobre ella podremos ver las opciones de reparación y recuperación de Word.
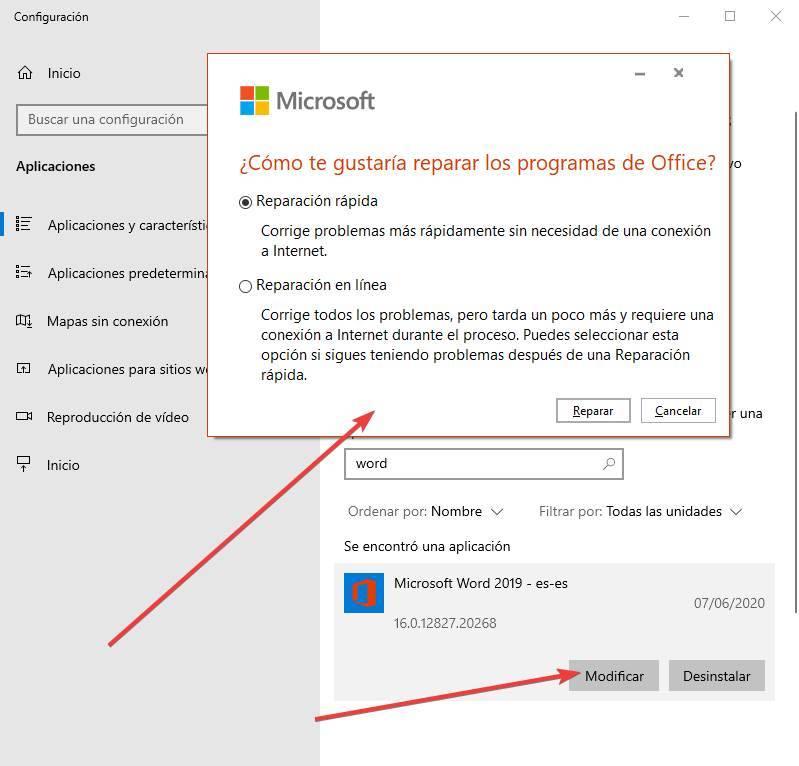
Podemos elegir la reparación rápida, para solucionar los errores más comunes, o la reparación en línea para bajar de nuevo el programa y reinstalarlo automáticamente. Lo ideal es seleccionar primero la reparación rápida, y en caso de que no surta efecto optar por la reparación en línea.
En caso de que esto no funcione, entonces solo nos quedará desinstalar Word (u Office) por completo y volver a instalarlo de nuevo en el PC. Podemos aprovechar de nuevo para bajar desde la web de Microsoft la última versión de Office para instalarla ya en el PC y no tener que estar pendientes de las actualizaciones.
https://www.softzone.es/programas-top/word/modo-seguro-configuracion-defecto-word/

Comentarios
Publicar un comentario