¿Muchos navegadores? Así puedes quitar Internet Explorer de Windows

Si algo le sobra a Windows 10 ahora mismo son navegadores web. Cuando instalamos el sistema operativo de Microsoft desde cero, o instalamos alguna de las nuevas versiones del mismo, este viene, de serie, con dos navegadores web: Internet Explorer, un clásico, y el relativamente nuevo Microsoft Edge. Además, Windows 10 intentará bajar e instalar automáticamente el nuevo Edge Chromium, la nueva versión de Edge que utiliza el motor de Google para intentar plantar cara a su rival. En total puede que lleguemos a juntarnos con 3 navegadores. O hasta 4, si instalamos nosotros mismos Firefox o Chrome.
Chrome y Firefox son los dos navegadores web más utilizados en todo el mundo. Por lo tanto, seguro que la mayoría utilizamos Internet Explorer o Edge para bajar este navegador web nada más instalar Windows. Y una vez instalado no volvemos a usar esos otros navegadores web. Especialmente el viejo Internet Explorer.
Aunque este navegador no aparece dentro de los programas instalados en Windows, es muy sencillo desinstalarlo y borrarlo por completo de nuestro PC para que desaparezca y no ocupe espacio en nuestro disco duro.
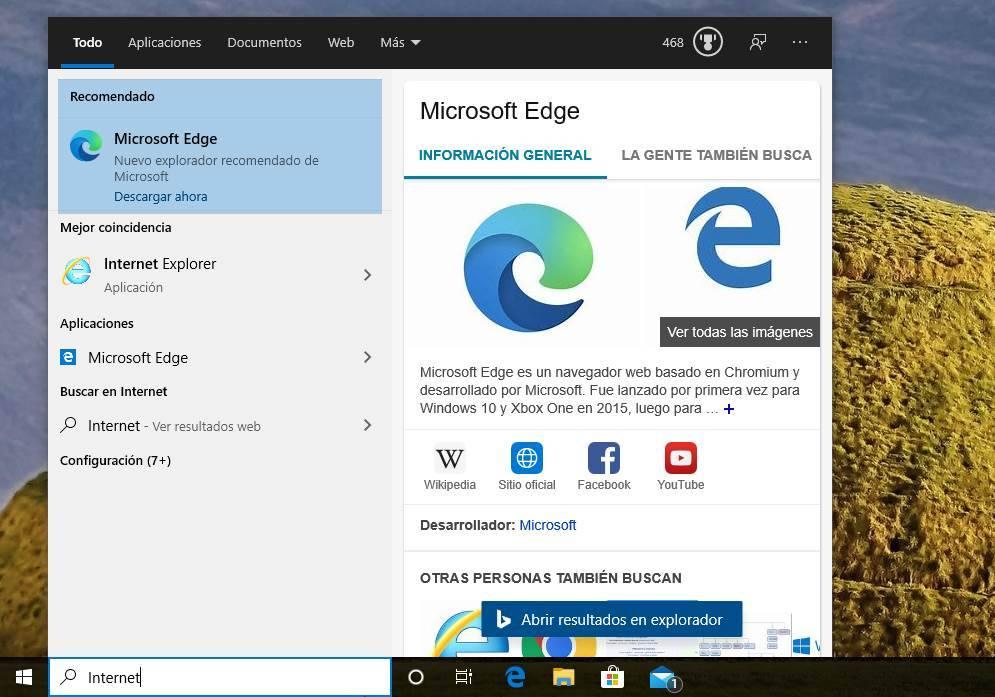
Qué debemos tener en cuenta antes de desinstalar IE
Microsoft ya ha abandonado Internet Explorer. Aunque el navegador sigue recibiendo actualizaciones de seguridad, este hace tiempo que no recibe actualizaciones de características. En un futuro no muy lejano IE desaparecerá y solo quedará Edge en los ordenadores con Windows. Sin embargo, de momento el navegador está ahí, y si queremos evitar problemas, debemos aprender a convivir con él.
Aunque podemos quitar Internet Explorer desde la propia configuración de Windows 10, hay muchos elementos del propio sistema operativo que dependen de él. Por ejemplo, las aplicaciones que tienen iconos dinámicos (por ejemplo, la app de noticias o tiempo de Windows 10) pueden dejar de funcionar correctamente. Estas aplicaciones hacen uso de la caché de IE y, al quitar el navegador, esta caché desaparece y, por lo tanto, dejan de funcionar.
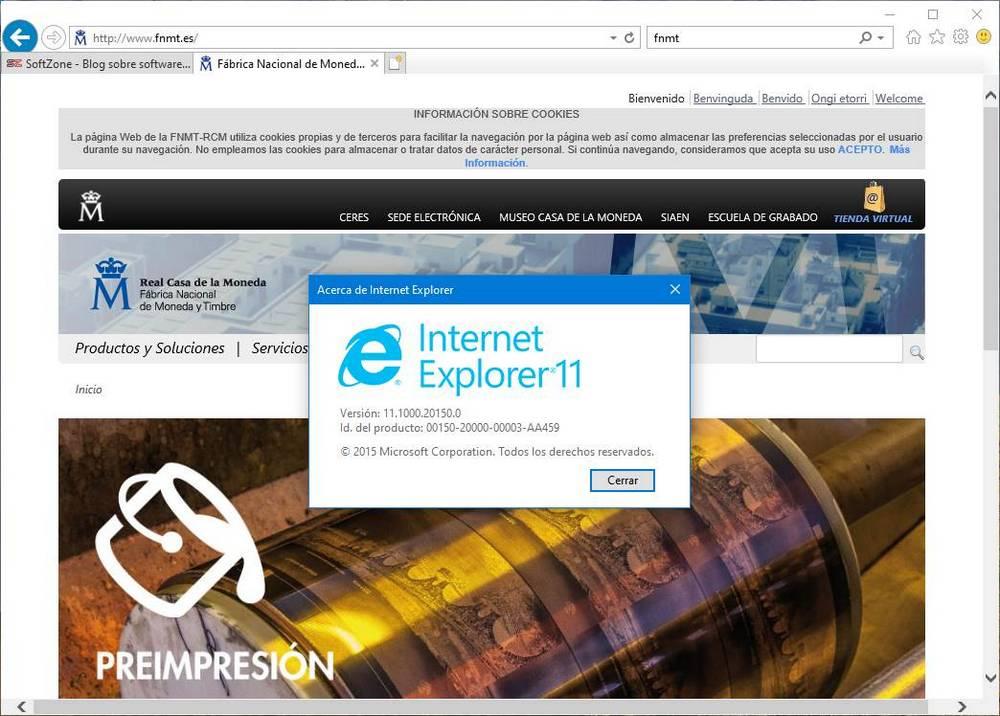
También hay que tener en cuenta que algunas otras aplicaciones utilizan llamadas a la API de IE para realizar ciertas tareas. Por ejemplo, para renderizar y mostrar contenido HTML. Por lo tanto, si borramos este navegador, estas aplicaciones dejarán de funcionar. Y lo mismo ocurre con algunas webs, como la de FNMT, que solo funcionan correctamente y pueden cargar y usar los certificados digitales desde Internet Explorer.
También Internet Explorer es necesario para visitar webs con tecnologías muy antiguas. Si queremos ver contenido Silverlight, una NPAPI de Java o incluso Flash, IE es quien nos dará menos problemas.
En caso de experimentar problemas, siempre podemos volver a instalar de nuevo el navegador de la misma forma de la que lo hemos desinstalado. Así todo volverá a funcionar con normalidad. Si no notamos nada raro, entonces podemos dejarlo borrado.
Desinstalar Internet Explorer – Borrar IE
Método fácil
Internet Explorer es una característica opcional de Windows 10. Por lo tanto, podemos agregarla o quitarla desde el apartado de características opcionales del sistema operativo. Para ello, lo primero que debemos hacer es abrir el menú de Configuración de Windows 10 haciendo clic sobre el botón de Inicio y seleccionando el icono con forma de engranaje.
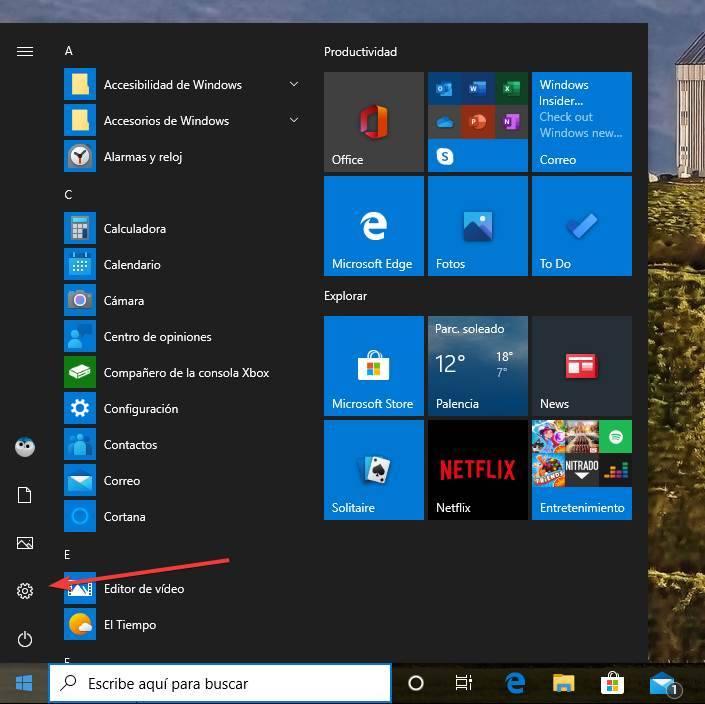
Una vez dentro de este menú de Configuración iremos hasta el apartado «Aplicaciones» > «Aplicaciones y Características«. Y dentro de este último apartado haremos clic sobre el enlace a «Características opcionales«.
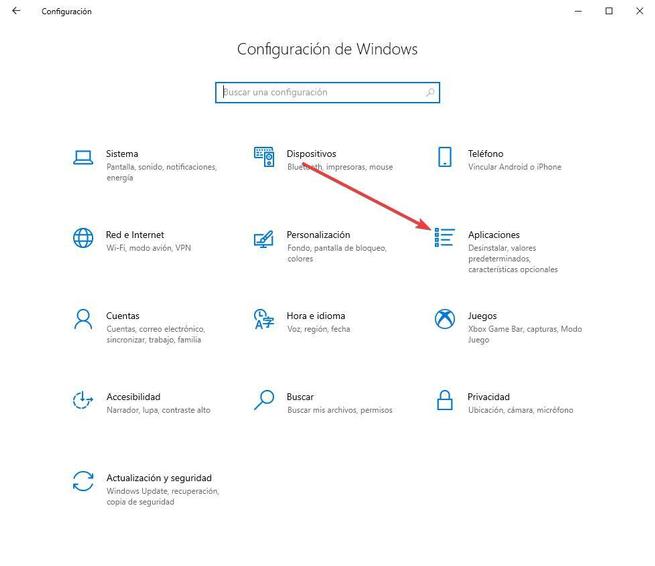
Aquí vamos a poder ver todas las características que tenemos instaladas en Windows. La que nos interesa a nosotros es Internet Explorer, por lo que podemos buscar dicha entrada en la lista, o usar el buscador para llegar a ella.
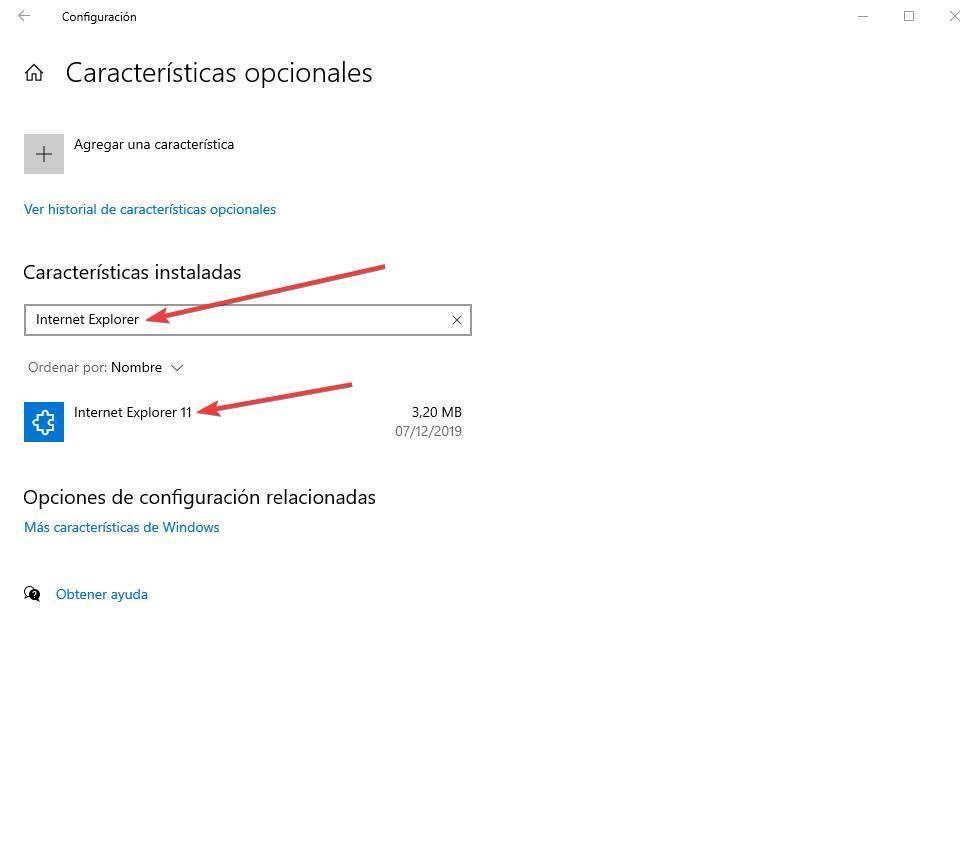
Hacemos clic sobre la entrada de «Internet Explorer 11» que nos aparecerá en esta pantalla de configuración y podremos ver un botón llamado «Desinstalar».
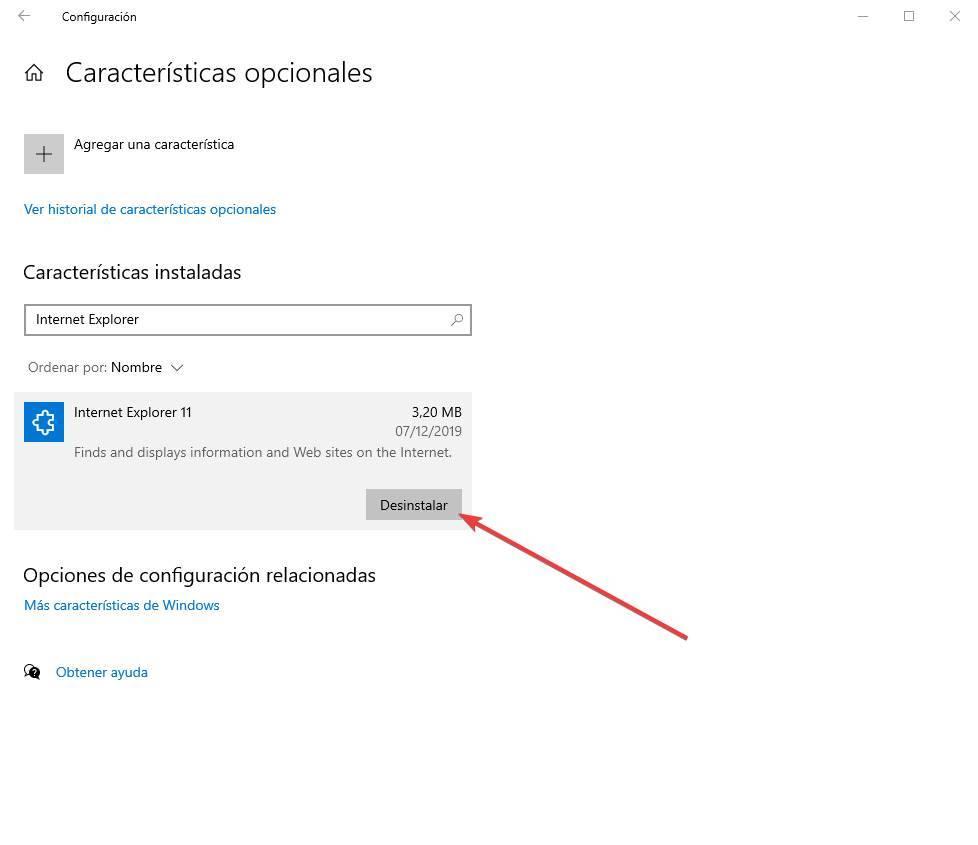
Hacemos clic sobre este botón y listo. Windows empezará a desinstalar por completo Internet Explorer de nuestro ordenador. El proceso será rápido y limpio, no deberíamos tener problemas.
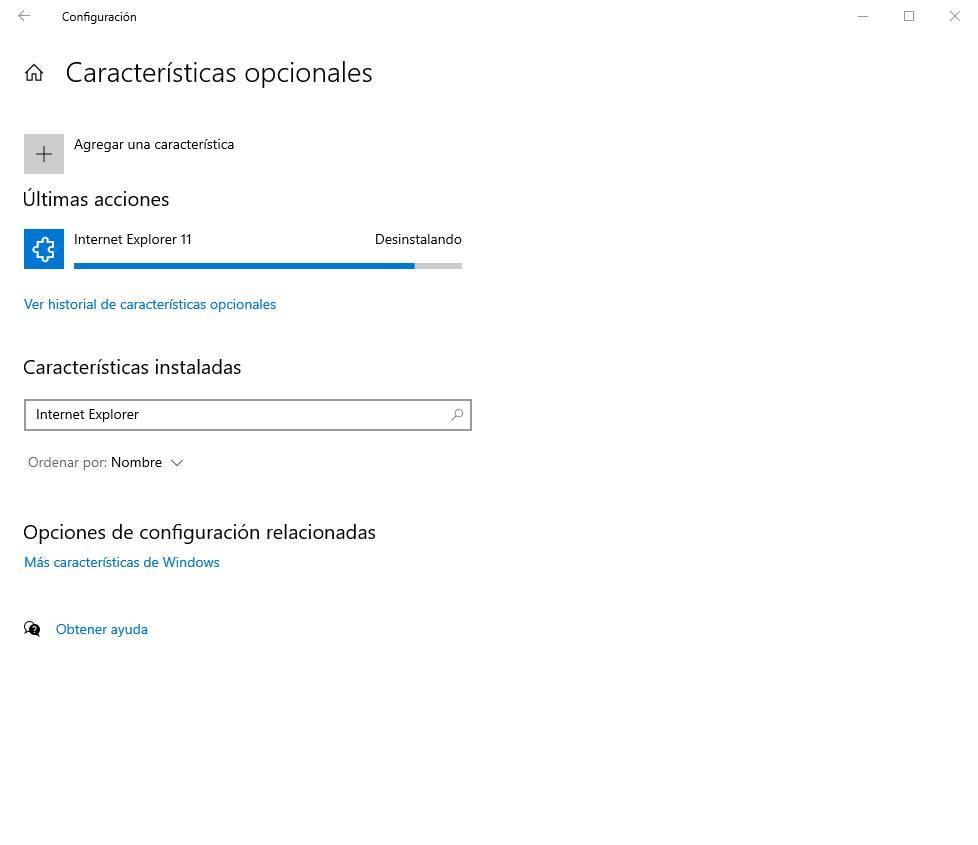
Cuando acabe, Windows nos pedirá reiniciar el PC para acabar de borrar IE de nuestro PC. Reiniciamos y cuando Windows vuelva a arrancar Internet Explorer habrá desaparecido del ordenador.
Método rápido
Si estamos acostumbrados a usar el buscador de Windows 10, hay una forma más rápida de desinstalar este navegador. Lo que debemos hacer es buscar «Internet Explorer» y, debajo de la recomendación de usar Edge, podremos ver su entrada.
Si la seleccionamos, entre las distintas opciones para interactuar con el navegador veremos una entrada llamada «Desinstalar».
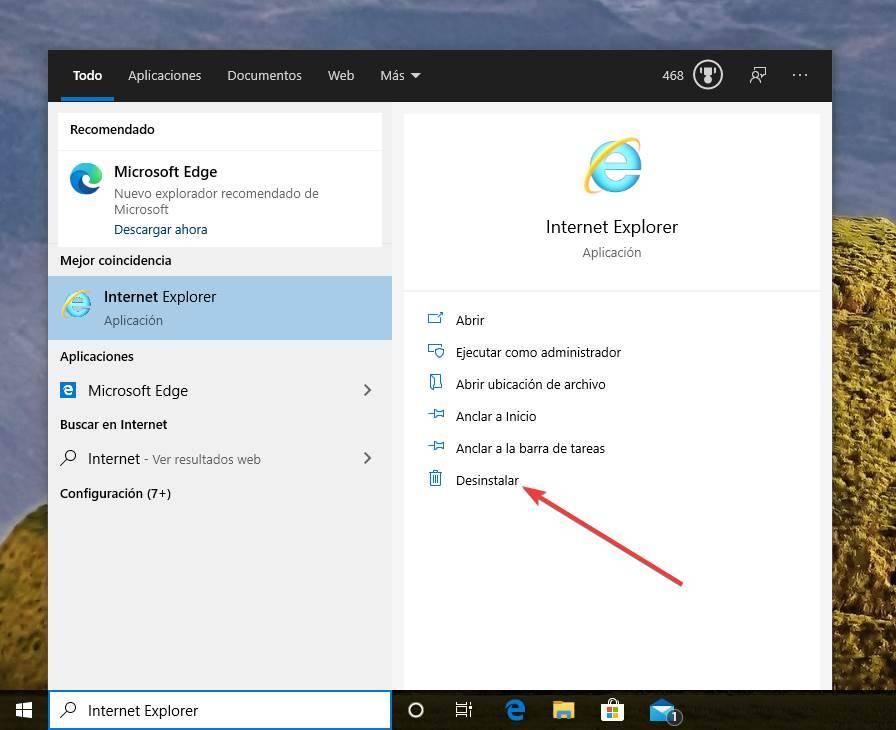
Al hacer clic sobre ella iremos directamente al apartado de «Características opcionales» del menú de Configuración de Windows 10. Y desde allí podremos buscar y desinstalar Internet Explorer de la misma manera.
Desde CMD
Otra forma de desinstalar y borrar por completo Internet Explorer de nuestro ordenador es hacerlo desde símbolo de sistema, o CMD. De esta manera no tendremos que andar navegando por distintos menús de configuración, y con un solo comando para consola podremos borrar este navegador por completo de nuestro PC.
Para ello, lo que debemos hacer es abrir una ventana de CMD con permisos de administrador en Windows y ejecutar el siguiente comando:
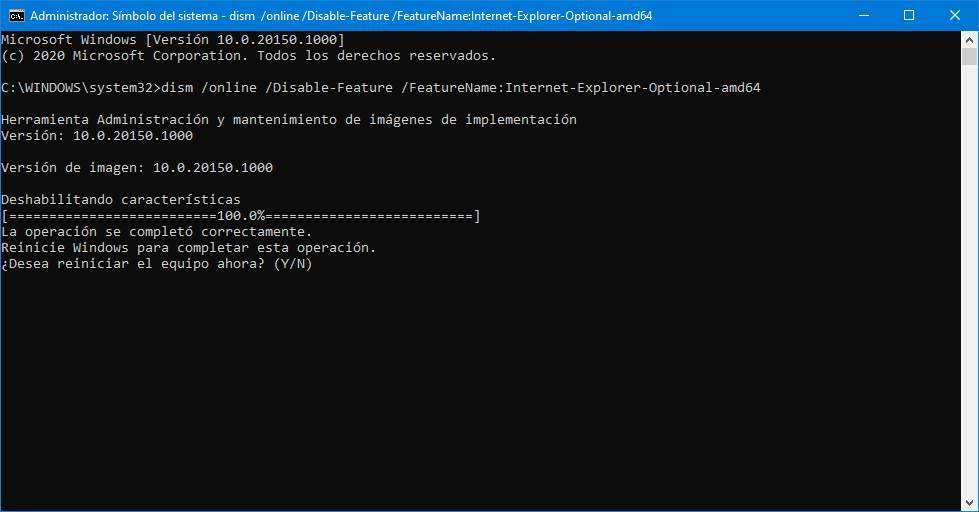
La herramienta DISM se encargará de todo, nosotros no tendremos que hacer nada más. Cuando acabe el proceso, simplemente tendremos que elegir si queremos reiniciar y, al hacerlo (pulsando la tecla Y), el navegador habrá desaparecido.
Volver a instalar Internet Explorer
En caso de experimentar problemas, o quedar dar una nueva oportunidad al navegador de Microsoft, siempre podemos volver a instalar el navegador de forma muy sencilla. Esto, igualmente, podemos hacerlo de varias formas.
Usando DISM en CMD
La primera de las formas de hacer esto es usando la herramienta DISM desde CMD, igual que lo hemos desinstalado con ella. Para ello, lo único que debemos hacer es volver a abrir una ventana de CMD con permisos de Administrador y ejecutar el siguiente comando, tal cual:
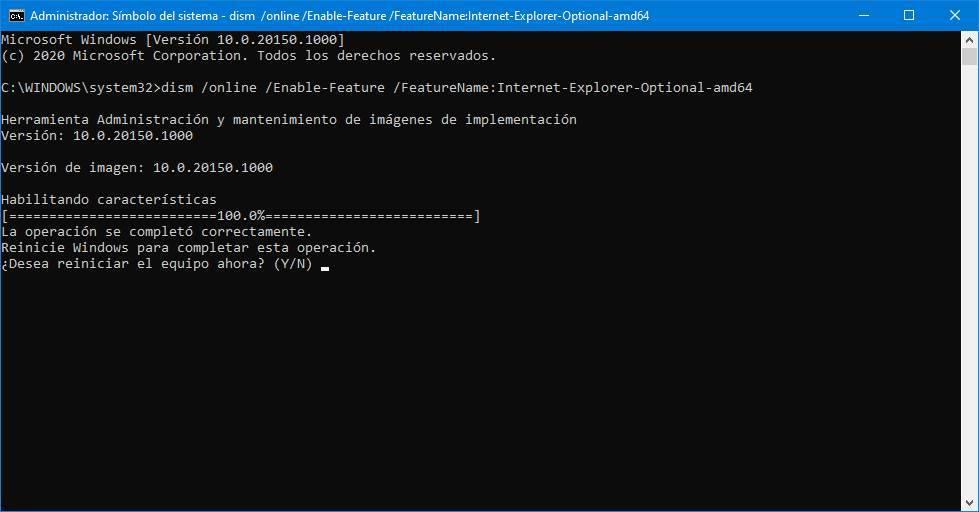
Cuando acabe de aplicar sus cambios y configuraciones, Internet Explorer volverá a estar instalado en Windows 10.
Desde las características opcionales
Y, si lo preferimos, también podemos volver a instalar IE desde las características opcionales de Windows 1o. Para ello, lo que debemos hacer es abrir el menú de Configuración de Windows 10 e ir al apartado Aplicaciones > Aplicaciones y características > Características opcionales. Igual que hemos explicado en los puntos anteriores del artículo.
Una vez aquí, haremos clic sobre el botón «Agregar una característica«, y buscaremos «Internet Explorer». Marcaremos esta característica y haremos clic en «Instalar».
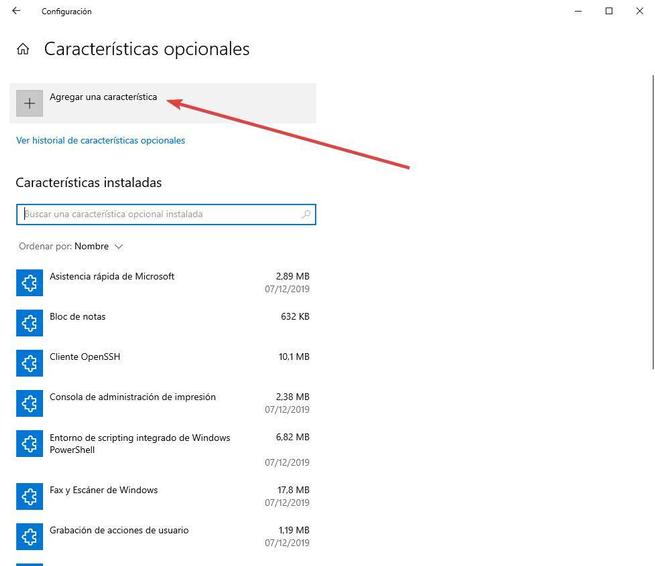
Cuando acabe el proceso, IE volverá a estar instalado en nuestro ordenador.
https://www.softzone.es/windows-10/como-se-hace/desinstalar-internet-explorer/

Comentarios
Publicar un comentario