Edita tus vídeos fácilmente con DaVinci Resolve
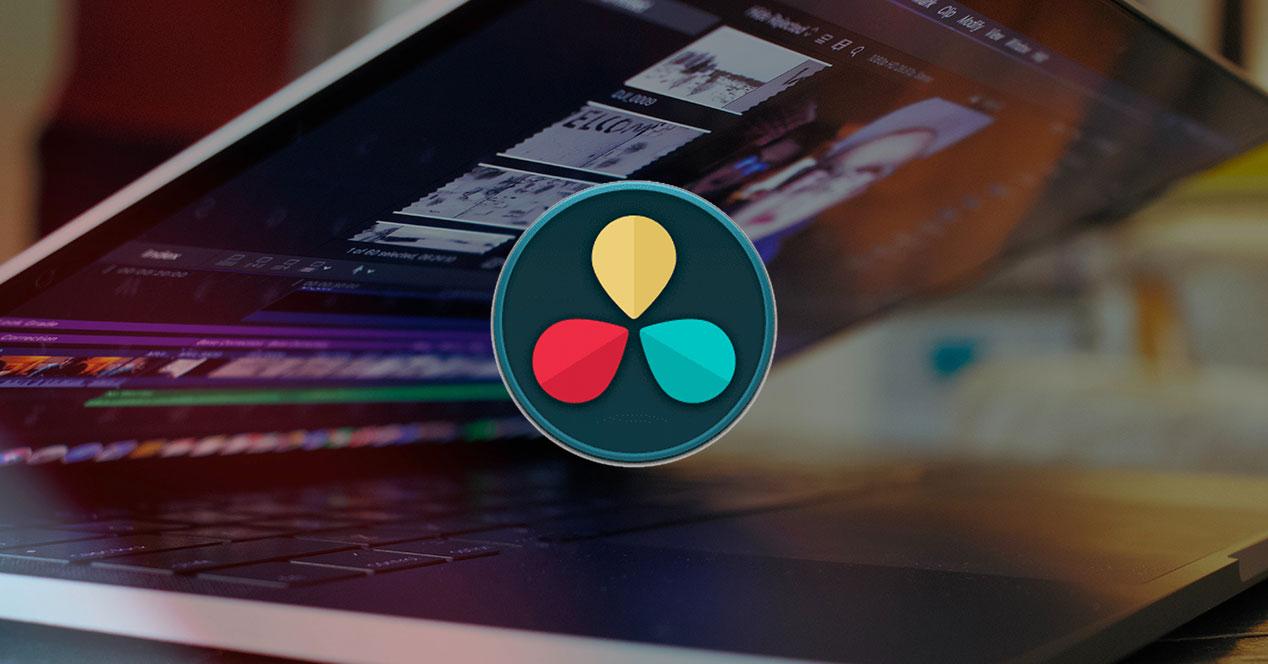
Cuando nosotros pensamos en editores de vídeo como hablamos hace algún tiempo en este artículo, siempre pensamos en los más utilizados, DaVinci Resolve, Adobe Premiere y Vegas Pro, o si eres usuario de macOS Final Cut Pro X. Pero no tan lejos nos encontramos con una alternativa que puede satisfacer todas nuestras necesidades además de ser gratuita.
Hoy en día la edición de vídeo, es más que un requisito para estar dentro del mundo virtual. Plataformas como YouTube, incorporan un pequeño editor de vídeo para que el contenido que ofrezcamos sea de calidad y demos vía libre a nuestra rama más artística. Pero si queremos algo más completo y profesional debemos recurrir a alternativas como DaVinci Resolve.
La herramienta ideal para editar tus vídeos
DaVinci Resolve viene de la mano de Blackmagic design, compañía australiana asentada en el puerto de Melbourne dedicada en exclusiva a todo el mundo del vídeo. Desde su creación a través de fabricación de cámaras, hasta la creación de software para la creación de efectos FX y edición de vídeo. DaVinci Resolve ha ido ganando cuota de mercado dentro del mundo profesional y semiprofesional y es que dentro de un solo programa nos encontramos con casi toda la suite de Adobe. Nos encontramos por un lado a un excelente editor de vídeo, corrector de color, mezclador de audio e incluso compositor de efectos visuales. Por lo que hace que sea uno de los mejores dentro del mundo de la postproducción.
Principales características
Algunas de las mejores características de este editor de vídeo profesional son:
- Crea escenas con su herramienta exclusiva de corte de vídeo.
- Desplázate por sus dos líneas de tiempo para aumentar tu productividad.
- Optimiza tu tiempo repasando tus clips con su revisión rápida.
- Exporta tus vídeos preparados para plataformas como Youtube y Vimeo.
- Añade animaciones y efectos visuales como no habías podido hacer antes.
- Edita tus vídeos desde tu ordenador portátil gracias a su interfaz diseñada especialmente para estos casos.
- Fomenta tu creatividad y personaliza con 12 complementos nuevos de audio.
- Reemplaza automáticamente los diálogos de las tomas que no te gusten.
- Importa tu biblioteca de sonidos de manera rápida y sencilla.
- Subtitula a través de su herramienta propia.
- Crea la portada de tus vídeos desde su creador.
- Abre y trabaja con múltiples líneas de tiempo de manera simultánea.
- Corrige mediante filtros múltiples clips de manera simultánea.
Formatos soportados
DaVinci Resolve es compatible con los siguientes formatos:
- Vídeo: QuickTime, AVI, R3D, MXF, Prores, DNxHD, MXF, DPX, CIN, EXR
- Audio: wav, aiff, mp3, aac/m4a, flac, mov, mp4, entre otros.
- Imagen: heic, j2c, jpg, nef, png, psd, tga, tiff.
Crea tu propio montaje de manera profesional
Al iniciar DaVinci Resolve por primera vez, nos encontramos con una serie de configuraciones con una interfaz intuitiva para cualquier tipo de usuario. Inicialmente nos pide que seleccionemos la resolución de nuestro proyecto, aunque más tarde podemos volver a cambiar la resolución de nuestro proyecto.
La interfaz de DaVinci Resolve es muy similar a la de cualquier otro editor de vídeo, y tal es así que desde Blackmagic design han incorporado los diferentes atajos de los programas más conocidos como lo son Adobe Premiere y Final Cut Pro X.
Por otra parte, nos ofrecen la posibilidad de comprar un teclado con los diferentes atajos e incluso una rueda para desplazarnos por el vídeo sin la necesidad de tocar el ratón.

DaVinci Resolve se divide en pestañas para dividir cada una de sus funcionalidades, y es por ello que cualquier tipo de edición empieza con añadir todos los medios digitales con los que vamos a trabajar, ya sea tanto audio, como vídeo e incluso imagen mediante el método click y arrastrar hacia la parte inferior.
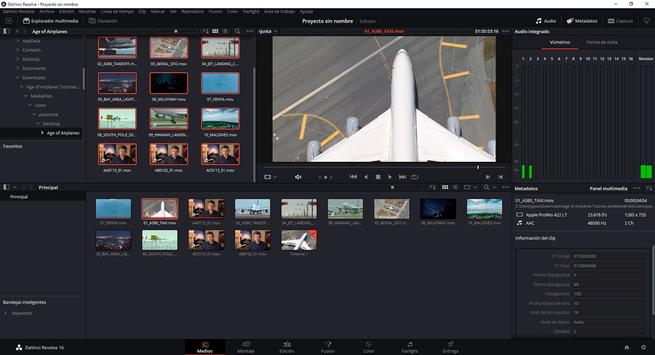
Una vez añadido, nos desplazamos en la siguiente pestaña denominada montaje, que nos ofrece la posibilidad de colocar todos nuestros clips y fragmentos de audio, además de recortarlos, para tener una primera versión de nuestro proyecto.
Cuando ya tenemos nuestro proyecto en bruto, es hora de darle forma, y de esta parte se encarga la parte de edición de DaVinci Resolve, ofreciéndonos una biblioteca de efectos, en los que se incluyen, generadores de títulos, efectos de audio, transiciones entre los diferentes clips… existentes ya en el programa, además de nuestra biblioteca de sonidos que habríamos ya importado de anteriores proyectos.
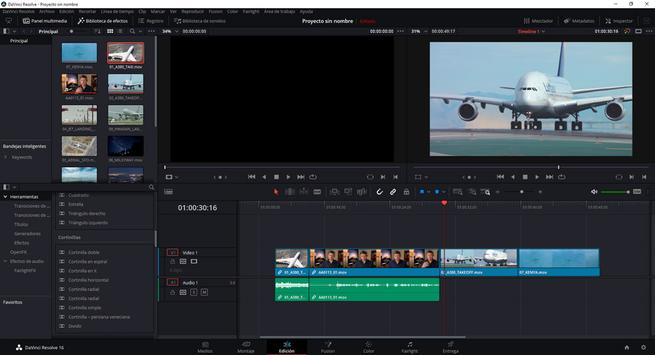
Bien, ya tenemos nuestro clip casi a punto de finalizar, es hora de aplicar las correcciones de color si hemos utilizado diferentes cámaras, lentes u objetivos, ya que cada uno aporta una representación diferente de los colores, como por ejemplo la excesiva saturación, o simplemente darle un toque más de iluminación a un clip en concreto, además de poder realizar todas estas correcciones a varios clips de manera simultánea. Además, la pestaña de color nos da la posibilidad de reducir el ruido existente en clips obtenidos en condiciones adversas de iluminación como son los vídeos tomados de noche.
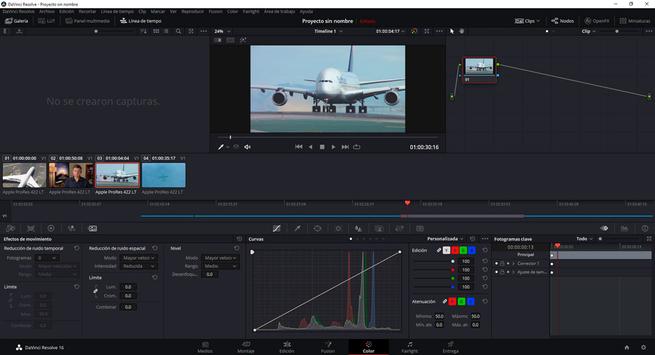
Ya casi hemos terminado. Por un lado, ya tenemos nuestro proyecto casi terminado a falta de corregir las pistas de audio si en algún momento hemos tenido problemas a la hora de grabar alguna parte del vídeo, dándonos la posibilidad de sobre escribir esa parte con un audio grabado de manera externa.
Finalmente, desde la pestaña de entrega podemos seleccionar el formato del vídeo al que queremos exportar si no habíamos seleccionado uno previamente y comenzar con el proceso de renderizado. Este proceso llevará más o menos tiempo en función de parámetros como son el número de clips añadidos, efectos, correcciones, y otros parámetros que afectan más a nuestro hardware como son nuestra tarjeta gráfica y memoria RAM.
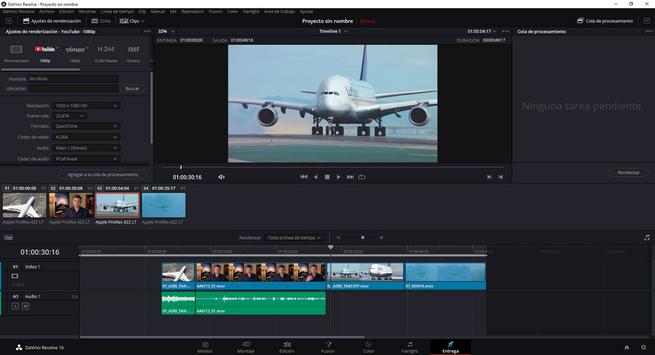
¿Dónde podemos conseguir DaVinci Resolve?
DaVinci Resolve en su versión 16 nos ofrece dos tipos de versiones según lo que necesitemos. Para el público en general, con la versión gratuita sería más que suficiente. Sin embargo, si necesitamos una opción más avanzada para el tratamiento de vídeos en HDR, vídeos en 3D, etc DaVinci Resolve Studio sería tu opción con un precio de 299$ sin suscripciones mensuales como hay en otras alternativas. Su última versión disponible es la 16.
Podemos descargarlo desde su página web a través del siguiente enlace.
Alternativas a DaVinci Resolve
Adobe Premiere Pro
Quién no conoce Adobe Photoshop para la edición de imágenes. Pues bien, Adobe Premiere es la clave para la edición de vídeos. Es multiplataforma, y podemos acceder a ella a través de una suscripción, con un coste de 24,19€ al mes. Podemos acceder a esta alternativa a través de su página web.
Vegas Pro
Luchando por la primera posición dentro del mundo de la edición de vídeo profesional nos encontramos a Vegas Pro. Nos proporciona a través de una interfaz amigable la edición de vídeo 3D, además de 4k y vídeos de carácter estereoscópico. Posee un precio de 299€ mediante una oferta especial que podéis conseguir en el siguiente enlace.
Filmora Pro
No tan lejos nos encontramos de manera ya semiprofesional la versión Pro de Filmora, que podemos acceder
a ella con un precio de 149,99€, destacando entre otras características
el rastreo de movimiento dentro de los clips de vídeo, añadir puntos de
entrada y salida de los clips mediante su opción de zoom.
Lo mejor: Liviano, adaptado para portátiles
Posibilidad de añadir efectos FX - Gratis
Corrector de colores incluído
Lo peor: Lentitud a la hora de importar medios
Poca variedad de transiciones entre clips

Comentarios
Publicar un comentario