Cómo desactivar las notificaciones de Windows Defender
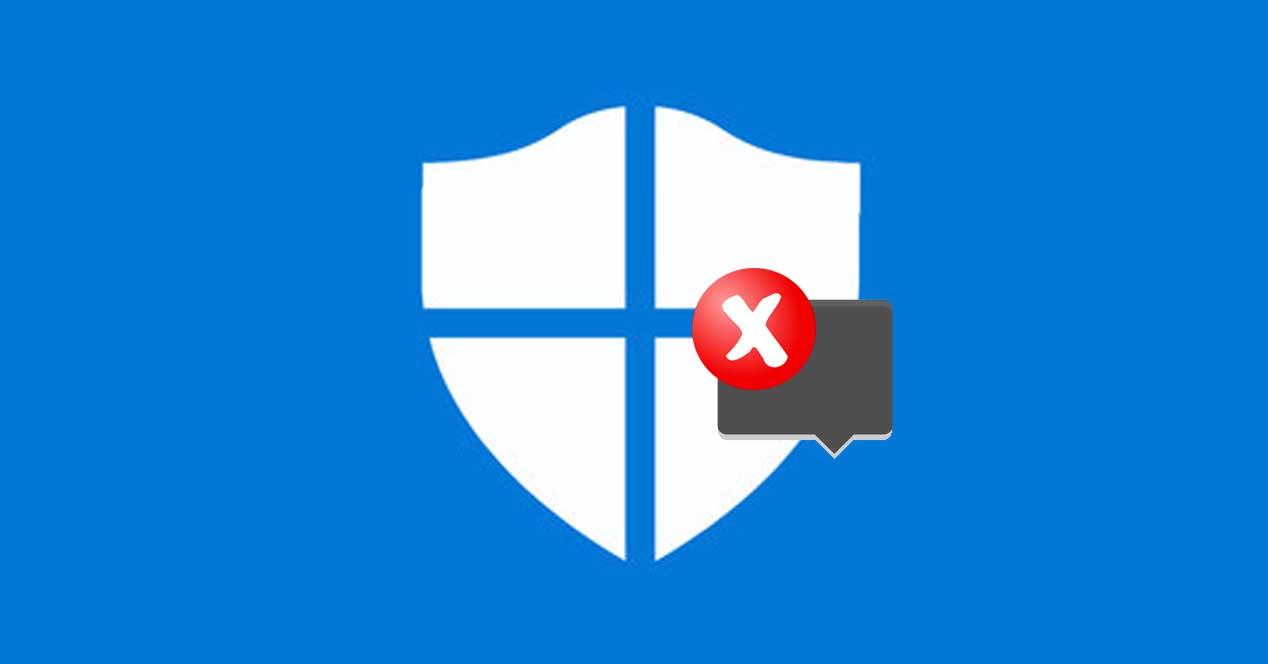
Windows Defender es el antivirus o herramienta de seguridad por defecto en Windows 10. Un software que para muchos es más que suficiente para estar protegidos de las principales amenazas que circulan por la red, aunque puede estar acompañado de otros antivirus o herramientas de terceros. Lo cierto es que el hecho de ser gratuito y venir preinstalado con la última versión del sistema operativo de Microsoft ha hecho que sean muchos los usuarios que le han dado una oportunidad. Sin entrar a debatir sobre su nivel de protección, hay algo que puede llegar a molestar a los usuarios, sus continuas notificaciones. Por eso, vamos a mostrar cómo desactivar las notificaciones de Windows Defender en unos sencillos pasos.
El hecho de que sea la herramienta de seguridad integrada en Windows 10, hace que estemos protegidos desde el primer momento y que nos muestre notificaciones en el escritorio o centro de actividades cada vez que detecte algún riesgo para nuestro equipo. No obstante, hay otras muchas notificaciones de Windows Defender y el Firewall de Windows 10 que pueden llegar a ser molestas y que simplemente son informativas.
Como toda herramienta de seguridad, el antivirus de Windows 10 nos enviará notificaciones con información crítica sobre el estado y la seguridad del dispositivo en el momento que detecte una amenaza y haya que actuar en consecuencia para no ser infectados. Sin embargo, Windows Defender muestra por defecto otra serie de notificaciones informativas que no requieren de ninguna acción y que podemos evitar tal y como vamos a mostrar a continuación.
Olvídate de las molestas notificaciones de Windows Defender
Nada más encender el ordenador se inicia también la herramienta de seguridad para estar protegidos desde el primer momento. Esto hace que en la bandeja del sistema veamos el icono de Windows Defender, que se mostrará con un check blanco en un círculo de color verde si todo está bien. Para entrar en la configuración y desactivar las notificaciones de Windows Defender estos son los pasos a seguir:
- Hacemos clic sobre el icono de la herramienta de seguridad en la bandeja del sistema. También podemos escribir Windows Defender en la caja de búsqueda de la barra de tareas y hacer clic sobre el resultado.
- Una vez ahí, tenemos que hacer clic sobre el icono del engranaje que se muestra en la parte inferior del panel izquierdo. Debajo de todas las opciones de menú.
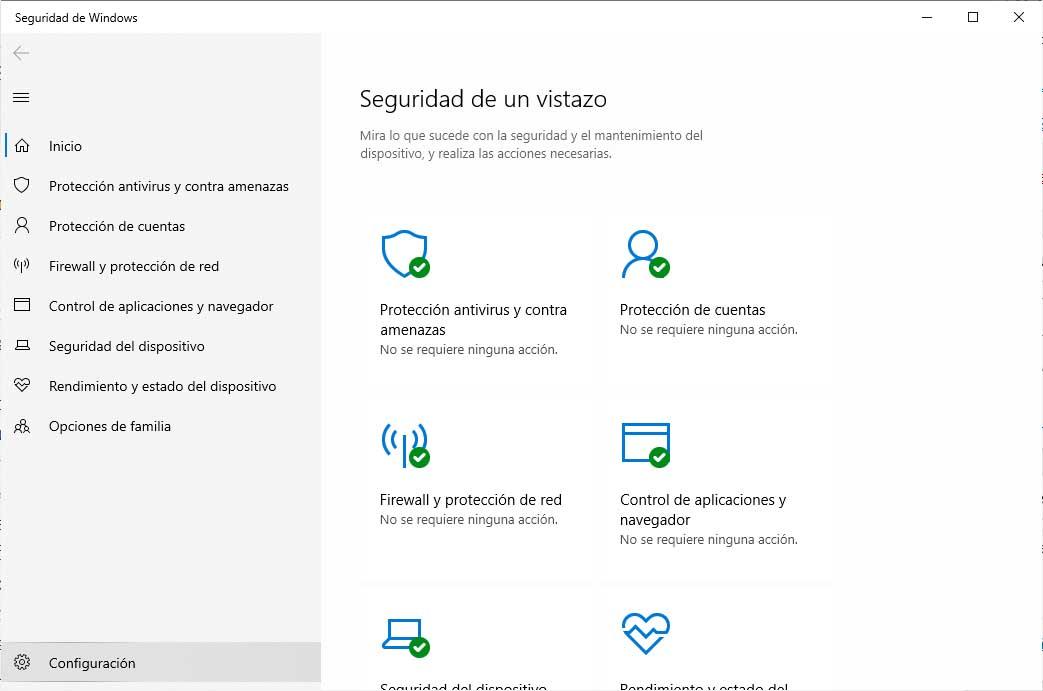
- Ahora nos fijamos en la sección Notificaciones y hacemos clic en Administrar notificaciones.
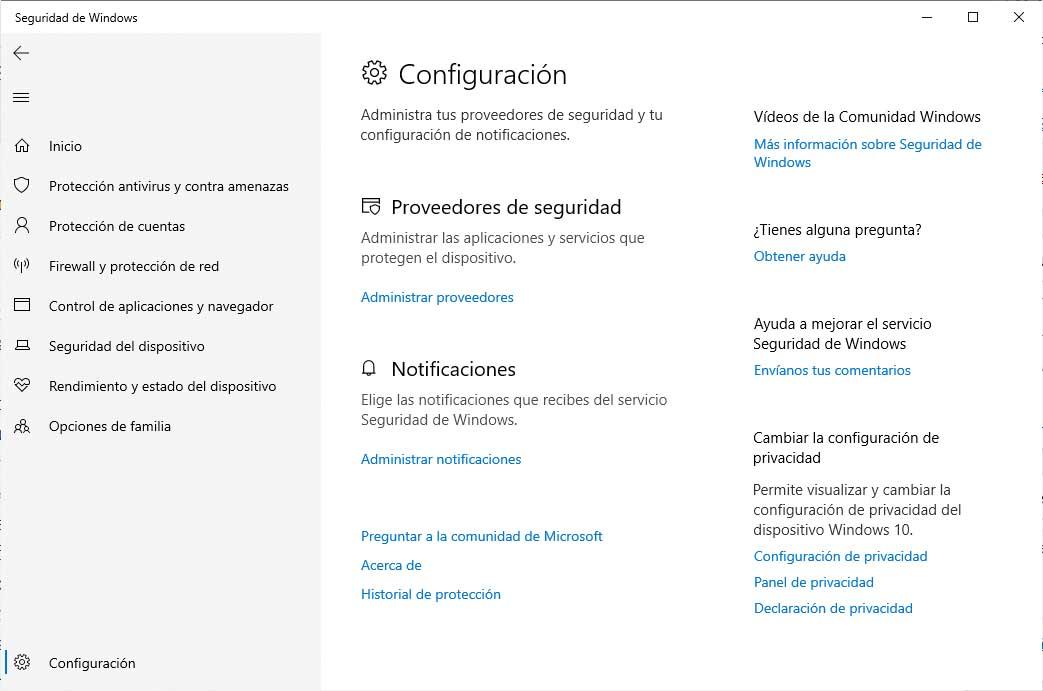
- Esto nos mostrará una página dentro de la configuración de Windows Defender donde encontraremos los ajustes de las notificaciones de protección contra virus y amenazas, notificaciones de la protección de cuentas y notificaciones de Firewall y protección de red.
- Dentro de Notificaciones de protección de virus y amenazas, podemos optar por desactivar el interruptor Obtener notificaciones Informativas o simplemente desactivar aquellas que muestran información sobre la actividad reciente y resultado de los análisis, las que se muestran cuando se detectan amenazas aunque no sea necesaria ninguna acción o aquellas que se muestran simplemente para informarnos que se han bloqueado ciertos archivos o actividades.
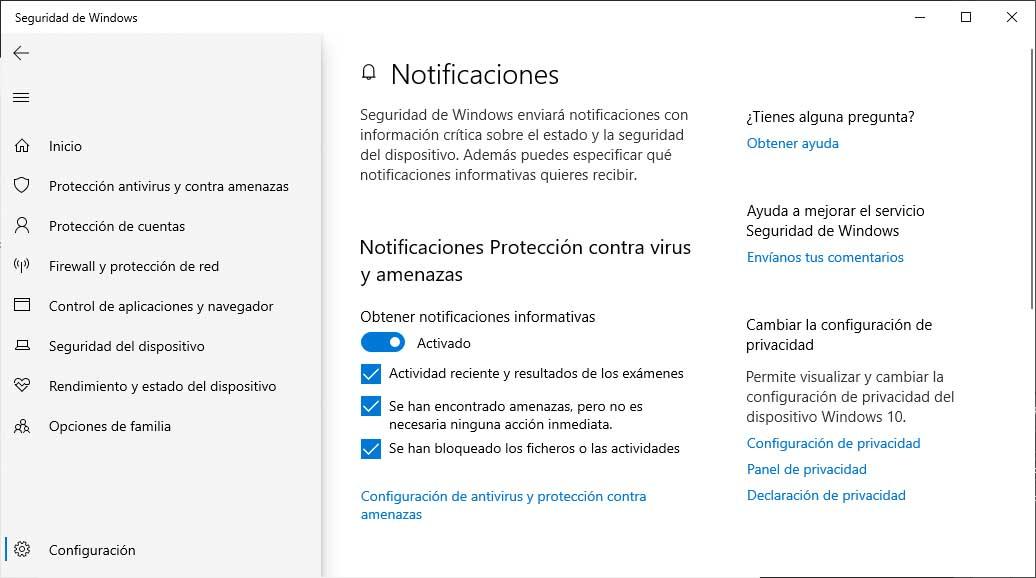
- De forma similar podemos hacer con las notificaciones de Windows Defender con respecto a la protección de cuentas, pudiendo desactivarlas por completo a través del interruptor o bien desactivar las que tienen que ver con los problemas de Windows Hello o bloqueo dinámico independientemente.
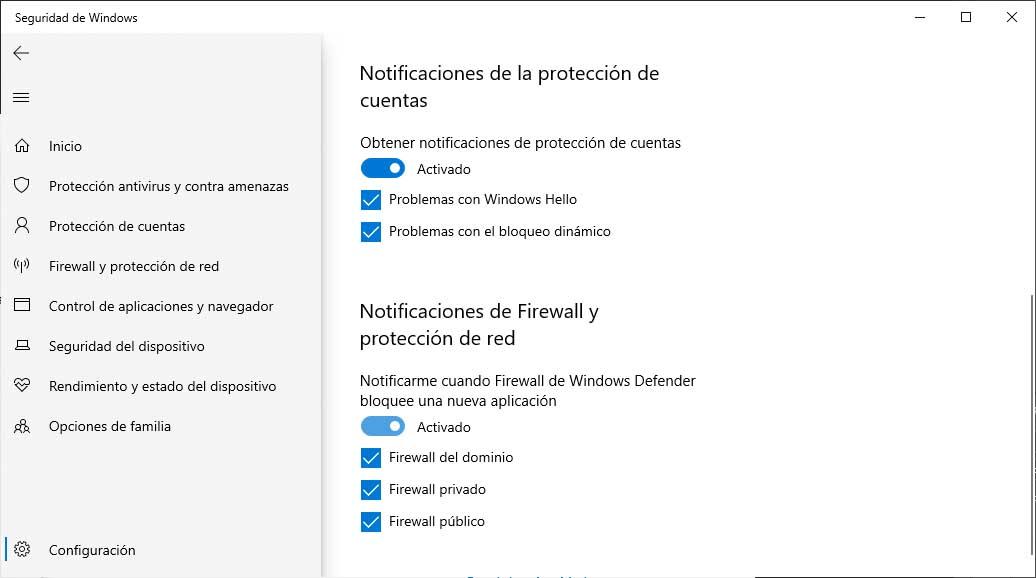
- Las notificaciones de Firewall las podemos desactivar de la misma manera. Tenemos un interruptor para desactivarlas por completo o podemos desactivar las del Firewall del dominio, privado o público respectivamente.
De manera resumida, podemos ver que dentro de la configuración de las notificaciones de Windows Defender, la herramienta de seguridad distingue entre tres tipos, las informativas del propio antivirus de Windows 10, las que tienen que ver con la protección de cuentas y las del Firewall.
Dentro de las informativas, encontramos la opción de desactivar las notificaciones que tiene que ver simplemente con los resultados de los análisis o exámenes realizamos por la herramienta recientemente. En estas notificaciones únicamente se nos muestra información sobre si se ha detectado alguna amenaza, cantidad de archivos analizados, etc.
También podemos desactivar aquellas que se muestran cuando Windows Defender ha detectado una amenaza y se ha encargado la propia herramienta de deshacerse de ella sin que tengamos que intervenir en nada. Y el otro tipo de notificaciones dentro de este apartado son las que se muestran cuando el antivirus ha bloqueado algún fichero o actividad sospechosa.
Las notificaciones sobre la protección de cuentas o del Firewall de Windows son menos frecuentes, no obstante, también podemos acabar con ellas desactivando el interruptor general o eligiendo de las opciones que nos da, si hay alguna de ellas que queremos que se sigan mostrando cuando sea necesario.
https://www.adslzone.net/esenciales/windows-10/desactivar-notificaciones-windows-defender/
Comentarios
Publicar un comentario