Cómo borrar cuentas de usuario antiguas en Windows 10

Tener varias cuentas de usuario en nuestro equipo es bastante habitual, ya que son muchos los que comparten su PC con otras personas de la familia o compañeros de piso. De esta forma, cada uno tendrá su propio usuario y podrá gestionar sus aplicaciones y archivos. En el entorno empresarial es algo más frecuente, pudiéndose crear varias cuentas de usuario en un mismo equipo que con el paso del tiempo puede que no se utilicen. Lo ideal en este caso es ir eliminando todas aquellas cuentas de usuario de Windows 10 que ya no se utilizan. Por eso, vamos a mostrar paso a paso cómo podemos hacerlo.
Teniendo en cuenta que esta opción está pensada sobre todo para el entorno empresarial, en función de la edición que tengamos instalada de Windows 10 podremos eliminar cuentas de usuario antiguas de forma automática o por el contrario lo tendremos que hacer manualmente.
Administrar un equipo con varias cuentas de usuario puede complicarse bastante, sobre todo cuando en ese equipo se van añadiendo cada vez más cuentas de usuario. En este caso, lo ideal es mantener siempre debidamente configuradas todas esas cuentas que se están utilizando en el equipo y eliminar todas aquellas que ya no se utilizan. Si en ese equipo estamos usando Windows 10 Pro o Enterprise entonces es algo que vamos a poder realizar de forma automática.
Eliminar cuentas de usuario de forma automática
Si contamos en el equipo con alguna de estas dos ediciones del sistema operativo de Microsoft podremos hacer que se borren las cuentas de usuario antiguas de manera automática gracias al editor de directivas de grupo de Windows 10 siguiendo los pasos que mostramos a continuación:
- Abrimos una ventana Ejecutar, Win+R.
- Escribimos gpedit.msc y pulsamos Enter o Aceptar.
- En el editor de directivas de grupo desplegamos la opción Configuración del equipo.
- Entramos en Plantillas administrativas.
- A continuación en Sistema.
- Y por último en Perfiles de usuario.
- Ahí buscamos la directiva que controla este funcionamiento automatizado, “Eliminar perfiles de usuario con una antigüedad superior al número de días especificado al reiniciar el sistema”.
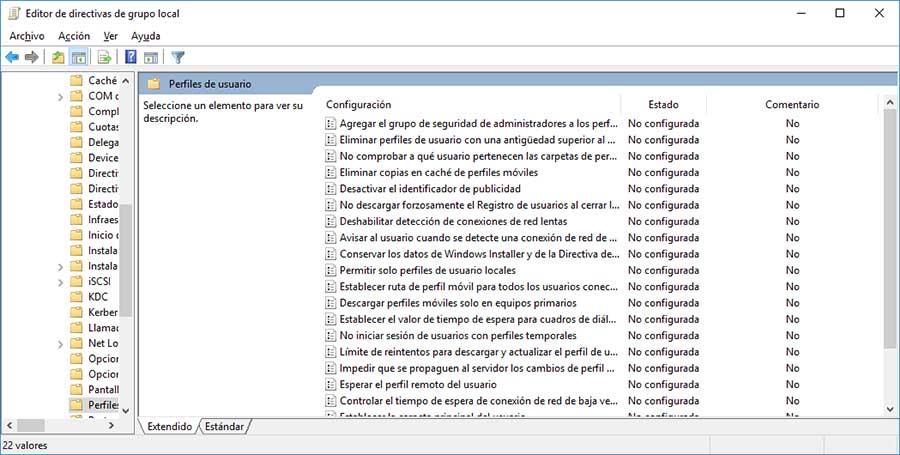
- Hacemos doble clic sobre ella para acceder a su configuración.
- Habilitamos la directiva.
- En Opciones podemos indicar cuántos días de inactividad supone la eliminación de dicha cuenta.
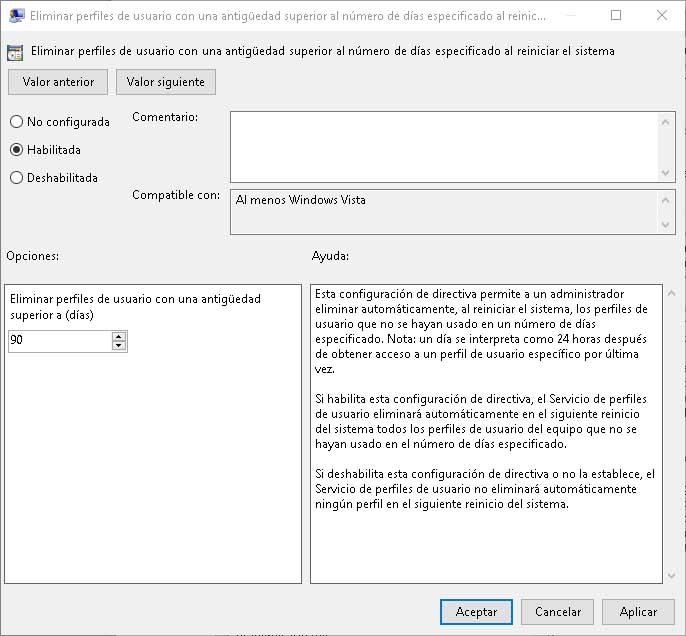
A partir de ese momento, cada día que encendamos el equipo, el propio sistema comprobará si alguna de las cuentas de usuario de Windows 10 lleva el tiempo establecido de inactividad y de ser así, procederá con su eliminación de manera automática. Por lo tanto, se trata de una función que nos permite olvidarnos de realizar esta tarea de forma manual.
Borrar cuentas de usuario en Windows 10 manualmente
Si por el contrario contamos con la edición Home de Windows 10, entonces no tendremos acceso al editor de directivas de grupo. Esto significa que no podremos usar la directiva mencionada anteriormente para eliminar cuentas de usuario antiguas de forma automática y lo tendremos que hacer de forma manual.
- Abrimos el Panel de Control de Windows 10
- Seleccionamos la opción Cuentas de usuario.
- Hacemos clic sobre la opción Administrar otra cuenta.
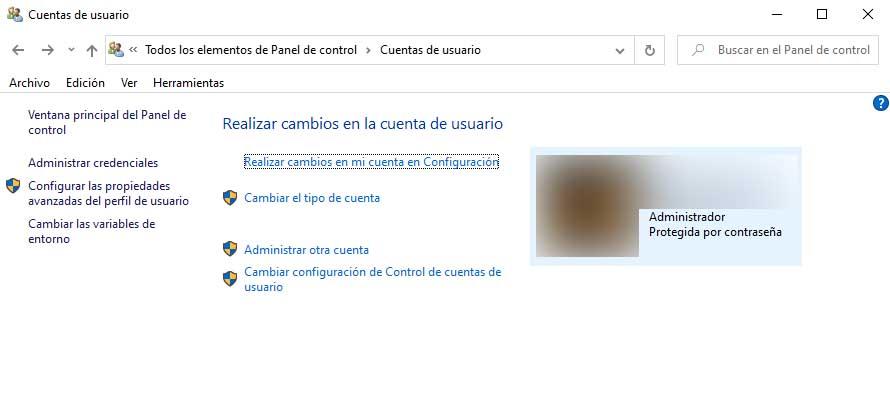
- Buscamos la cuenta de usuario que queremos eliminar y hacemos clic sobre ella.
- Pulsamos sobre la opción Eliminar la cuenta.
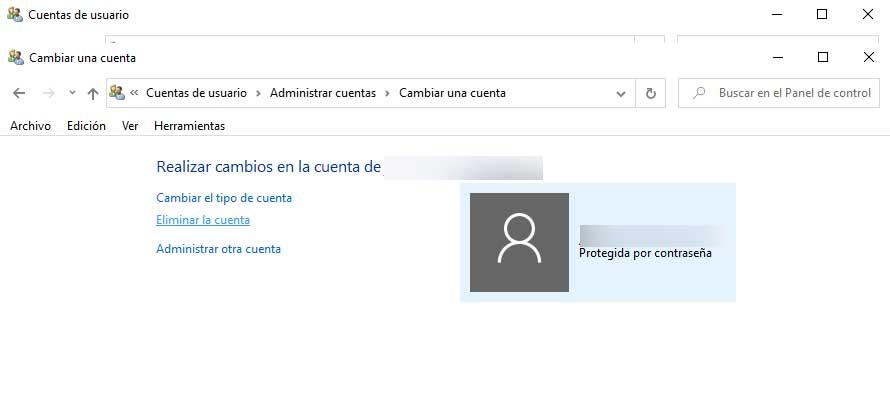
- El sistema nos preguntará si queremos eliminar los archivos de esa cuenta de usuario o si por el contrario los queremos conservar.
- Elegimos la opción correspondiente y el sistema procederá a eliminar dicha cuenta de usuario.
Este proceso lo tendremos que repetir para cada una de las cuentas de usuario que queramos eliminar del sistema.
https://www.adslzone.net/esenciales/windows-10/borrar-cuentas-usuario-antiguas/

Comentarios
Publicar un comentario