Ventajas e inconvenientes del modo hibernación en Windows 10
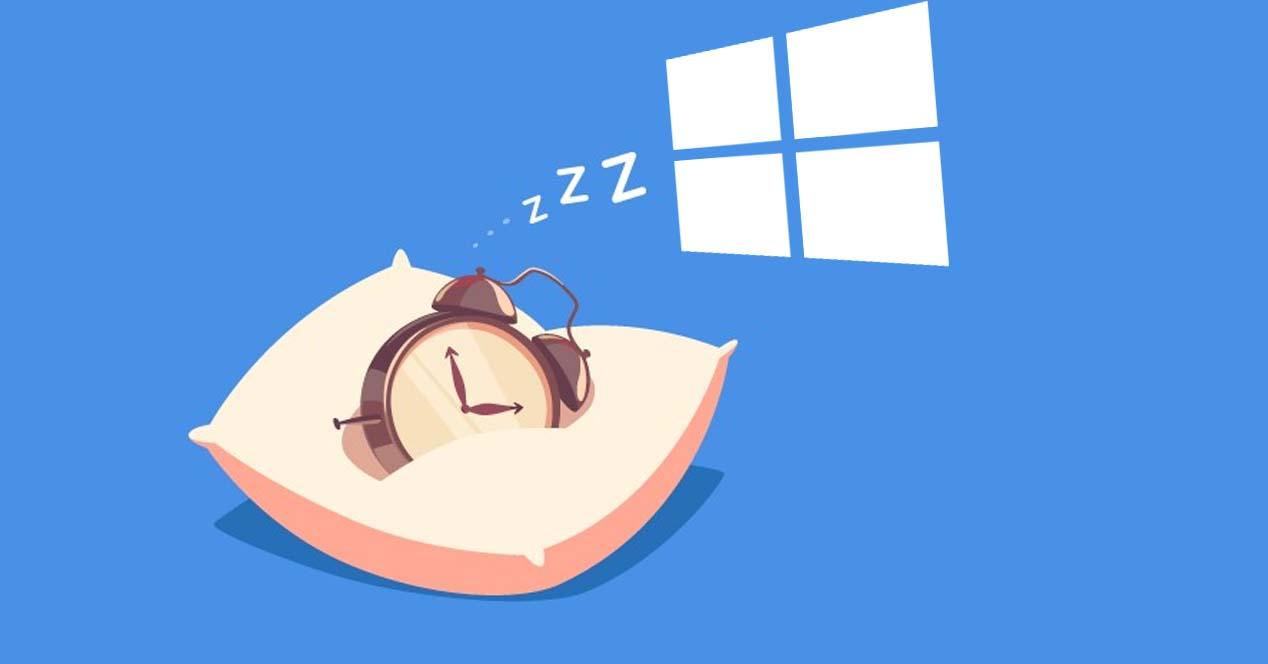
Cuando pulsamos sobre el botón de inicio de Windows 10 y pulsamos el botón de apagar, normalmente nos aparecerán las opciones de Suspender, Apagar o Reiniciar. Sin embargo, si tenemos un ordenador portátil, entonces puede que también nos aparezca la opción Hibernar. Ahora bien, todavía hay muchos usuarios que quizás no hayan habilitado esta opción o que quizás no sepan de las ventajas o inconvenientes de activar la hibernación en Windows 10.
Lo habitual es que esta opción no esté activada por defecto en el sistema, por lo tanto, si queremos hacer uso de ella tendremos que proceder a su activación antes de nada. Ahora bien, puede que no esté disponible para todos los equipos, por ejemplo, aquellos portátiles con InstantGo no ofrecen la posibilidad de activar la opción de hibernación.
Qué es la hibernación
La hibernación de Windows 10 es un modo de ahorro de energía del sistema que usa menos energía que el proceso de suspensión, y que además nos permite volver a tener todo como lo teníamos antes de llevar a este modo nuestro ordenador. Sí, es cierto que el proceso es algo más lento que el de suspensión, pero nos permite volver a como estábamos justo antes de hibernar el equipo. Por lo tanto, se trata de una opción que debemos usar cuando vayamos a estar durante un largo período de tiempo sin usar el equipo y queremos volver a tener todo como lo teníamos antes de que lo dejásemos de usar cuando lo despertemos.
Cuando hibernamos el equipo, Windows guarda todo lo que tenemos abierto en ese momento en un archivo especial en nuestro disco duro (hiberfil.sys) para que en el momento que lo despertemos, sea capaz de mostrarnos todo como lo teníamos antes. Aquellos documentos o programas que teníamos abiertos mantendrán nuestros trabajos y no se perderán, incluso aunque se diera la circunstancia de que se agotase la batería del portátil o se produjese un corte de luz. Además, es un estado en el que se ahorra mucha energía y batería.
Cómo activar la hibernación en Windows 10
Para activar la hibernación en la última versión del sistema operativo de Microsoft, estos son los pasos a seguir:
- Abrimos la página de configuración de Windows 10.
- Seleccionamos la opción Sistema.
- Hacemos clic en la opción Inicio/apagado y suspensión.
- Y a continuación entramos en Configuración adicional de energía dentro de Opciones de configuración relacionadas.
- Esto nos abrirá la ventana del panel de control con las opciones de energía.
- Hacemos clic sobre la opción de menú Elegir el comportamiento del botón de inicio/apagado.
- Pulsamos sobre la opción Cambiar la configuración actualmente no disponible.
- En configuración de apagado activamos la casilla junto a la opción Hibernar.
- Guardamos los cambios.
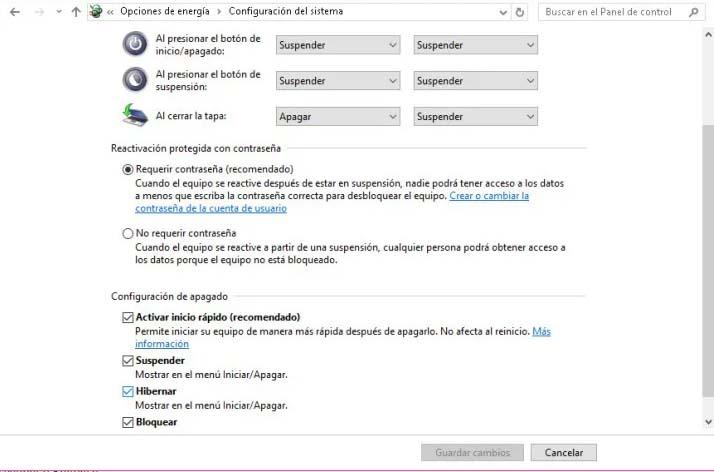
Si por cualquier cosa nos encontramos con que no aparece la opción Hibernar dentro de la configuración de apagado, entonces podemos hacer que esté visible ejecutando un sencillo comando desde el símbolo del sistema. Para ello, abrimos una ventana CMD con permisos de administrador y ejecutamos el comando powercfg -h on.
A partir de ese momento, al hacer clic sobre el botón de menú Inicio de Windows 10 y seleccionar la opción Apagar, nos aparecerá la opción Hibernar.
Ventajas e inconvenientes de activar la hibernación
Teniendo en cuenta que se trata de un modo de ahorro de energía avanzado, lo primero que hay que destacar de la hibernación de Windows 10 es que supone un ahorro importante de energía frente a otros estados como el de suspensión. El consumo de batería será también muy reducido, otro dato a su favor.
Ahora bien, una de las principales ventajas es que nos ofrece la posibilidad de despertar el equipo y tener todo tal y como lo habíamos dejado antes de enviar a hibernar nuestro portátil. De esta manera, podremos dejar nuestro trabajo a medias y posteriormente seguir donde lo habíamos dejado sin ningún problema.
Además, en caso de que se nos apague el equipo por falta de batería o un corte de luz mientras lo usamos sin batería no hará que nuestro trabajo se pierda ni que podamos encontrarnos todo aquello que teníamos a medias o abierto en el equipo nuevamente.
Para ello, Windows 10 guarda toda esta información en un archivo que es almacenado en el disco duro de nuestro ordenador, por lo que siempre estará disponible para el sistema en el momento de despertar de dicho estado.
Pero no es oro todo lo que reluce y hacer uso del modo de hibernación de Windows 10 también tiene ciertos inconvenientes. Al tener guardada toda la información del estado en el que estaba el equipo antes de hibernar en un archivo, hace que tanto el proceso de entrada en el modo, como el de salida, sean mucho más lentos puesto que hay que esperar a que todo esto se guarde en el archivo hiberfil.sys.
Concretamente, al despertar de este modo lo habitual es que nuestro equipo se vuelva perezoso y tarde bastante más tiempo en despertar y ofrecernos la posibilidad de seguir trabajando en el equipo y tal y como lo habíamos dejado.
Aunque a día de hoy ha dejado de ser un inconveniente o problema, puesto que los ordenadores portátiles modernos cuentan con unidades de disco o SSD de gran tamaño, en equipos más viejos y con poca capacidad puede llegar a suponer un problema si el archivo hiberfil.sys crece considerablemente. Para hacer que el archivo se borre, tendremos que desactivar la opción Hibernar de Panel de Control o bien abrir una ventana del símbolo del sistema con permisos de administrador y ejecutar el comando powercfg -h off.
https://www.adslzone.net/esenciales/windows-10/activar-desactivar-hibernacion/
Comentarios
Publicar un comentario