¿Tu instalación Windows te deja sin espacio? Prueba estos pasos

A pesar de todas las mejoras que Microsoft poco a poco va introduciendo en uno de sus productos estrella como es Windows 10, a muchos usuarios sigue sin convencerles. Es por ello que, por ejemplo, millones todavía se decantan por seguir trabajando en Windows 7.
Son varios los aspectos del propio sistema operativo que no gustan a muchos usuarios en todo el mundo. Y con esto nos referimos a apartados como la telemetría, las actualizaciones, la Microsoft Store, las aplicaciones UWP, el consumo de recursos, o el espacio necesario en disco. Con todo y con ello, no podemos olvidar que Windows 10 es el sistema de Microsoft más potente, seguro y estable que hay ahora mismo, a pesar de sus fallos.
Qué hacer si el espacio ocupado por Windows se dispara
En lo que se refiere al espacio de las unidades de disco que el software del que os hablamos consume, con el paso del tiempo, este aumenta considerablemente. Esto se puede deber a muchos factores como las actualizaciones del sistema, las aplicaciones que instalamos, los restos que quedan almacenados, etc.
Es por ello que en el caso de que nos encontremos con que este espacio ocupado se dispara, podemos echar mano de algunas soluciones, como veremos. Eso sí, lo primero que debemos saber es de dónde viene el problema para hacernos una idea de qué ocupa exactamente tanto espacio. Para ello, por ejemplo, podemos usar una de las mejores aplicaciones para todo ello, nos referimos a TreeSize que podréis descargar desde aquí.
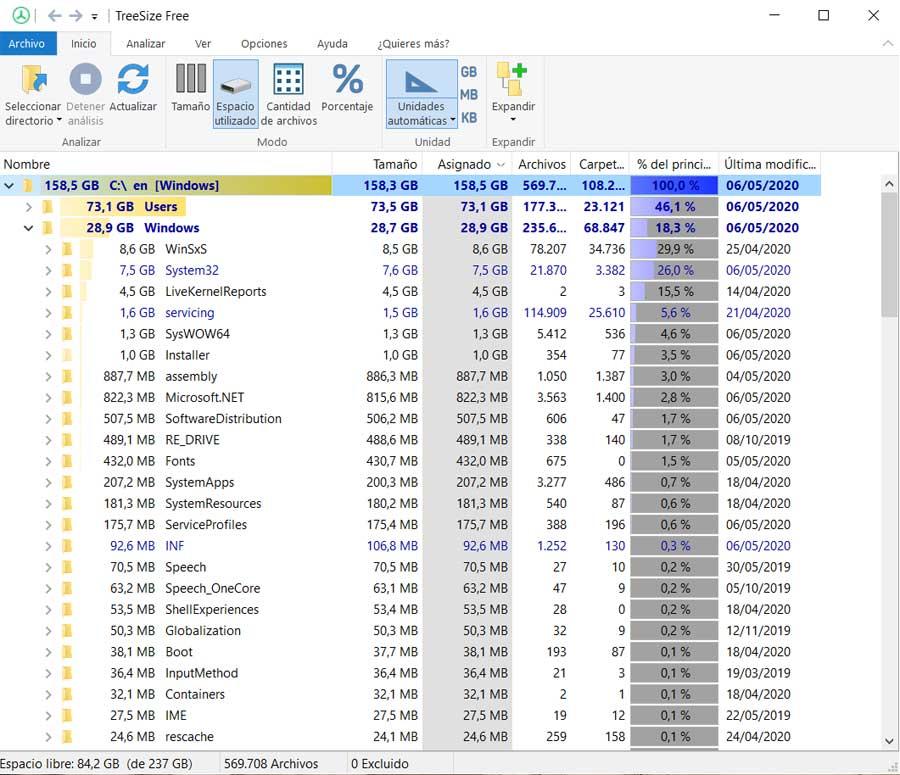
Esta es una sencilla aplicación que nos muestra de manera estructurada en árbol, el espacio que ocupa para una de las carpetas del equipo. Podemos ordenarlas como deseemos, lo que nos permite, de un solo vistazo, averiguar qué es exactamente aquello que está consumiendo más espacio, para tomar las medidas adecuadas. Esto se traduce en poder eliminar a mano aquellas aplicaciones instaladas o archivos que ocupan demasiado espacio.
Libera espacio directamente con las funciones de Windows
También hay que saber que el software de los de Redmond implementa algunas funciones internas que nos ayudarán en estas tareas. Por ejemplo, llegados a este punto, siempre podremos echar mano de la funcionalidad de liberación de espacio del sistema. Para ello, lo que hacemos es escribir la propia función en el cuadro de búsqueda del menú Inicio, “Liberador de espacio en disco”.
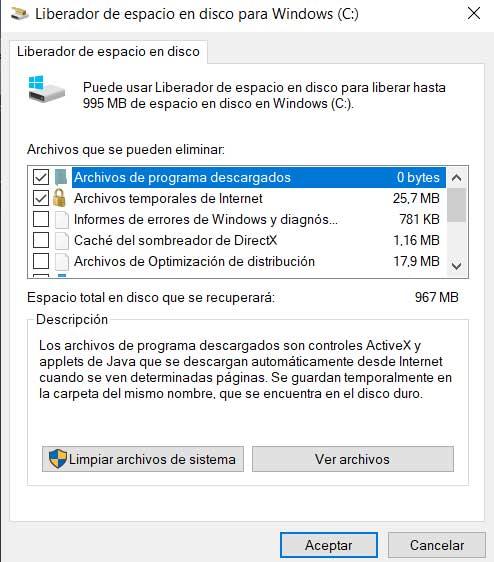
En ese momento el sistema analizará toda la unidad que seleccionemos previamente en busca de los ficheros que considere innecesarios. De ese modo y de un modo automatizado, tendremos la oportunidad de borrar una buena cantidad de archivos y carpetas que ocupan espacio sin necesidad. Decir que en ocasiones hablamos de varios gigas, lo que nos será de mucha ayuda para ganar almacenamiento libre.
Por otro lado nos podemos encontrar con que la carpeta WinSxS de Windows ocupa mucho espacio, pero no es recomendable que la eliminemos a mano. Para que el mismo sistema haga una limpieza de la misma, siempre podemos echar mano del siguiente comando. Este le debemos ejecutar desde la línea de comandos con permisos de administrador, el CMD. Al mismo tiempo se lo recomendamos a usuarios avanzados que saben lo que están haciendo. El comando es el siguiente: “Dism.exe /online /Cleanup-Image /StartComponentCleanup”.
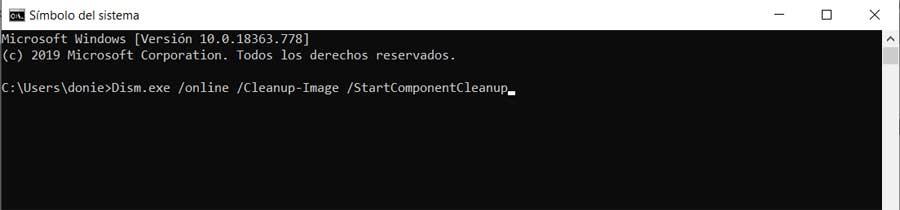
Desactivar el almacenamiento reservado de Windows
También es importante saber que el sistema operativo de Microsoft necesita varios gigas libres para poder trabajar sin problemas. Entre otras cosas este se usa para descargar e instalar actualizaciones, de ahí el consumo que hace en las unidades de disco. Por tanto lo que la firma de Redmond introdujo hace un tiempo es la característica de almacenamiento reservado.
Esta es una cantidad de espacio del disco que Windows toma para garantizar que las actualizaciones se realizan bien y sin problemas. No tenemos acceso a ese espacio y puede alcanzar los 10 gigas, algo que en breve vamos a poder cambiar. Decimos esto porque en la próxima actualización que está al caer, esperemos que en unos días, podremos desactivar ese espacio reservado, es decir, liberarlo. Nos referimos a la próxima Windows 10 May 2020 Update que llegará a lo largo de mismo mes.
Para ello vamos a tener que volver a echar mano de la línea de comandos a través del CMD, donde de nuevo usaremos el comando DISM. Estas son las siglas de Deployment Image Servicing and Management y para desactivar el espacio reservado en Windows 10, ejecutaremos lo siguiente:
DISM.exe /Online /Set-ReservedStorageState /State:Disabled
Con esto lo que logramos es liberar el espacio reservado por el sistema operativo y poder usar el mismo para lo que sea. Por todo lo comentado, como vemos disponemos de varias vías que nos permitirán liberar espacio en Windows cuando este ocupe más de lo que teníamos previsto.
https://www.softzone.es/windows-10/como-se-hace/consejos-liberar-espacio-instalacion/
Comentarios
Publicar un comentario