Mejora tu productividad aprendiendo a usar el portapapeles de Windows

Hay varios elementos que llevan varios años, incluso décadas, entre nosotros y que forman parte del sistema operativo más usado en equipos de sobremesa, Windows. La razón de todo ello es que a pesar del tiempo transcurrido, su uso sigue estando muy extendido, lo que va de la mano de su enorme utilidad aún hoy día, como sucede con el portapapeles.
De hecho algunos de estos elementos o funciones integradas a las que nos referimos, son de uso tan habitual que en ocasiones ni siquiera nos damos cuenta de su existencia. Este es el caso, por ejemplo, de la funcionalidad de captura de pantalla, algo que usamos a diario sin apenas reparar en su enorme utilidad. Pues bien, algo similar sucede con la herramienta en la que nos queremos centrar en estas mismas líneas, el mencionado portapapeles de Windows.
El portapapeles, un elemento imprescindible en Windows
Como la mayoría de vosotros ya sabréis, aquí nos referimos a una parte de la memoria del propio equipo que reserva Windows para determinada información que guardamos de forma temporal. Aquí podemos almacenar todo tipo de contenidos, desde una letra, un texto, una foto, un vídeo, o un fichero de gran tamaño. Como os decimos, esto es algo que lleva una buena cantidad de años y versiones de Windows entre nosotros.
No se puede considerar ni comparar con las grandes y potentes funciones que han llegado a Windows más recientemente. Pero de lo que no cabe duda es de su enorme utilidad funcional, además de su continuado uso.
Cómo usar rápidamente el portapapeles
Quizá algunos de vosotros podáis pensar que definir el portapapeles como imprescindible es un poco exagerado. Sin embargo, todo es cuestión de sentarnos en el PC para trabajar y prescindir de las populares combinaciones de teclas Ctrl + C y Ctrl + V durante un tiempo.
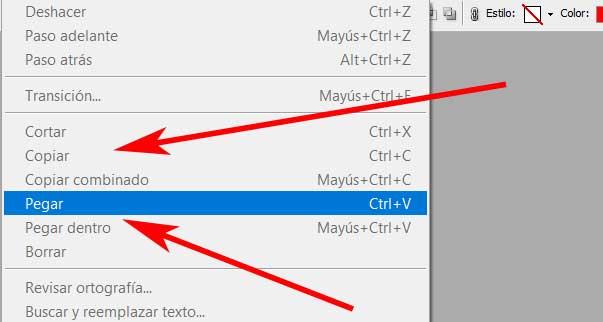
Estas son las tan útiles combinaciones de teclas que nos permiten, de forma directa, copiar y pegar todo tipo de contenidos en y desde el mencionado portapapeles. Al mismo tiempo la mayoría de las aplicaciones que instalamos y usamos en Windows disponen entre sus menús con las opciones de Copiar y Pegar que igualmente nos dan acceso a la mencionada función del sistema.
Asimismo todo esto lo podemos usar para mover los elementos anteriormente comentados, entre diferentes aplicaciones o apartados de Windows. Por ejemplo, el portapapeles nos puede ser de mucha ayuda a la hora de gestionar los contenidos de las unidades de disco desde el Explorador de Windows. Así podremos copiar o mover grandes cantidades de ficheros, de una sola vez y en segundos.
El Historial del portapapeles, un paso adelante
Esto es algo que sucede de manera habitual con la mayoría de las funciones veteranas integradas que encontramos en el mismo Windows. Nos referimos a que con el paso del tiempo y las actualizaciones del sistema, poco a poco estas van evolucionando. Este es igualmente el caso del portapapeles del que os estamos hablando aquí. Es por ello que ahora también merece la pena hablar de la evolución del mítico portapapeles que encontramos en la aplicación de Configuración de Windows.
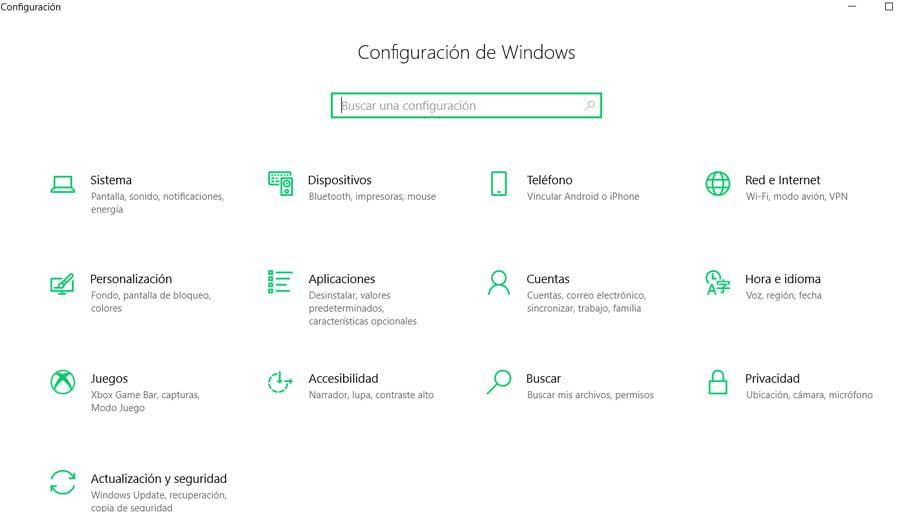
Antes de nada debemos saber que esta es una versión más avanzada y actual del portapapeles de Windows que lleva un tiempo entre nosotros y que podemos usar opcionalmente. Como os comentamos todo ello lo vamos a encontrar en Configuración, funcionalidad del sistema a la que accedemos a través de la combinación de teclas Win + I.
Una vez nos encontramos con la nueva ventana correspondiente a la Configuración, en este caso que nos ocupa nos situaremos en Sistema. Esto nos dará paso a otro apartado repleto de opciones que nos permiten adaptar y personalizar varios aspectos del propio sistema operativo. Pues bien, si echamos un vistazo al panel de la izquierda de esta, veremos uno que se llama precisamente, Portapapeles, donde nos situamos.
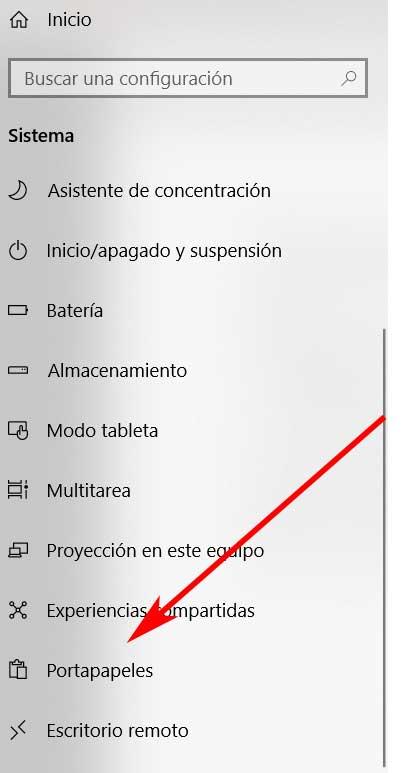
Funciones del Historial del portapapeles
Aquí es donde nos vamos a encontrar con las nuevas funcionalidades que hace unos meses Microsoft decidió poner a nuestra disposición en Windows 10. Una vez pinchamos en la opción que os hemos comentado anteriormente, en el panel de la derecha, veremos lo que Microsoft pone en nuestras manos. Eso sí, una vez llegamos aquí, lo primero que hacemos para poder acceder a las nuevas funciones implementadas del portapapeles, es activarlas a través del selector Historial del portapapeles, que viene desactivado por defecto.
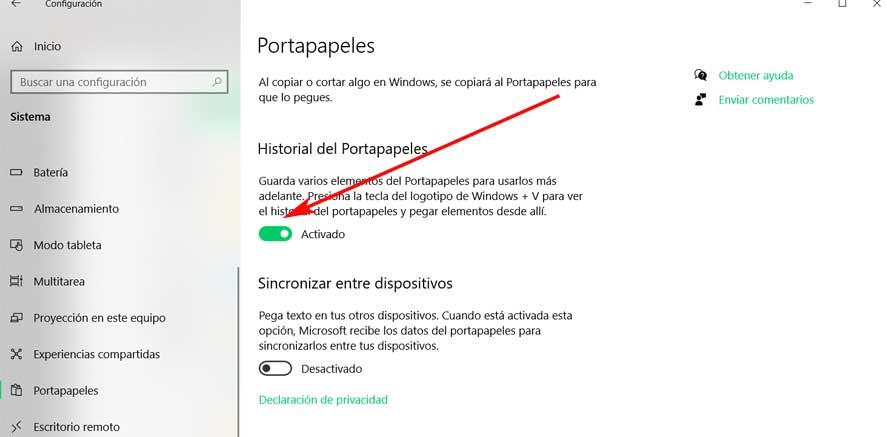
Una vez hayamos puesto en marcha esto que os contamos, a partir de ese instante ya tendremos la opción de guardar multitud de elementos en nuestro portapapeles. Como es fácil imaginar, esto nos permitirá poder echar mano de contenidos guardados en el pasado, más adelante. Así, para aquellos que hagan mucho uso de la funcionalidad, este apartado les servirá para guardar determinados fragmentos de texto, por ejemplo, para ir usándolos en otras ocasiones. Eso sí, debemos saber que todo lo guardado aquí se elimina una vez apaguemos el PC.
Cambiando de tercio, la otra gran novedad que aquí vamos a encontrar, la podremos usar después de activar la opción de Sincronizar entre dispositivos. De este modo se realizará una copia, automática o manual, de todos los contenidos que almacenemos en el portapapeles.
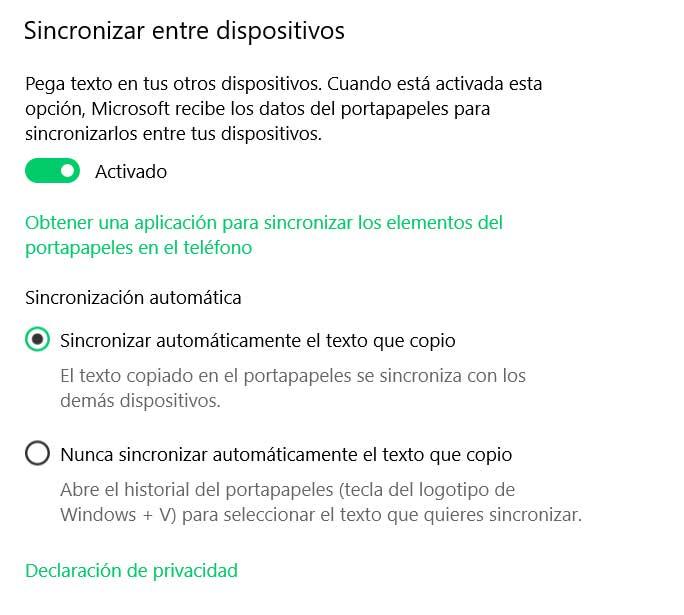
Como os podréis imaginar, esto nos permitirá acceder a los mismos desde cualquier dispositivo que utilice esta misma cuenta de Microsoft. Eso sí, muchos usuarios prefieren no echar mano de esta modalidad, especialmente debido a motivos relacionados con la privacidad. Y es que hay que tener en cuenta que estos contenidos a compartir, se almacenan temporalmente en los servidores de Microsoft, algo que no gusta a todo el mundo.
Otras alternativas de portapapeles de terceros
Para terminar os diremos que para usar esta función del portapapeles, hay usuarios que prefieren echar mano de soluciones de terceros externas. Estas nos presentan algunas funciones adicionales que no encontramos en el integrado del propio Windows. Así lo que hacen en realidad es aumentar las funciones iniciales de algo tan usado. Este es el caso, por ejemplo, de ClipAngel, programa que podemos descargar desde este enlace.
Lo mismo sucede con otra propuesta similar que sirve como alternativa al mencionado Historial del portapapeles, nos referimos al programa CopyQ que podréis descargar desde aquí.
https://www.softzone.es/programas/utilidades/daemon-tools/
Comentarios
Publicar un comentario