Mejora el rendimiento de Windows 10 desactivando los efectos visuales

En algunas ocasiones puede que notemos que nuestro ordenador no va tan fluido como debería, sobre todo si tenemos un equipo que ya sea antiguo o no muy potente. Culpa de esta falta de fluidez puede estar provocada por Windows 10 y las animaciones y efectos visuales que incorpora el sistema operativo de Microsoft para dotarlo de un mejor aspecto visual. Estos efectos se pueden desactivar y hoy te vamos a contar cómo puedes hacerlo.
Por defecto, Windows tiene activado una serie de animaciones y efectos visuales para dotarlo de una apariencia más atractiva y moderna. Pero esto, puede suponer algún problema de rendimiento en algunos ordenadores, sobre todo en aquellos con una tarjeta gráfica limitada. Aunque no podamos mejorar de forma real el rendimiento del equipo, si que podremos ahorrar recursos. De esta forma, aunque perdemos un poco vistosidad, sí que notaremos una mayor sensación real de que todo el sistema operativo funciona de una manera más fluida.
Para conseguirlo deberemos realizar dos acciones muy sencillas pero que se encuentran en ubicaciones diferentes dentro de Windows. Por un lado, tendremos que desactivar la función Mostrar animaciones en Windows, que se encuentra en el menú de Configuración, y por otro lado, dentro de la configuraciones del sistema, deberemos activar la función Ajustar para obtener un mejor rendimiento. Para que puedas hacerlo sin ningún tipo de complicación lo vamos a ir explicando paso a paso.
Desactivar Mostrar animaciones en Windows
Un método para desactivar las animaciones y efectos visuales de Windows 10 es desde el menú de Configuración. Para acceder él usaremos el atajo de teclado Windows + I. Ahora, en su menú debemos pulsar sobre el botón de Accesibilidad.
Una vez dentro, navegamos hacia la parte inferior de la pantalla, donde encontraremos el apartado de Simplificar y personalizar Windows. Aquí debemos desactivar el botón de la función Mostrar animaciones en Windows. También podemos desactivar la siguiente función, Mostrar transparencias en Windows. Una vez desactivado y aplicados los cambios, Windows ya no mostrará la animación de las ventanas cuando las abrimos o las minimizamos, así como tampoco se desvanecerán los menús ni los elementos del menú. Notaremos que el sistema dispone de ahora de una apariencia algo más brusca pero a la par de más ligera y sobria.
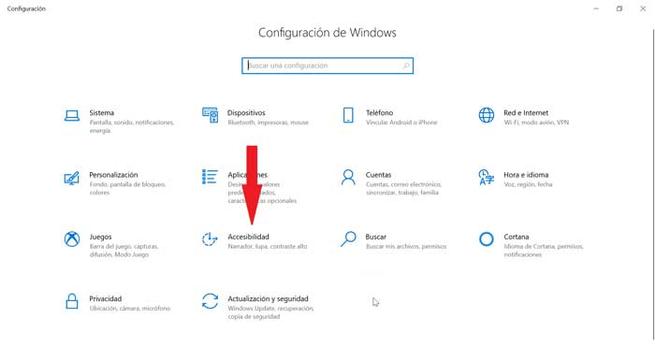
Ajustar para obtener el mejor rendimiento
Otra opción que podemos realizar activar la función Ajustar para obtener el mejor rendimiento. Si lo activamos el sistema liberará recursos del hardware por lo que notaremos una pérdida en la calidad visual de Windows 10 pero mejorará considerablemente el rendimiento del sistema.
Para ello debemos escribir Sistema en el Menú de inicio y lo seleccionaremos. A continuación, pulsamos en Configuración avanzada del sistema. Se nos abrirá un menú, y dentro del apartado de Rendimiento, pulsaremos sobre Configuración. Aquí, en la pestaña de Efectos visuales pulsaremos sobre la función Ajustar para obtener el mejor rendimiento. Posteriormente pulsamos en Aplicar y Aceptar, y se desactivarán todas las opciones de personalización.
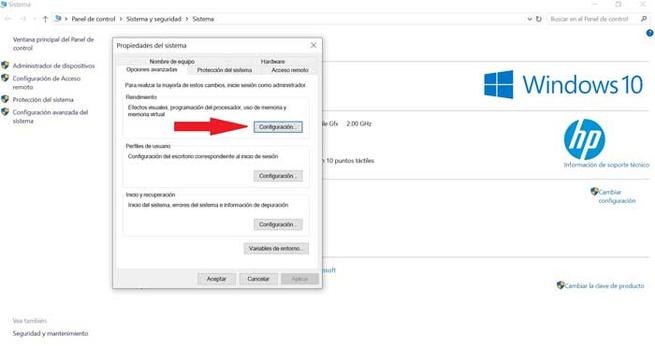
Personalízalo, para un mejor equilibrio entre rendimiento y apariencia
También podemos optar desde aquí por ser nosotros mismos los que ajustemos de forma manual la configuración y los diferentes apartados de efectos gráficos. De forma que podamos activarlos o desactivarlo según nos convenga en favor de un mejor rendimiento de nuestro equipo, sin que por ello se vea mermado en demasía la apariencia de Windows.
Los apartados más importantes y que deberíamos dejar desactivados son: Animaciones en la barra de tareas, Animar las ventanas al minimizar y maximizar y Animar los controles y elementos dentro de las ventanas. Uno de ellos, como es el de Suavizar bordes para la fuente de pantalla, sí es conveniente dejarlo activado. De esta forma, no tendremos dificultades a la hora de leer las letras en la pantalla. Incluso podremos leer mejor las letras más pequeñas, ya que su suavizado optimiza mejor su visionado y no deberíamos notar diferencias con la fluidez del equipo.
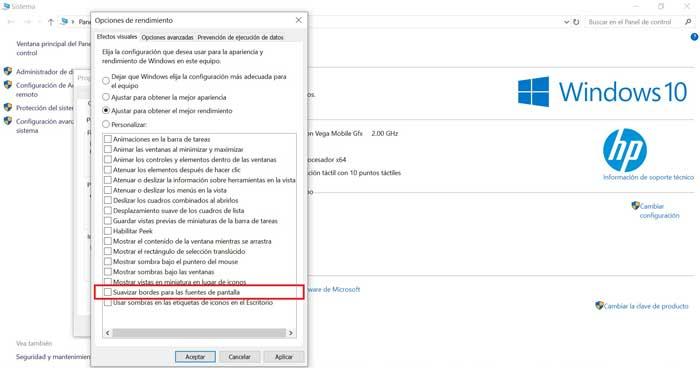
Con el resto de opciones sí que podemos jugar y dejar marcadas aquellas que nos puedan resultar de mayor interés. Así, conseguiremos alcanzar el mejor equilibrio entre rendimiento y apariencia. Además, todo este proceso es completamente reversible, por lo que si desactivamos alguna opción y no nos termina de agradar siempre podemos volver hacia atrás y activarlo de nuevo.
https://www.softzone.es/windows-10/como-se-hace/desactivar-animaciones-efectos/
Comentarios
Publicar un comentario