Haz copias de seguridad de tus datos con FBackup

Cada vez guardamos más cantidad de datos diferentes en nuestro ordenador. Por desgracia, lo que no paramos a pensar es que, si algo sale mal y no tenemos una copia de seguridad, todos estos datos se perderán para siempre, ya sea por un fallo mecánico, un error en el disco duro o por un virus. Siempre podemos hacer copias de seguridad manuales, o confiar en la nube para guardar nuestros datos. Sin embargo, estas no son la mejor forma de tener un buen plan de copias de seguridad. Y es que, para ello, es necesario recurrir a programas especialmente diseñados para este fin como es el caso de FBackup.
FBackup es un programa gratuito y muy sencillo para hacer copias de seguridad. Este programa nos guía por un asistente en el cual debemos elegir dónde queremos guardar la copia, qué datos queremos que formen parte de ella, el tipo de copia de seguridad y cuándo queremos hacerla, ya sea al momento o programarla para que se ejecute de forma periódica.
Cuando ya hemos configurado el plan de copia de seguridad, este programa se encargará de todo, por lo que ya podemos despreocuparnos. Por ejemplo, si lo hemos configurado para ejecutarse una vez al día, o a la semana, cuando se cumpla cierta condición se realizará la tarea programada para poner al día la backup.
Principales características de FBackup
Mientras que otros programas apuestan por soluciones muy complicadas para configurar, programar y hacer copias de seguridad, FBackup apuesta por la forma más sencilla posible. Su asistente nos guía durante todo el proceso, explicándonos cada uno de los pasos y ayudándonos a elegir el mejor plan de copia de seguridad.
Una de las mejores características de este programa es que las copias de seguridad se almacenan dentro de un ZIP (o hace una copia espejo) que nos permite acceder a los datos de dicha copia de seguridad y restaurarlos de manera individual. De esta manera, si necesitamos un archivo nos ahorramos tener que restaurar la copia entera. También nos permite hacer copias de seguridad en varios destinos al mismo tiempo.
Otra gran característica de este programa es que está diseñado para proteger los datos de los usuarios del ransomware. Además de contar con sus propias medidas de seguridad, este software se conecta con la nube de Google Drive o Dropbox y nos permite guardar nuestros datos en ella.
Cuando programamos una copia de seguridad podemos elegir una serie de tareas que se ejecutan antes o después de la copia de seguridad. Esto es útil para automatizar, por ejemplo, el cierre de programas para que se guarden todos los datos sin problemas, o para programar el apagado del ordenador cuando acabe la copia.
Esta versión no tiene cifrado de datos para las copias de seguridad, aunque sí podemos protegerla con contraseña. Esa función, y muchas otras que vamos a ver, se reservan para la versión de pago de este programa, llamada Backup4All.
Diferencias de FBackup con Backup4All
Backup4All es, a grandes rasgos, la versión de pago de FBackup. Esta versión cuenta con todas las características que nos ofrece FBackup y suma, a mayores, las siguientes funciones:
- Copias de seguridad en la nube a OneDrive, Azure, Amazon S3, BOX y otros servidores personales.
- Soporte para enviar las copias a servidores a través de FTP, FTPS y SFTP.
- Copias de seguridad de unidades de red.
- Permite conocer las versiones de las copias.
- Estadísticas y resumen de la copia.
- Permite agrupar y administrar mejor las configuraciones.
- Varias vistas de tareas.
- Función de proteger el programa con una contraseña.
- Soporte para Drag&Drop.
- Búsquedas mejoradas.
- Soporte para plugins de Outlook.
- Permite instalar el programa en red a partir de su MSI.
- Copia de seguridad a nivel de bloque.
- Soporte para pausar y reanudar copias de seguridad.
- Cifrado AES de 128-bit, 192-bit y 256-bit.
- Filtros para las copias de seguridad.
- Notificaciones por email.
- Funciones para limpiar copias de seguridad.
- Posibilidad de eliminar los datos originales después de una copia.
- Permite ejecutar la copia al apagar el ordenador.
- Tipo de copia de seguridad inteligente.
- Soporte para copias de seguridad incrementales y diferenciales.
- Soporte para compresión ZIP a nivel de archivo.
- Almacena múltiples versiones de copias de seguridad completas.
- Permite establecer el número máximo de copias.
- Permite elegir el nivel de compresión.
- Soporte para dividir en varias partes las copias en ZIP.
- Control desde CMD.
- Funciones para comprobar el estado de la copia de seguridad.
- Permite recuperar copias incrementales concretas.
- Soporte para previsualizar la copia de seguridad.
- Permite restaurar una versión concreta de un archivo o carpeta.
Este programa tiene un coste de 50 dólares (aunque podemos ahorrar dinero mediante distintas promociones que suelen estar disponibles en su propia web). Pagando solo una vez podremos hacer uso ilimitado del programa
Hacer copias de seguridad fáciles con FBackup
Este programa ocupa muy poco y, además, se instala muy rápido con un solo clic. Su instalador está libre de software no deseado, por lo que no tendremos más que hacer clic en el botón de instalar y listo.
La interfaz principal del programa es muy clara y sencilla de utilizar. Cuando lo abrimos por primera vez, además, podremos ver un sencillo asistente que nos guiará durante la primera copia de seguridad.
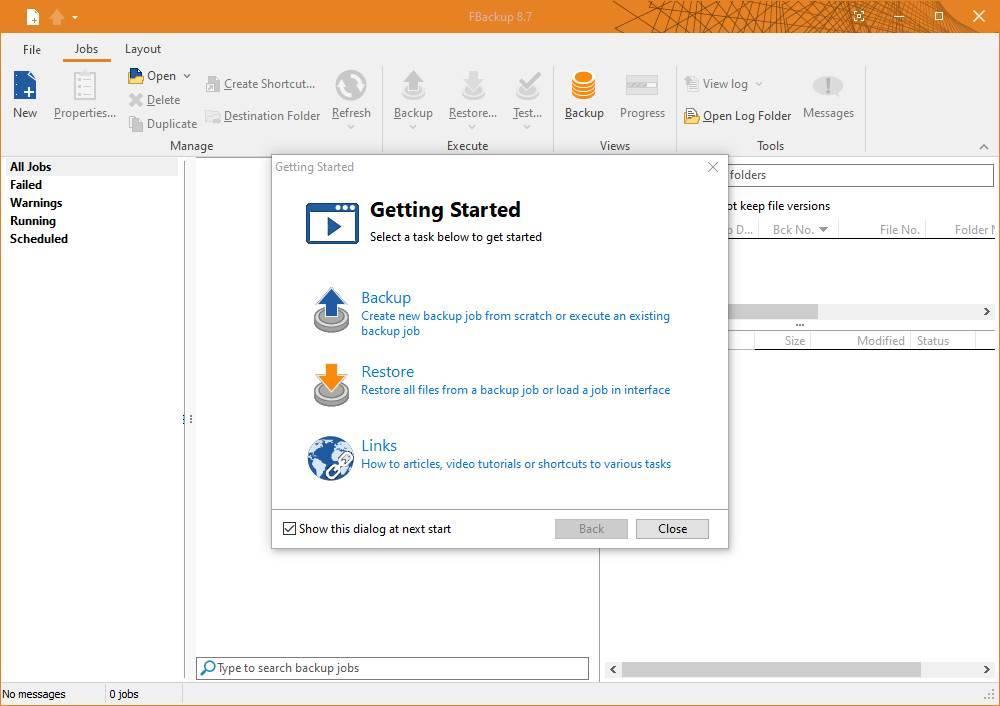
Elegir el destino de la copia
Vamos a crear una copia de seguridad sencilla. Lo primero que tendremos que hacer en el asistente de configuración de un nuevo backup es elegir el destino, o dónde queremos que se guarde la copia de seguridad. Podemos elegir un disco duro local, un disco duro externo, una unidad en red (por ejemplo, si tenemos un NAS) o guardar la copia de seguridad en la nube.
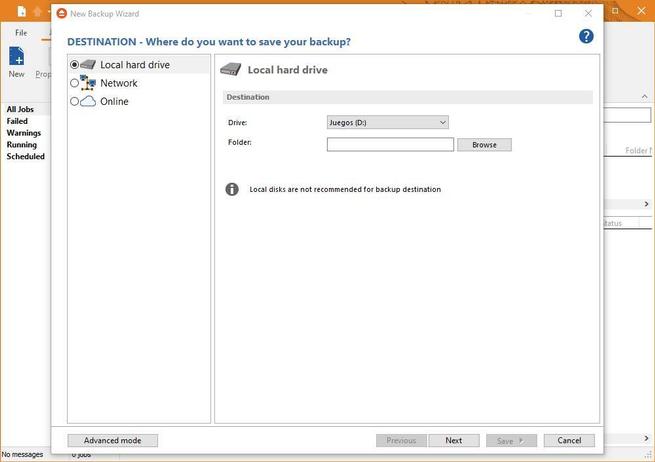
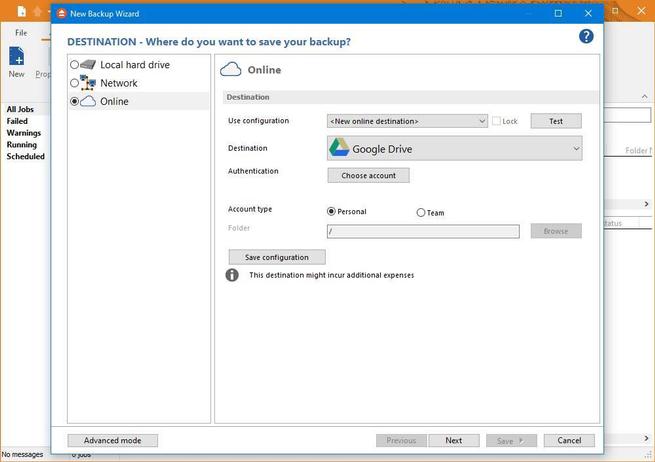
Datos que formarán parte del backup
En el siguiente paso del asistente tendremos que seleccionar los orígenes, es decir, los archivos o las carpetas que queremos que se guarden en la copia de seguridad. Vamos a ver todos nuestros discos duros y podremos seleccionar individualmente los archivos o carpetas que queramos de cada uno de ellos. No tiene por qué estar todo dentro de un mismo directorio.
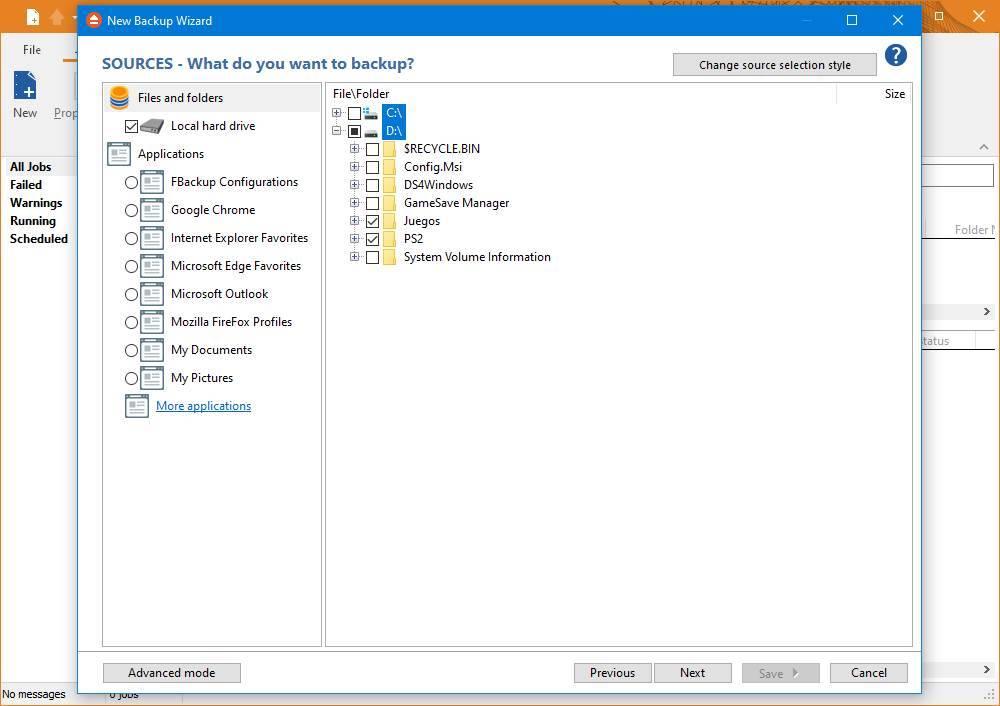
También vamos a poder elegir si queremos guardar configuraciones de programas. Por defecto FBackup incluye una serie de plugins para algunos programas, aunque podemos descargar más para reconocer otro software.
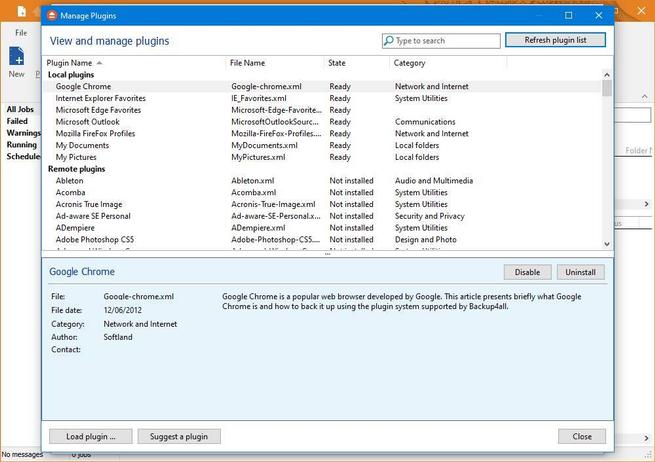
Filtros
El siguiente paso podremos configurar distintos tipos de filtros para la copia de seguridad. Por ejemplo, vamos a poder elegir si queremos que en la copia se incluyan carpetas vacías (ya que, generalmente, no sirven de nada), o los tipos de archivos que queremos incluir o excluir de la copia. Muy útil para guardar solo lo que nos interesa y evitar aumentar el tamaño de la copia de seguridad de manera innecesaria.
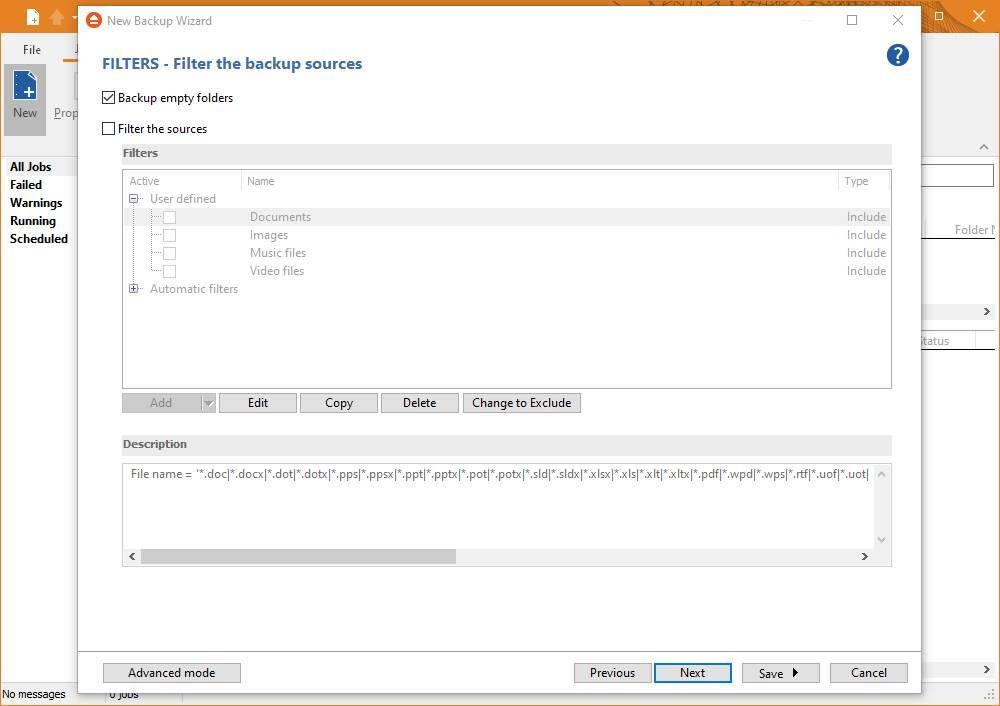
Tipo de backup
A continuación tendremos que elegir el tipo de copia de seguridad que queremos hacer. Una copia de seguridad completa (full) creará en el destino un archivo comprimido (zip) con todos los datos del origen. Una copia espejo (mirror) crea en el destino una copia literal de los archivos y carpetas, sin comprimir. Las copias incrementales y diferenciales solo están disponibles en Backup4All.
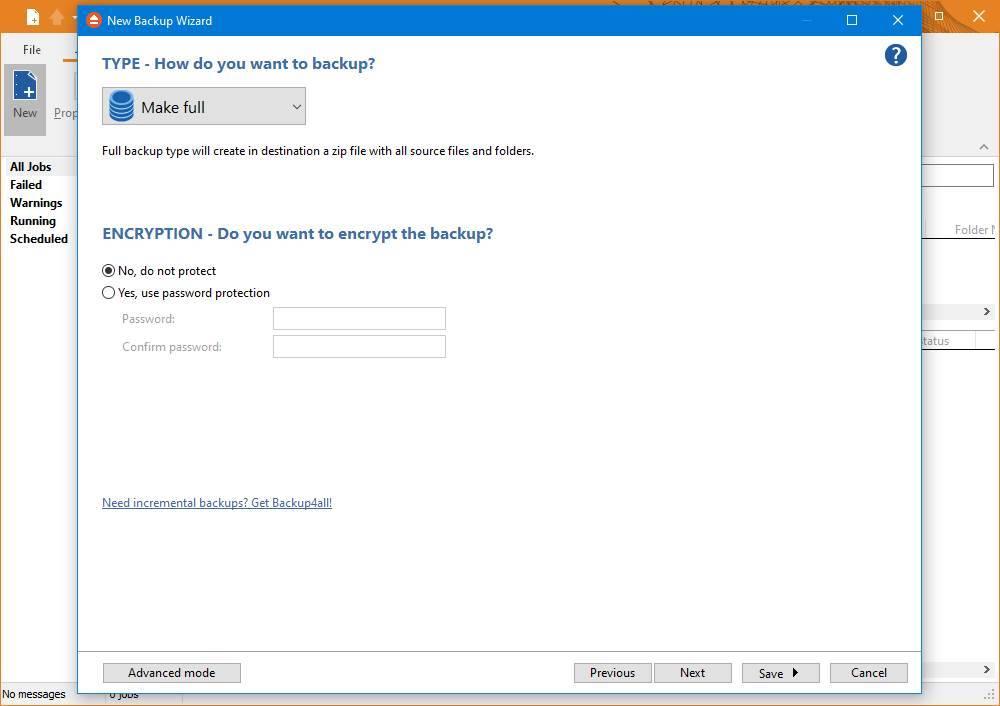
También vamos a poder proteger la copia de seguridad con contraseña para evitar que otros puedan acceder a los datos.
Programas copia de seguridad
Si queremos olvidarnos de las copias de seguridad lo que debemos hacer es programarlas. FBackup nos permite elegir cuándo y cómo queremos que se hagan estas copias. Por defecto estará configurado para lanzarlas manualmente, pero podemos configurarlas para que se ejecuten diariamente, semanalmente o mensualmente.
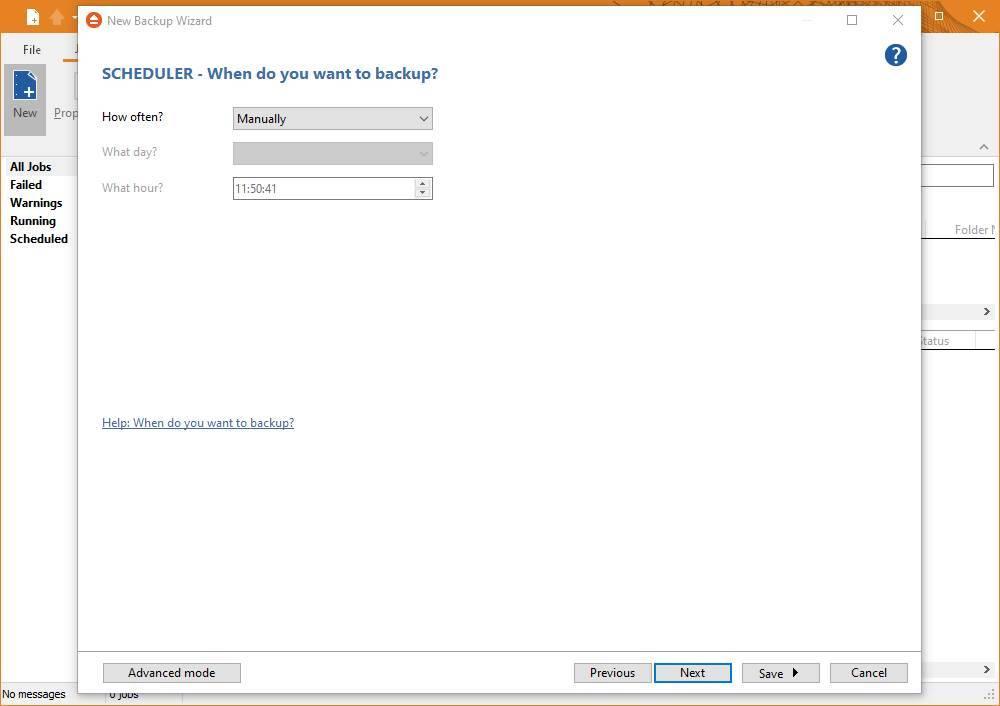
Personalizar y guardar la copia de seguridad
Por último, ya solo nos queda dar un nombre a la copia de seguridad para poder identificarla fácilmente dentro del programa. También vamos a poder darla una descripción y configurar un icono.
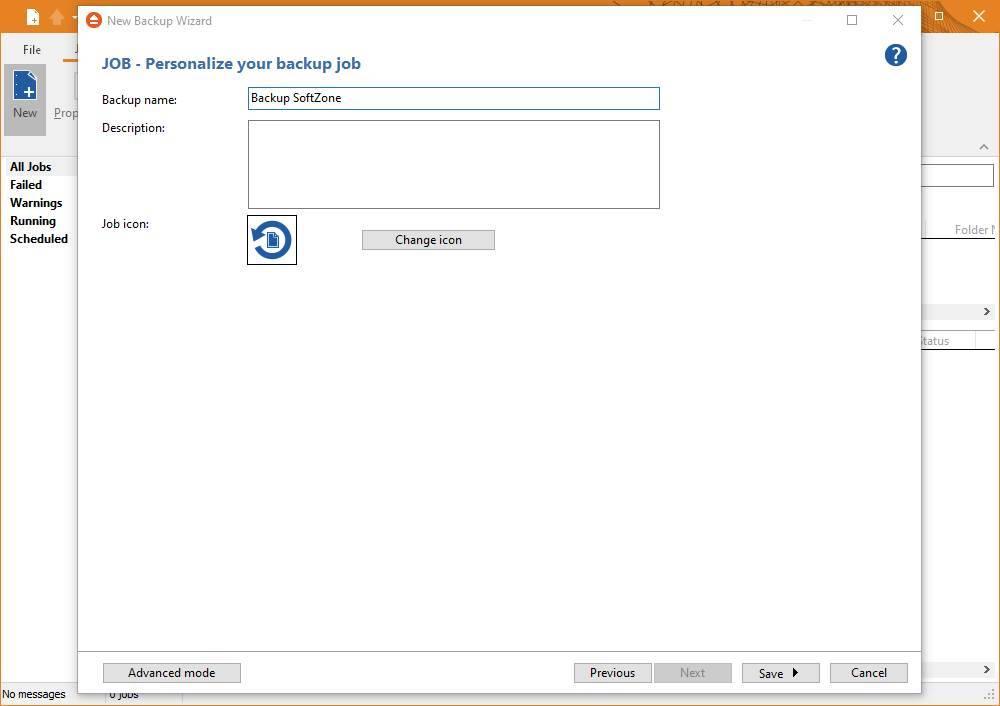
Guardamos la copia de seguridad y listo.
Controlar, lanzar y restaurar una copia de seguridad de FBackup
Una vez completado el asistente, la copia de seguridad aparecerá en el programa como una tarea.
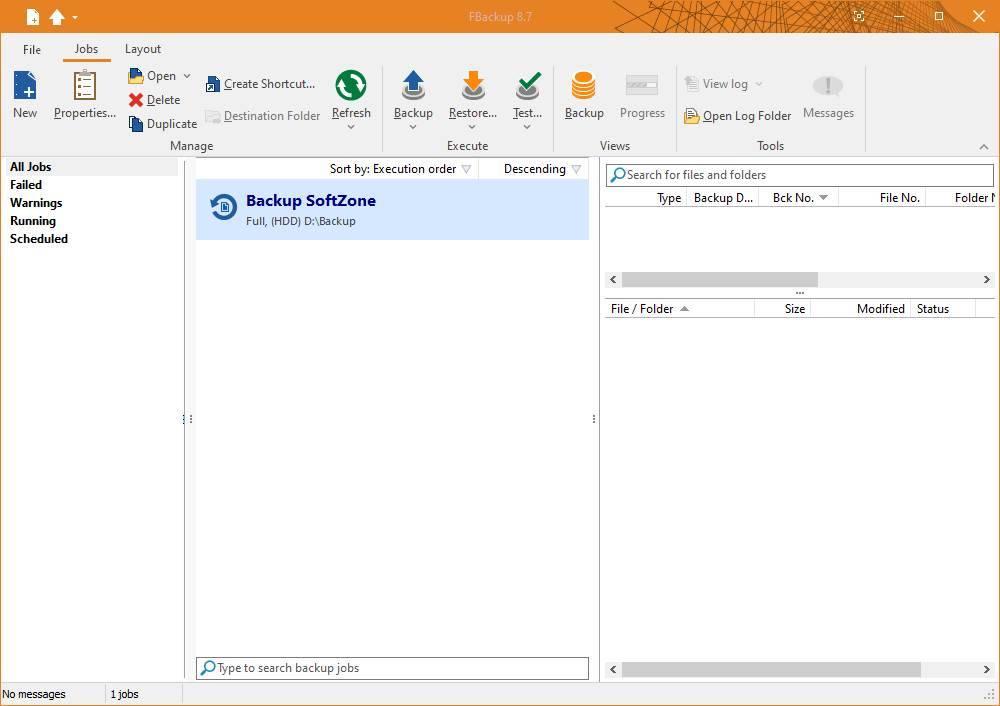
Si la hemos programado, cuando llegue su hora se ejecutará automáticamente para guardar nuestros datos. Y si queremos, también podemos ejecutarla nosotros manualmente utilizando el botón de «Backup» de la parte superior.
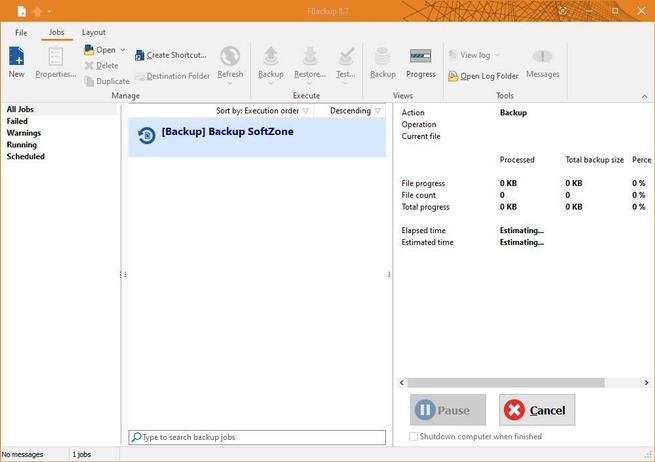
Cuando termine la copia de seguridad podremos ver un resumen del proceso para comprobar que todo ha salido bien y no ha habido problemas. El botón «Test» de la parte superior nos permitirá comprobar la copia de seguridad para asegurarnos de que todo está correcto.
Para restaurar la copia de seguridad tenemos que usar el botón «Restore» de la parte superior. Por defecto, el programa intentará restaurar la copia a su directorio original. Sin embargo, también podemos elegir la opción de restaurar la copia a un directorio personalizado que nosotros queramos.
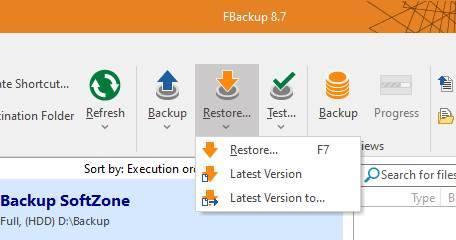
Descargar FBackup
Como ya hemos explicado, FBackup es un programa totalmente gratuito. Para usarlo, lo único que tenemos que hacer es acceder al siguiente enlace y bajar la última versión disponible en nuestro ordenador.
La instalación es rápida, sencilla y limpia. Y una vez instalado el programa quedará en la memoria para poder ejecutar todas las copias programadas que le configuremos.
Alternativas a FBackup
Aunque FBackup es uno de los mejores programas gratis para hacer copias de seguridad, sus funciones están algo limitadas para incitarnos a pagar la licencia de Backup4All. Por suerte, existen otros programas mucho mejores para hacer copias de seguridad de nuestros datos, como los siguientes.
Programas gratis para hacer copias de seguridad:
- GoodSync: este programa está diseñado especialmente para facilitar la tarea de copias de seguridad y sincronización de archivos y carpetas. Este programa es muy rápido, fácil de usar y seguro, y podemos encontrarlo para todo tipo de sistemas operativos, tanto en PC como en móvil.
- Duplicati: para los usuarios que quieran olvidarse de las limitaciones de los programas «freemium», Duplicati es un excelente software para hacer copias de seguridad totalmente gratuito y de código abierto. A diferencia de otros, este programa es compatible con todo tipo de nubes (incluso Mega), además de contar con un cifrado de muy alto nivel y soporte para copias diferenciales e incrementales.
Programas de pago de backup:
- Backup4All: como ya hemos explicado, esta es la versión de pago de FBackup y cuenta con una gran cantidad de funciones y características adicionales para darnos control absoluto sobre nuestras copias de seguridad.
- Bvckup 2: otro programa de pago muy rápido para hacer copias de seguridad de datos en Windows.
Comentarios
Publicar un comentario