¿Conflictos entre aplicaciones? Cómo hacer un inicio limpio de Windows 10
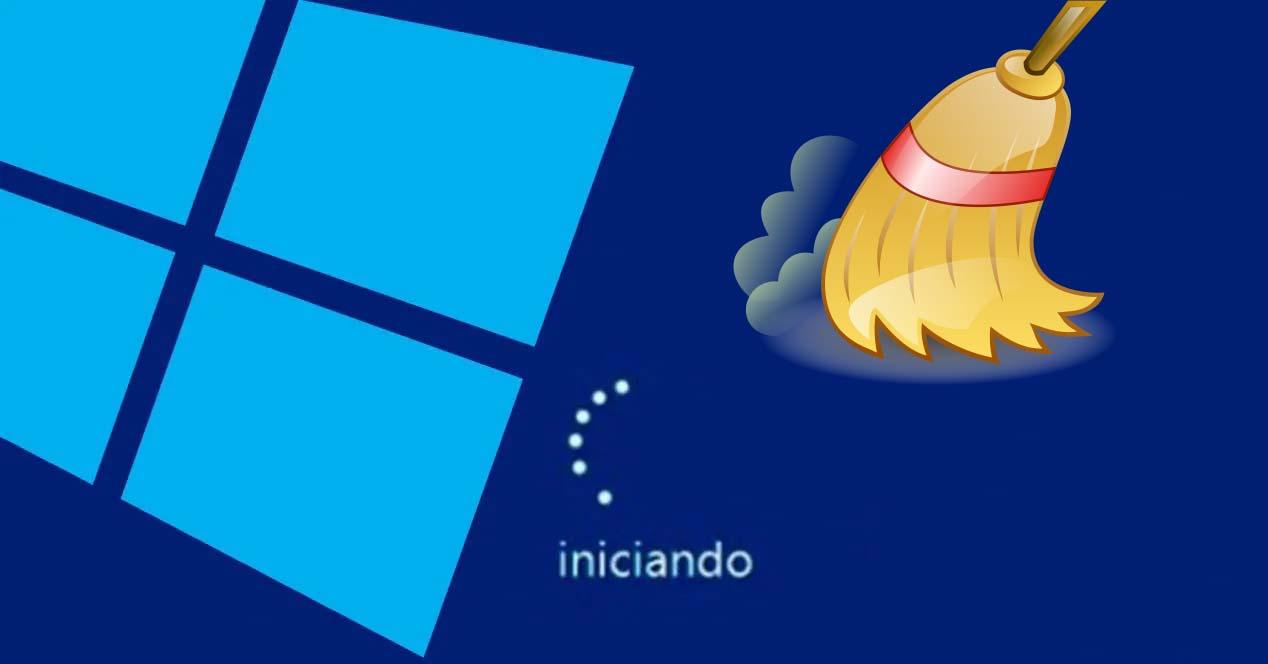
En un momento dado y sin saber por qué, puede que un día comencemos a detectar un comportamiento extraño en nuestro equipo, que se nos muestre algún mensaje de error o que se produzca un conflicto entre programas y que no sepamos cómo solucionarlo. Lo cierto es que pueden ser muchas y muy distintas las causas que lo están provocando, por lo que su solución puede que no sea nada sencilla. En este caso, una buena solución antes de tomar medidas más drásticas es realizar un arranque o inicio limpio de Windows 10. Si no sabes cómo hacerlo, te mostramos todo lo que debes saber y los pasos a seguir.
Lo que hace un arranque de este tipo es iniciar el sistema operativo con un conjunto mínimo de controladores y programas de inicio para que se pueda detectar más fácilmente si algún programa o aplicación en segundo plano están afectando al funcionamiento de nuestro equipo. Podríamos decir que es algo similar a arrancar Windows 10 en modo seguro, pero lo cierto es que de esta manera tendremos más control sobre los servicios y aplicaciones que se ejecutan al inicio del sistema y poder aislar la causa de nuestro problema.
Cómo realizar un inicio limpio de Windows 10
Si nunca hemos hecho un arranque limpio de Windows 10 debemos prestar atención a todos los pasos que mostramos a continuación para que el proceso nos resulte sencillo y lo hagamos todo correctamente.
- Iniciamos sesión en el equipo como administrador. Si no tenemos una cuenta de administrador debemos crear una.
- En el cuadro de búsqueda de la barra de tareas, escribimos msconfig y hacemos clic sobre System Configuration o Configuración del sistema que se muestra en los resultados.
- En la ventana de configuración del sistema seleccionamos la pestaña Servicios, marcamos la opción Ocultar todos los servicios Microsoft y a continuación pulsamos el botón Deshabilitar todos.
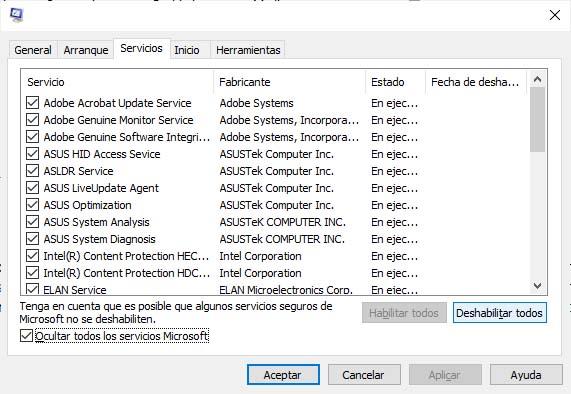
- Ahora seleccionamos la pestaña Inicio y pulsamos sobre el enlace Abrir el Administrador de tareas.
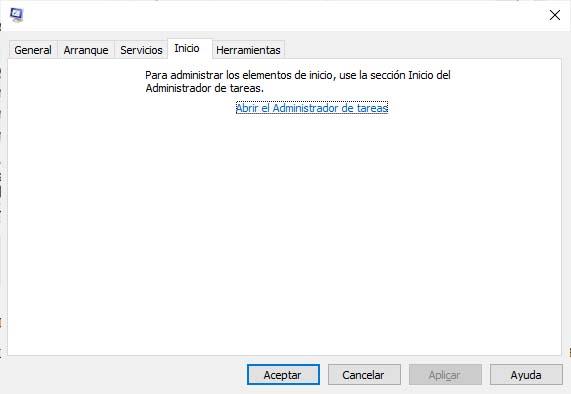
- En la ventana del administrador seleccionamos la pestaña Inicio, seleccionamos cada elemento de inicio y hacemos clic en Deshabilitar.
- Cierre el Administrador de tareas y volvemos a la ventana de Configuración del sistema.
- En la pestaña Inicio pulsamos sobre el botón Aceptar.
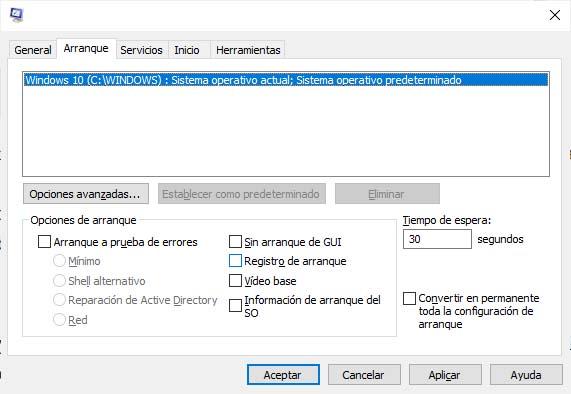
Ahora ya podemos proceder a reiniciar el equipo y una vez hecho esto, dispondremos de un entorno de inicio limpio de Windows 10. A continuación, tendremos que tratar de averiguar el problema que nos está generando conflictos entre aplicación o con el propio sistema.
Determinar la causa del problema después del inicio limpio
Una de las primeras cosas que debemos comprobar es si tras el inicio limpio de Windows 10 el problema se sigue reproduciendo o no. Si ha desaparecido el conflicto, entonces sabremos que lo estaba causando una de las aplicaciones o servicios desactivados, por lo que lo único que nos queda es identificarlo. Para ello, debemos ir acotando poco a poco hasta aislar aquello que nos está produciendo el problema. Aunque el proceso es sencillo, si tenemos muchas aplicaciones o servicios en nuestro equipo, tardaremos algo más en poderlo identificar.
Para ello, debemos ir a la ventana de Configuración del sistema, hemos indicado cómo ir en los pasos para hacer un arranque limpio de Windows 10, y una vez ahí, ir activando y desactivando servicios y aplicaciones hasta que detectemos el problema. Podemos empezar por activar o desactivar la mita de elementos del listado de servicios e ir acotando poco a poco hasta dar con el responsable que causa el problema.
Después de averiguar el elemento de inicio o el servicio que produce el problema, tendremos que comprobar si hay alguna actualización de la aplicación que pueda solucionar el problema o en caso contrario, tendremos que ponernos en contacto con el fabricante del programa para averiguar si se puede resolver. De cualquier modo, para evitar el problema problemas desinstalar el programa o bien ejecutar Windows con el elemento problemático deshabilitado.
Restablecer el equipo tras el arranque limpio de Windows 10
Una vez solucionado todo, tenemos que restablecer el equipo para que se inicie con normalidad, que ya hasta ahora estamos con el inicio limpio de Windows 10. Para ello:
- En el cuadro de búsqueda de la barra de tareas, escribimos msconfig y hacemos clic sobre System Configuration o Configuración del sistema que se muestra en los resultados.
- En la pestaña General, seleccionamos Inicio normal.
- A continuación, seleccionamos la pestaña Servicios, desactivamos la casilla Ocultar todos los servicios de Microsoft y luego pulsamos en Habilitar todos. Si no hemos desactivado o desinstalado aquello que nos estaba dando problemas, podemos hacerlo en este momento.
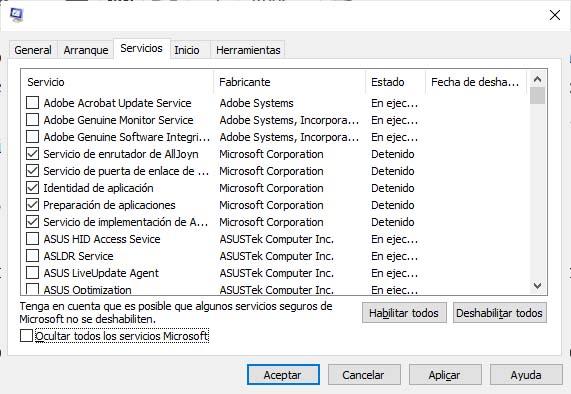
- Ahora seleccionamos la pestaña Inicio y luego Abrir Administrador de tareas.
- En el Administrador de tareas, habilitamos todos los programas de inicio y seleccione Aceptar.
- Cuando se nos pregunte si queremos reiniciar el equipo, haga clic en Reiniciar.


Comentarios
Publicar un comentario