Cómo forzar el cambio de contraseña en Windows 10 cada ciertos días

La seguridad es algo muy importante hoy en día, de ahí que en Windows 10 encontremos un montón de ajustes que nos permiten configurar la seguridad del sistema. Una de las medidas básicas para mejorar la seguridad en nuestro ordenador es establecer una contraseña de acceso para que nadie pueda entrar en el PC sin nuestro permiso. Sin embargo, una de las recomendaciones de muchos expertos de seguridad es cambiar nuestra contraseña de acceso cada cierto tiempo, por eso, vamos a mostrar a continuación cómo forzar el cambio de contraseña en Windows 10 de forma periódica.
Lo cierto es que se trata de una función pensada sobre todo para el entorno empresarial, pero no hay duda que cualquier medida es poca para proteger el acceso a nuestro PC y mantener a salvo toda la información almacenada en él. Por eso, no está de más que cualquier usuario pueda configurar esta opción en el sistema y que tenga que cambiar su clave de acceso cada cierto tiempo.
Para realizar esta configuración, lo primero que debemos saber es la edición de Windows 10 que tenemos instalada en nuestro ordenador. En función de la versión que tengamos, tendremos que echar mano de un método u otro para forzar el cambio de contraseña. Para Windows 10 Home tendremos que ejecutar una serie de comandos desde el símbolo del sistema si queremos personalizar el tiempo o bien acceder a nuestra cuenta de Microsoft, mientras que en la versión Pro o Enterprise es posible hacer este cambio desde el editor de políticas de grupo.
Forzar el cambio de contraseña en Windows 10
Teniendo en cuenta que la mayoría de usuarios cuentan en sus ordenadores personales con la versión Home de Windows 10, vamos a mostrar los pasos a seguir en esta versión para poder forzar el cambio de contraseña en Windows 10.
Para usuarios con Windows 10 Home
Desde CMD
Lo primero de todo es abrir una ventana del símbolo del sistema con permisos de administrador. Por lo tanto, podemos escribir cmd en la caja de búsqueda de la barra de tareas y cuando nos aparezca el símbolo del sistema entre los resultados elegimos la opción Abrir como administrador o hacemos clic con el botón derecho sobre el propio resultado y elegimos la opción Ejecutar como administrador. Una vez que estemos delante de la línea de comandos, estos son los pasos a seguir:
- Ejecutamos el comando wmic UserAccount set PasswordExpires=True si queremos que el cambio sea para todos los usuarios del sistema.
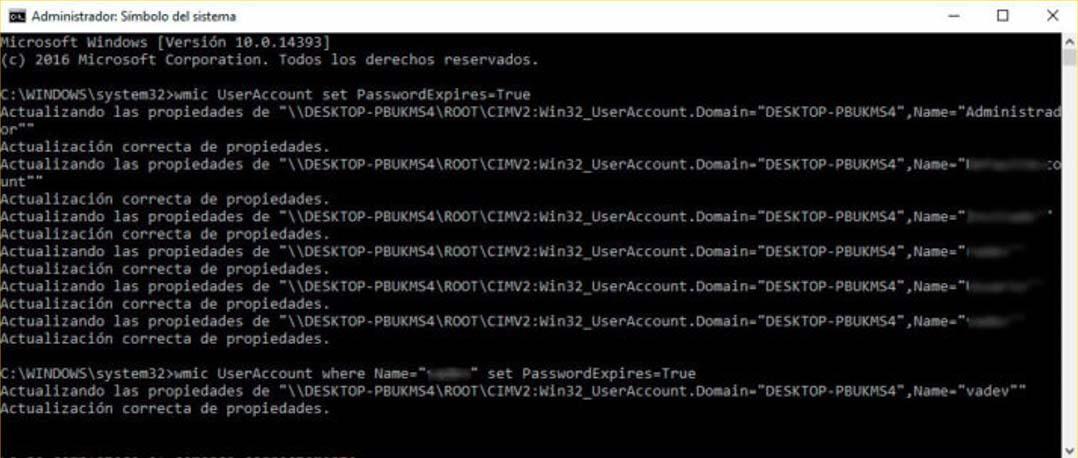
- Ejecutamos el comando wmic UserAccount where Name=’Usuario’ set PasswordExpires=True si queremos que sea únicamente para un usuario en concreto. En este caso, debemos sustituir Usuario por el nombre de usuario exacto en el sistema.
- Ejecutamos el comando net account /maxpwage:XX para establecer cada cuánto tiempo queremos forzar el cambio de contraseña en Windows 10. Donde XX deben indicar el número de días que tardará en caducar cada contraseña.
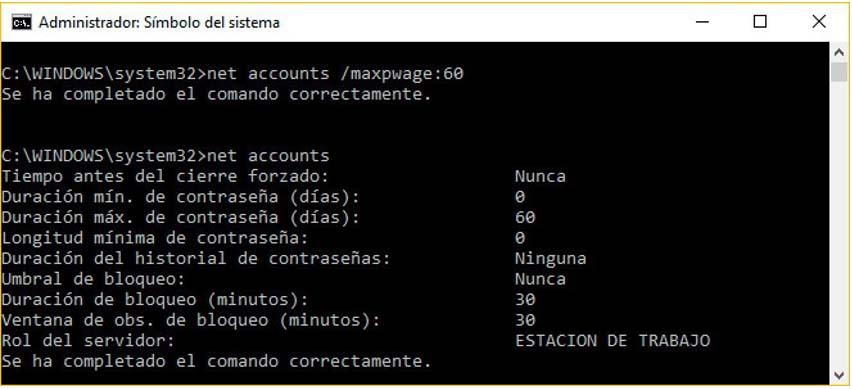
A partir de este momento, la cuenta o cuentas de usuario sobre las que hemos aplicado este cambio, pedirán un cambio de contraseña para acceder al sistema cada X días, los establecidos mediante el comando ejecutado.
Si en algún momento queremos desactivar esta opción y evitar que la contraseña de Windows 10 caduque cada cierto tiempo, lo que tenemos que hacer es volver a abrir una ventana del símbolo del sistema con permisos de administrador y ejecutar el comando:
- wmic UserAccount where Name=’Usuario’ set PasswordExpires=False. Si el cambio lo aplicamos a un usuario en concreto.
- wmic UserAccount set PasswordExpires=False. Si lo hicimos para todos los usuarios.
Desde tu cuenta de Microsoft
Iniciando sesión con nuestra cuenta en la página de Microsoft también es posible hacer que nuestra contraseña de acceso al sistema caduque cada cierto tiempo. En este caso, no vamos a poder establecer cada cuantos días queremos que haya que cambiar la contraseña en Windows 10, ya que se establecerá un plazo por defecto de 72 días y no es personalizable.
Para ello, vamos a la página de Microsoft, iniciamos sesión con nuestra cuenta y a continuación, hacemos clic en el icono de nuestro perfil para seleccionar la opción Mi cuenta de Microsoft. A continuación, desplegamos la pestaña Más acciones y seleccionamos Cambiar contraseña.
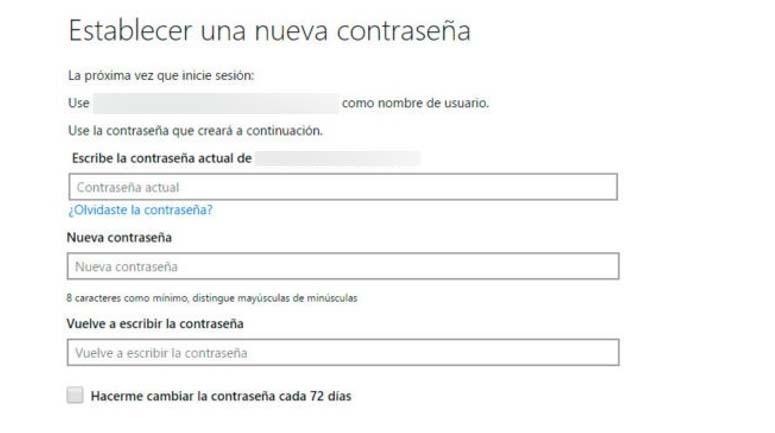
Esto nos mostrará la página para el cambio de contraseña desde la que podremos marcar la opción Hacerme cambiar la contraseña cada 72. Si activamos esta casilla, una vez hayamos cambiado la contraseña de nuestra de Microsoft, veremos cómo cada 72 días estamos obligados a cambiar la contraseña en Windows 10.
Para usuarios de Windows 10 Pro
Los usuarios de esta edición del sistema tienen otra opción para poder forzar el cambio de contraseña en Windows 10. Para ello, tendrán que echar mano del editor de políticas de grupo, por lo tanto, lo primero que tendremos que hacer es abrir una ventana Ejecutar, Win+R, escribir netplwiz y pulsar Aceptar o Enter.
Esto nos abrirá la ventana de Cuentas de usuario en donde tenemos que seleccionar el usuario para el que queremos forzar el cambio de contraseña y a continuación pulsamos sobre la pestaña Opciones Avanzadas. Ahí tenemos que volver a pulsar sobre el botón Opciones avanzadas dentro de la opción Administración avanzada de usuarios.
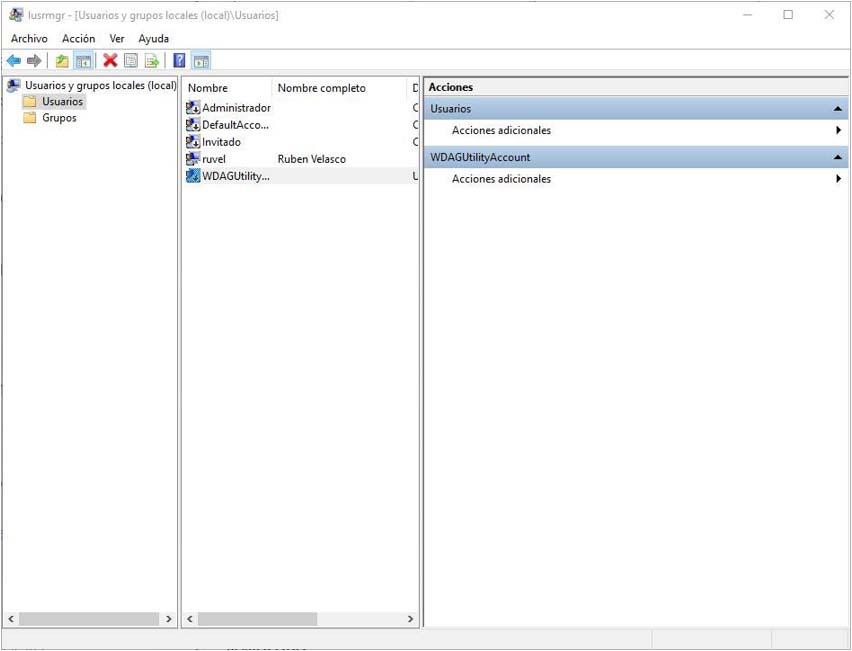
Esto nos abrirá el menú de políticas de grupo de usuarios y grupos locales. Ahí debemos seleccionar la carpeta usuarios, que nos mostrará todos los usuarios que tenemos en el sistema. Buscamos y seleccionamos para el que queremos forzar el cambio de contraseña en Windows 10 y hacemos clic con el botón derecho del ratón sobre él. A continuación, se nos abrirá la ventana de propiedades donde encontraremos la opción El usuario deberá cambiar la contraseña en el siguiente inicio de sesión.
Marcamos esta casilla, aplicamos los cambios y a partir de ese momento, cuando el usuario intente iniciar sesión en el sistema, después de introducir la contraseña actual se le pedirá que cambie de contraseña y la valide para poder iniciar sesión en el equipo.
Seleccionamos la pestaña Opciones avanzadas en la parte superior de la ventana y allí nos iremos a la administración avanzada de usuarios. Pulsamos sobre el que queramos forzar el reinicio de la contraseña con el botón derecho del ratón para abrir la ventana de propiedades y como veremos, habrá un apartado llamado El usuario deberá cambiar la contraseña en el siguiente inicio de sesión.
https://www.adslzone.net/esenciales/windows-10/forzar-cambio-contrasena-temporal/


Comentarios
Publicar un comentario