Bloquea o retrasa las actualizaciones y nuevas versiones de Windows

Microsoft es una empresa que no para de hacer evolucionar buena parte de sus productos y plataformas a base de nuevas actualizaciones. Como no podía ser de otro modo, aquí entran en juego proyectos de la importancia de Office o Windows 10, entre otros muchos.
Debemos tener en consideración que algunos de los productos software de una compañía de la importancia de esta, son usados por cientos de millones de usuarios a diario. De ahí precisamente que el mantenimiento de todo ello sea tan importante, tanto a nivel funcional como de seguridad. En estas mismas líneas nos queremos centrar en el que se podría considerar como el producto estrella de la firma, que nos es otro que su sistema operativo.
Windows 10 sigue con problemas
Como os podréis imaginar, aquí nos referimos a Windows 10, el sistema operativo para dispositivos de sobremesa más usado del mundo. Durante un tiempo estuvo luchando con Windows 7 por ese liderato, pero tras la retirada de soporte oficial para este, muchos finalmente se decidieron a migrar.
Esta versión más moderna del sistema es más segura, potente y adaptada a los tiempos que corren, pero presenta sus inconvenientes. De ahí que muchos intenten evitar su utilización, optando por otras alternativas. Como sabréis, entre los grandes problemas de Microsoft con Windows 10, se encuentra todo lo relacionado con las actualizaciones.
Ya hablemos de actualizaciones acumulativas, de características, o parches de seguridad, estos fallos no cesan. Y aquí nos referimos a problemas que sufren usuarios de todo el mundo, bien en la descarga, instalación, o posterior funcionamiento de estas actualizaciones. Es por ello que muchos prefieren, al menos en un principio, retrasarlas temporalmente o bloquearlas para que no lleguen a su equipo y así evitar problemas. Esto es algo que logramos desde la aplicación de Configuración del sistema.
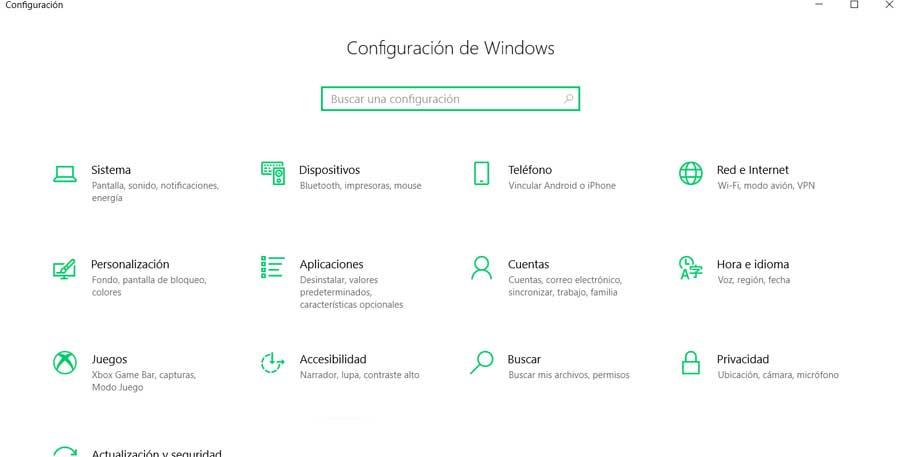
Usar Configuración para ajustar Windows
De hecho este es un apartado del sistema operativo que con el paso de las versiones no para de crecer ganando en importancia. Es más, uno de los objetivos de los de Redmond, es que acabe sustituyendo por completo al veterano Panel de control. Pues bien, es aquí precisamente, en Configuración, donde encontraremos todo lo relacionado con las actualizaciones de Windows. No en vano este apartado es el que alberga la importante, a la vez que problemática, funcionalidad de Windows Update.
Llegados a este punto, cabe mencionar que para abrir la aplicación integrada de la que os estamos hablando aquí, lo lograremos a través de la combinación de teclas Win + I. Esto nos dará paso a una nueva ventana repleta de accesos relacionado con la personalización y adaptación del sistema operativo. Así, la que realmente nos interesa en este caso es la llamada Actualización y seguridad.
Esto nos abrirá un amplio abanico de posibilidades en forma de opciones que nos permitirán adaptar el funcionamiento de Windows 10 a nuestras necesidades en este aspecto.
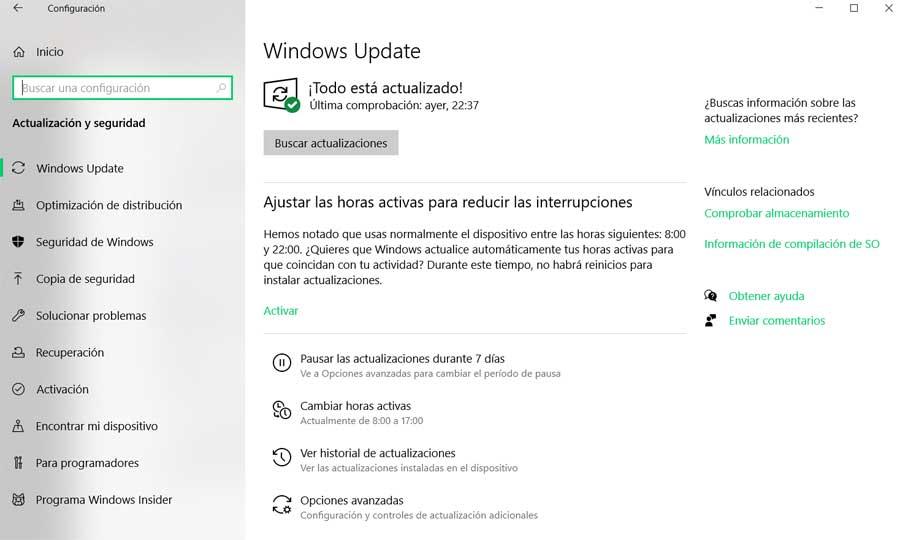
Bloquear o retrasar actualizaciones
Además de todo lo relacionado con la seguridad de Windows a través de Defender, aquí también podremos gestionar la llegada de las actualizaciones y parches. Eso es precisamente lo que buscamos en estas líneas. Además hay que tener en cuenta que debido a los problemas mencionados anteriormente a este respecto, Microsoft ahora facilita estas acciones. Con esto os queremos decir que con el paso del tiempo los de Redmond implementaron nuevas funciones para el control de estas actualizaciones.
Pausar actualizaciones durante siete días
En primer lugar os diremos que como medida de precaución, el propio sistema operativo nos permite pausar la llegada de estas actualizaciones durante un total de siete días. Esto, en principio, no permitirá esperar a ver si otros usuarios tienen los temidos problemas antes de instalarla en nuestro PC.
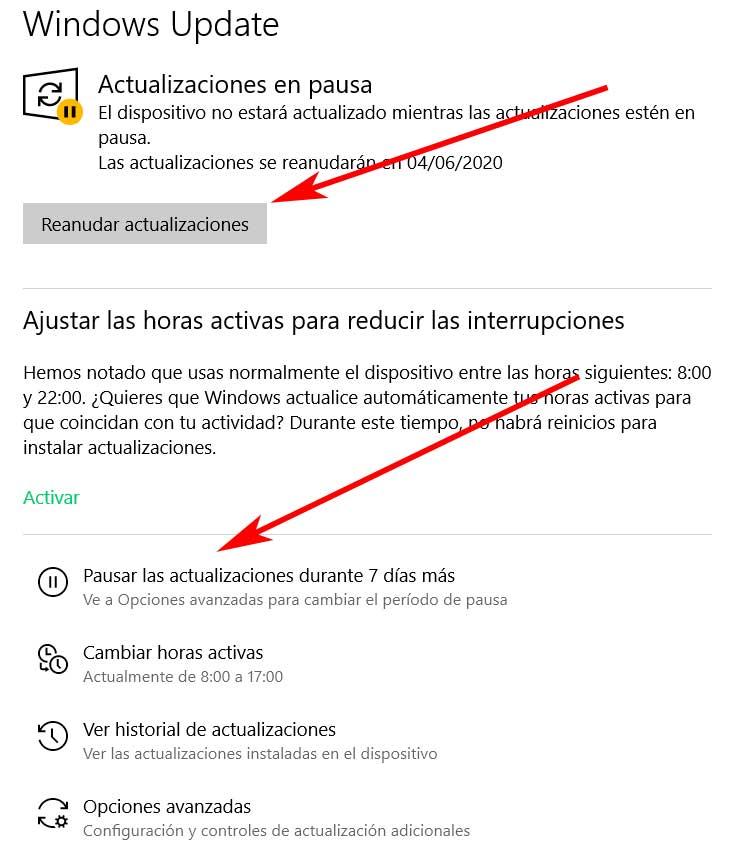
Para ello no tenemos más que pinchar en la opción llamada Pausar las actualizaciones durante 7 días, período de tiempo que se irá incrementando a medida que pulsemos más veces. Esto lo encontramos en la ventana principal de Actualizaciones y seguridad. De este modo y tras pinchar aquí, veremos, en la parte superior de la ventana, la fecha en la que se reanudarán las descargas. Eso sí, en el caso de que deseemos eliminar esta acción de pausa, no tenemos más que pinchar en Reanudar actualizaciones. En ese momento Windows realizará una búsqueda para localizar y bajar al equipo las más recientemente enviadas.
Cambiar las horas activas
De igual modo, si lo que necesitamos es evitar una actualización que nos llegue de forma automática, pero para que no nos interrumpa al trabajar, esta es otra opción. Nos referimos a la posibilidad de programar el momento en el que queremos que dé comienzo la descarga e instalación de las mismas.
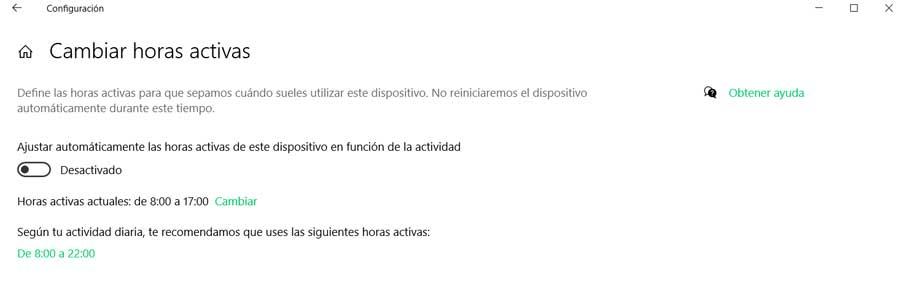
Para lograr esto que os comentamos, lo primero que hacemos es pinchar en Cambiar hora activas de la ventana de Actualización y seguridad. En ese momento se abrirá una nueva ventana que nos permite ajustar las horas en las que trabajamos normalmente con el PC, para que no nos moleste con este tipo de acciones. Además contamos con la posibilidad de que sea el propio Windows el que ajuste por sí solo estas horas en función de nuestra actividad.
Seleccionar una fecha predeterminada
Otra de las opciones de las que aquí disponemos para retrasar la llegada de las actualizaciones y parches de Windows 10, es accediendo a Opciones avanzadas. Aquí nos vamos a encontrar con una sección llamada precisamente Pausar actualizaciones, donde a su vez vemos una lista desplegable. Pues bien, al acceder a la misma, veremos una serie de fechas que se consideran como límite hasta cuando pausaremos la llegada de estas actualizaciones.
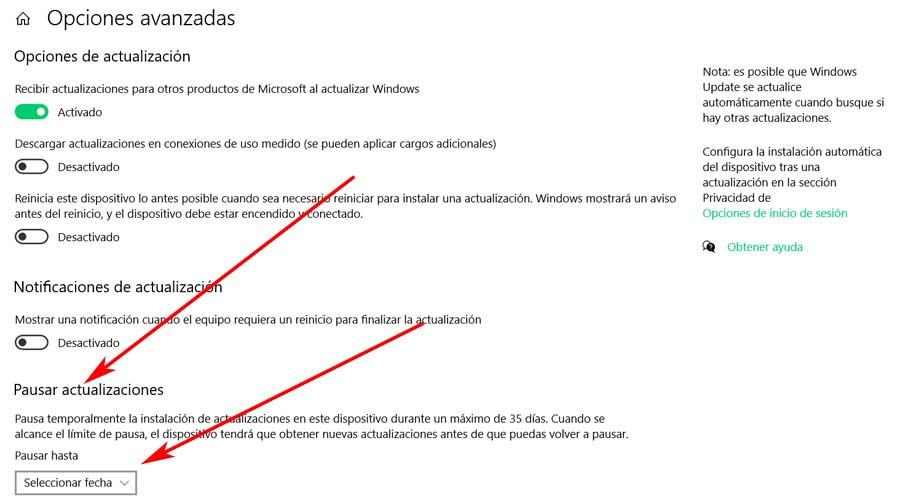
Decir que aquí tendremos la posibilidad de pausar la llegada de los elementos de los que aquí os hemos hablado, hasta 35 días. Pasado ese tiempo límite, el sistema operativo automáticamente comenzará con la descarga de todo lo enviado durante este tipo de manera oficial.
Esto en lo que se refiere a la versión Home de Windows 10, ya que en el caso de que dispongamos de una Pro, la cosa varía un poco. Os decimos esto porque en Windows 10 Pro, tenemos la posibilidad de pausar estas actualizaciones de manera independiente, las de calidad por un lado y las de seguridad por otro. Además lo podremos hacer por 365 o 30 días respectivamente.
Bloquea actualizaciones de características
Pero en el caso de que deseemos bloquear del todo la llegada de las actualizaciones de las que os hablamos en estas líneas, tenemos otra manera un tanto más radical. Para ello lo que realmente vamos a hacer es evitar que Windows Update se ponga en marcha con Windows. Hay que tener en cuenta que este no es más que un proceso más del sistema, por lo que podemos evitar su inicio automático. Para ello lo primero que hacemos es pulsar en la combinación de teclas Win + R para abrir el cuadro de ejecución.
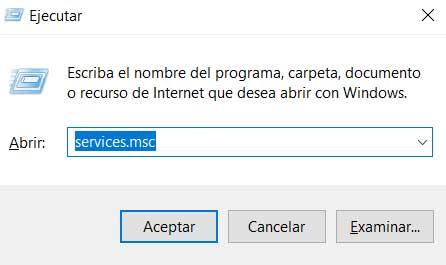
Con esto lo que hacemos es acceder al apartado de los Servicios de Windows, donde encontramos un amplio listado de los mismos. Aquí tenemos que localizar el llamado Windows Update para a continuación hacer doble clic sobre el mismo para abrirlo.
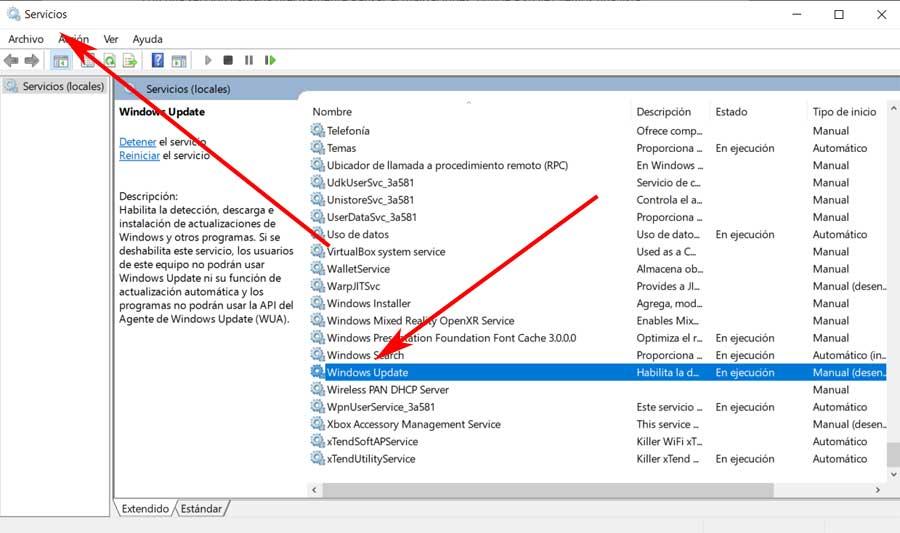
En la ventana que se abrirá a continuación, tenemos que localizar el apartado llamado Tipo de inicio, donde veremos una lista desplegable. Por defecto viene marcado como Manual, por lo que no tendremos más que cambiarlo por Deshabilitado y reiniciar el PC.
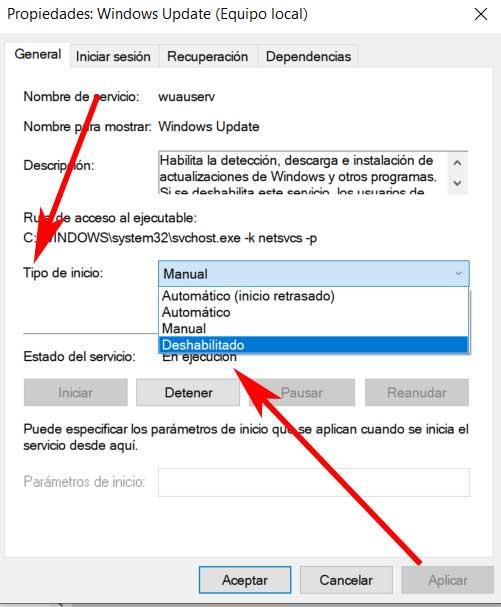
Esto bloqueará la llegada de las actualizaciones enviadas por Microsoft a nuestro equipo indefinidamente. Para volver a recibirlas de nuevo, no tenemos más que volver a establecer este valor como Manual de nuevo.
https://www.softzone.es/windows-10/como-se-hace/bloquear-retrasar-actualizaciones/
Comentarios
Publicar un comentario