¿32 bits o 64 bits? Averigua el tipo de Windows o de un programa
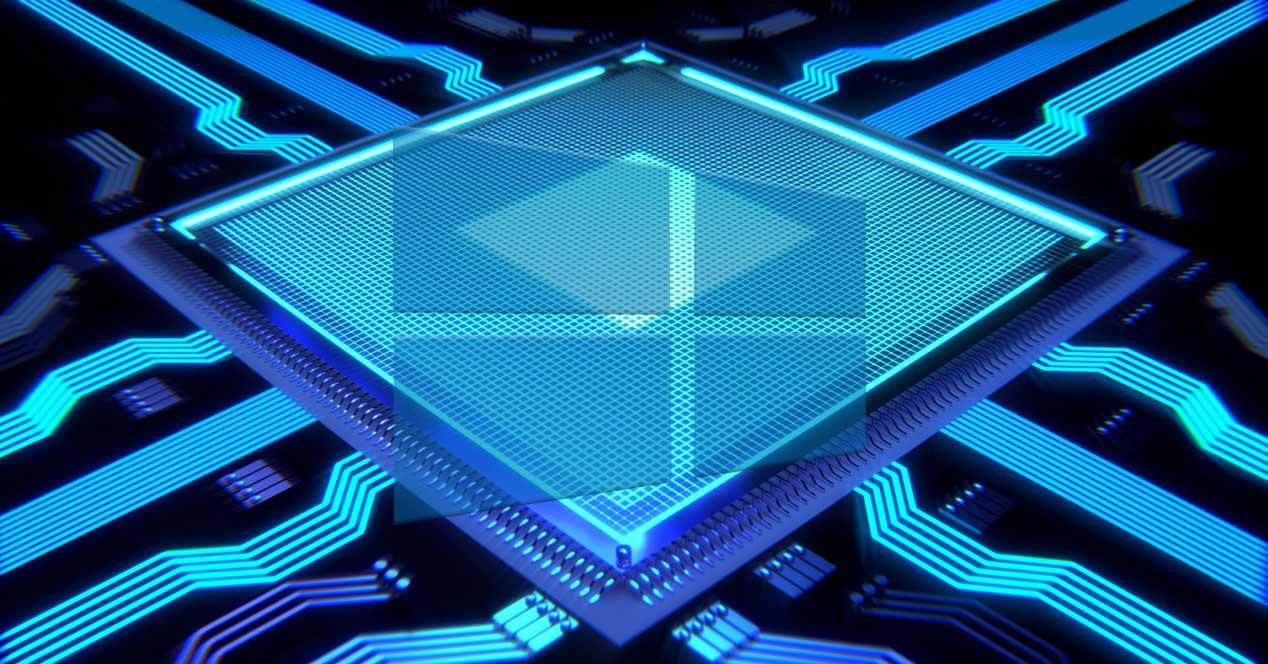
Cuando hacemos referencia a las arquitecturas sobre las que se han desarrollado tanto los procesadores de nuestro PC, como el software que usamos, estas suelen ser de 32 o de 64 bits. Cierto es que la primera de las modalidades, con el paso de los años poco a poco va desapareciendo a favor del uso de las arquitecturas de 32 bits.
Esto es algo lógico, de hecho se podría decir que es ley de vida. Y es que a medida que la tecnología se hace más compleja y potente, las arquitecturas en las que se basa todo ello también tienen que evolucionar. Pero el paso de los 32 a los 64 bits de manera globalizada es algo que se viene desarrollando desde hace años, y los que quedan. Es más, aún hay muchos millones de equipos en todo el mundo basados en arquitecturas de 32 bits funcionando a pleno rendimiento.
Sin embargo, como os comentamos, todo aquello relacionado con la tecnología no para de evolucionar. Os decimos esto porque, más tarde o más temprano, el paso de los 32 a los 64 bits, será algo inevitable. Pero con todo y con ello ambas arquitecturas en estos momentos, en pleno año 2020, conviven de manera adecuada. Es más, podemos afirmar que en ocasiones, si nos centramos en el sector del software, no sabemos si este es de 32 bits o de 64.
El software actual tiende a los 64 bits
Hay que tener en cuenta que en los tiempos que corren, la mayoría de los procesadores cuentan con arquitectura de 64 bits. Eso sí, como os comentamos antes, muchos usuarios siguen funcionando perfectamente con equipos más antiguos o limitados basados en procesadores de 32 bits.
Por otro lado y en lo que se refiere al apartado del software, aún hay muchas aplicaciones y sistemas operativos que se compilan con arquitecturas de 32 bits. Lo que esto quiere decir es que se puede dar el caso de que al instalar un programa en el PC este no funciona por incompatibilidad en este sentido. Por ejemplo, esto es algo con lo que nos encontraremos si tenemos un equipo de 32 bits, e intentamos usar un software de 64. Llegado el caso, algunos usuarios sin experiencia en estos temas, se pueden sentir un tanto confusos.
Al mismo tiempo también merece la pena saber que incluso un sistema operativo de la potencia de Windows 10, también cuenta con su versión de 32 bits. Cierto es que está menos extendida que la de 64, pero existe para que los procesadores compatibles puedan instalarlo. Pues bien, para evitar todo ello, en estas mismas líneas os vamos a mostrar la manera de saber la arquitectura usada por nuestro Windows 10 o por las aplicaciones instaladas. Hay que tener en cuenta que hoy día muchos desarrolladores de software lanzan sus proyectos de ambos modos para que podamos elegir.
Cómo saber si uso Windows 10 de 32 o de 64 bits
Pues bien, si nos centramos en el apartado del sistema operativo para equipos de sobremesa que más se usa en todo el mundo, Windows 10, os ayudaremos a salir de dudas. Se puede dar el caso de que llevemos muchos años usando ese mismo sistema, pero en realidad no sepamos si se trata de la versión de 32 o de 64 bits. Sin embargo para resolver las dudas que podamos tener en este sentido, os vamos a ayudar, es sencillo. Lo primero que haremos será abrir la aplicación de Configuración de Windows.
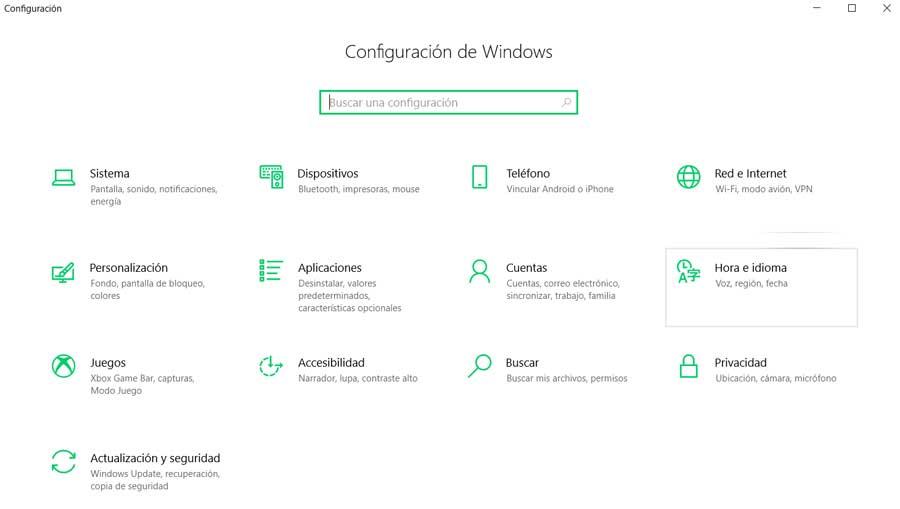
Decir que podemos acceder a este apartado de Windows haciendo uso de la combinación de teclas Win + I. Entonces aparecerá una nueva ventana con varias opciones, pero la que a nosotros nos interesa en este caso es la llamada Sistema, donde pinchamos. Pues bien, en la parte izquierda de la interfaz que aparece, vemos diversas entradas, por lo que bajamos hasta la última, la denominada como Acerca de.
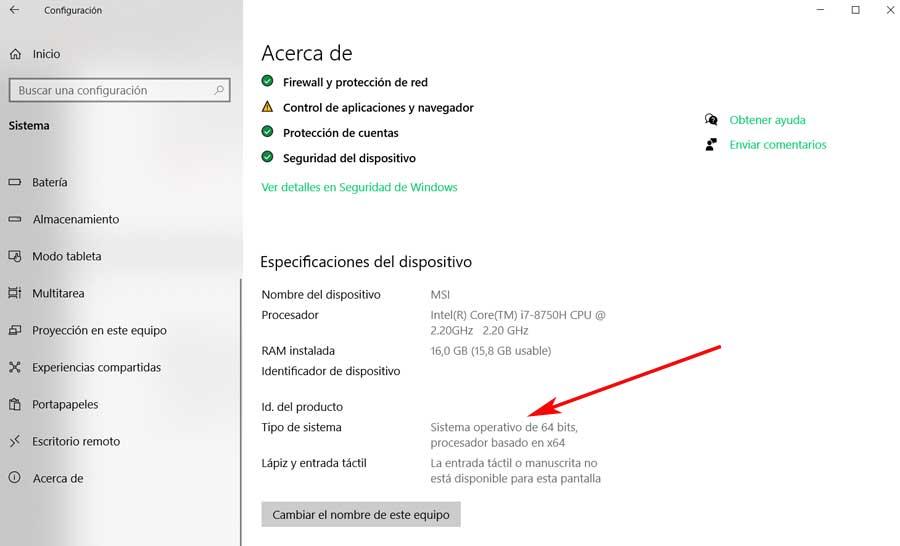
Aquí vamos a encontrar una buena cantidad de información tanto del equipo como del sistema. Entre esta ya podremos ver la arquitectura tanto del procesador de nuestro PC, como del sistema Windows que estamos usando.
Cómo saber si una aplicación es de 32 bits o de 64
Por otro lado nos encontramos con lo referente a las aplicaciones o programas que a diario usamos en el equipo basado en Windows. Como os hemos comentado, estas pueden ser de 32 o de 64 bits, por lo que vamos a ver cómo podemos saberlo con exactitud. Cabe mencionar que los sistemas Windows de 64 bits pueden ejecutar programas tanto de 32 como de 64 bits. De ahí la importancia de saber la arquitectura de una determinada aplicación.
Conocer la arquitectura desde el propio Windows
Os decimos esto porque en la mayoría de las ocasiones es recomendable usar la más moderna, la de 64. Esto es preferible, por ejemplo, por temas de seguridad, ya que los programas de 32 bits son mucho más vulnerables. Pues bien, para realizar la comprobación, lo primero que haremos será acceder al Administrador de tareas del sistema.
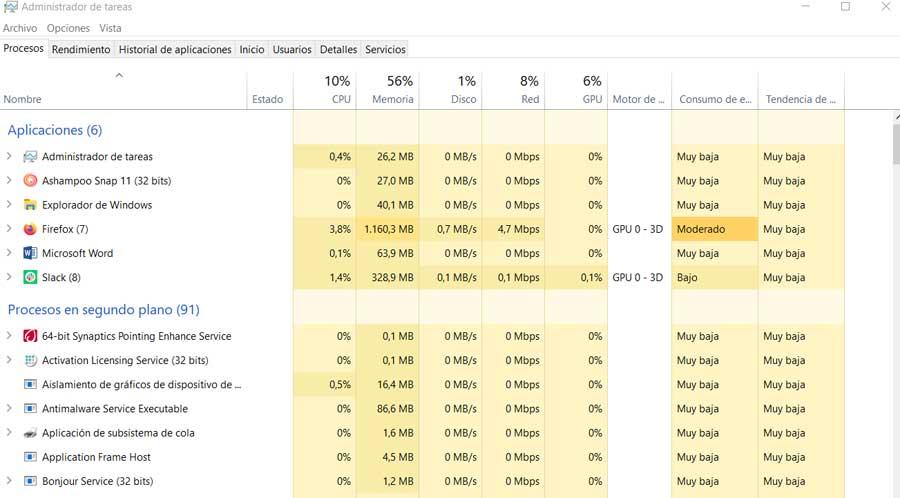
Decir que para abrir el mismo, lo podemos hacer a través de la combinación de teclas Ctrl + Shift + Esc, con lo que vemos aparecer el Administrador de tareas. En el caso que nos ocupa ahora, debemos pinchar en la pestaña Detalles. A continuación, con el botón derecho del ratón, pinchamos sobre la cabecera de cualquier columna para pulsar en la opción de Seleccionar columnas. Aparecerán varios apartados entre los que elegir, que son los que podemos agregar al Administrador de tareas.
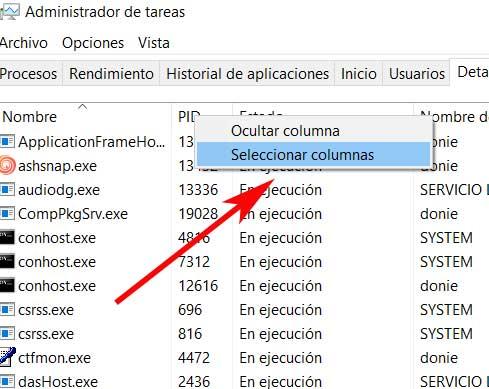
Por tanto, en la lista que opciones que aparecerá, debemos buscar y activar la llamada Plataforma. De este modo veremos cómo aparece una nueva columna con ese mismo nombre, donde ya podremos comprobar la arquitectura de cada una de las aplicaciones en ejecución. Es evidente que si nos interesa conocer el dato de alguna que no aparece, antes tendremos que ponerla en funcionamiento.
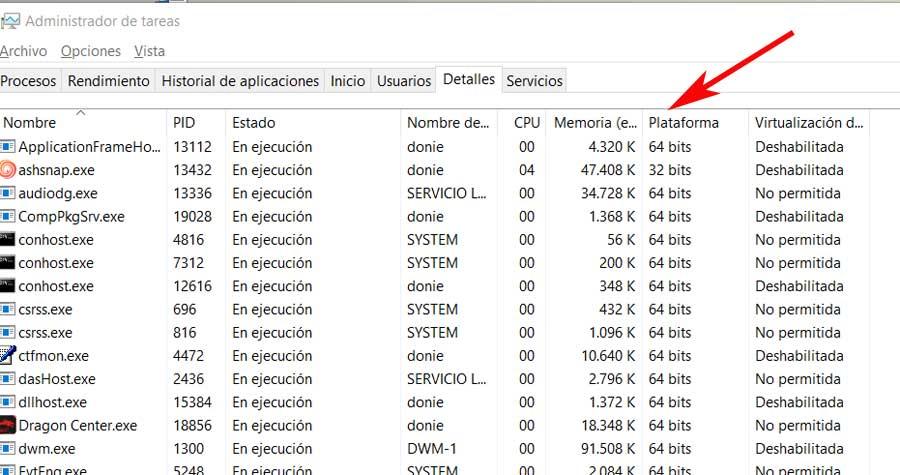
Conocer la arquitectura con otra aplicación
Como vemos este es un método muy sencillo para conocer este dato que os comentamos, pero es algo que igualmente podremos averiguar con algún programa de terceros. Este es el caso del que os vamos a hablar precisamente ahora. En concreto nos referimos a la aplicación llamada ExeProperties que podréis descargar desde este enlace.
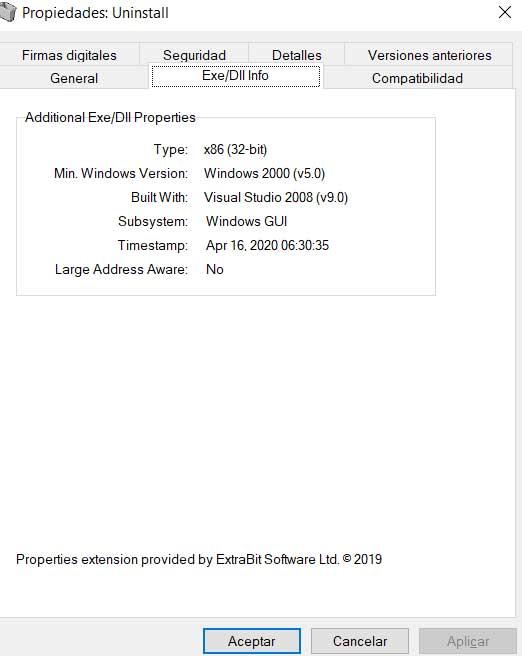
Decir que una vez que hayamos instalado la aplicación, lo que hace es agregar una nueva pestaña a la Propiedades del archivo. Así, al pinchar con el botón derecho del ratón sobre un archivo ejecutable, seleccionamos Propiedades, y en la pestaña Exe/Dlld Info veremos la arquitectura de la aplicación.
https://www.softzone.es/windows-10/como-se-hace/saber-32-64-bits/

Comentarios
Publicar un comentario