Une todos tus documentos de Word en uno con esta función
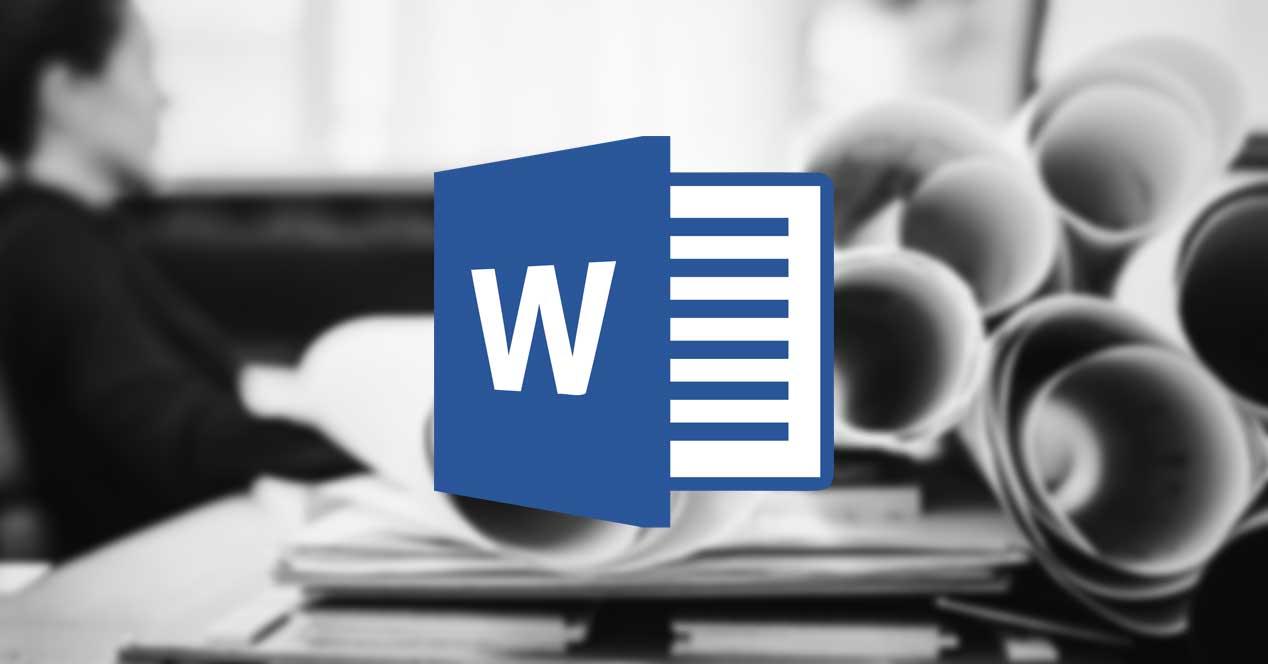
Word es uno de los programas
más usados a nivel mundial, y no solo por su naturaleza ofimática, sino
porque se utiliza en todo tipo de ámbitos. Así, ya sea en una gran
empresa, en la educación o el hogar, esta es una aplicación que suele
estar presente. Eso sí, el programa de Microsoft tiene otros muchos competidores.
Pues bien, el programa como tal nos presenta por sí mismo una función incorporada que nos permite fusionar varios documentos
de en un solo archivo. Esto es algo que nos será de mucha utilidad en
multitud de circunstancias, como algunos ya habréis comprobado.
Word permite insertar una buena cantidad de elementos en los documentos
Y es que en los tiempos que corren y debido a su extendido uso, este es un programa con el que generamos una buena cantidad de ficheros independientes.
Estos los solemos almacenar dependiendo de su fecha, tipo de uso, o
para quién iban dirigidos, por ejemplo. Pero en ocasiones nos juntamos
con una enorme cantidad de estos contenidos, lo que puede ser un tanto
engorroso.
Por tanto y en cuestión de segundos, desde el propio procesador de
textos de Microsoft, tenemos la oportunidad de juntar todos los
documentos que deseemos, en uno solo. De hecho encontramos una función
que nos ayudará en todo ello. Ya os hemos comentado en varias ocasiones
que este es un programa que, aunque se centre en el trabajo con textos,
de igual modo nos permite insertar otro tipo de elementos más complejos.
Aquí entran en juego imágenes, vídeos, formas, gráficos, tablas,
etc. Por tanto tampoco es difícil imaginar que igualmente tendremos la
oportunidad de integrar otros documentos en el mismo original. Así, en
el caso de que trabajemos con varios archivos de Word
de manera simultánea y necesitemos fusionarlos en un documento final,
veamos cómo. Esto es algo que también nos podrá ayudar para organizar la
documentación de una empresa, o a nivel personal, por ejemplo.
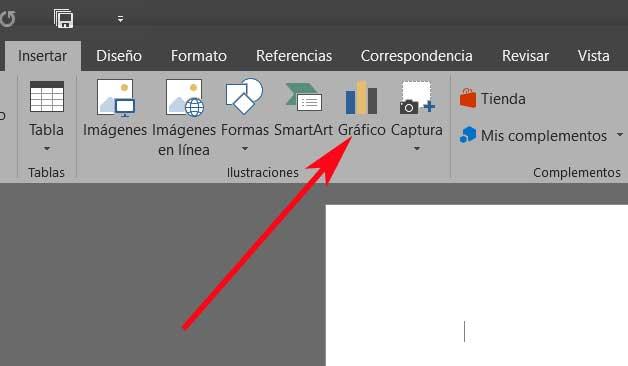
Fusiona documentos de Word en uno solo mayor
Como os decimos, esto es algo que nos va a ser más útil de lo que parece, por ejemplo a la hora de organizar esos archivos de texto,
o para aunar trabajos. Así, para todo ello, lo primero que os
recomendamos en tener todos los documentos en una única ubicación, así
todo será más sencillo y rápido. De este modo, una vez hayamos arrancado
el programa como tal, lo primero que hacemos es abrir el documento
donde vamos a juntar el resto.
Es indiferente si ya tiene texto, o no, ya que el proceso que tenemos
que llevar a cabo, es el mismo. Por tanto, una vez abierto el archivo,
debemos situarnos en la posición en la que deseamos empezar a integrar
los nuevos archivos a añadir, por ejemplo al final del original. Así,
una vez en la posición deseada, tenemos que situarnos en la opción de
menú Insertar, para después buscar la opción Objeto, situada en la parte derecha de la interfaz.
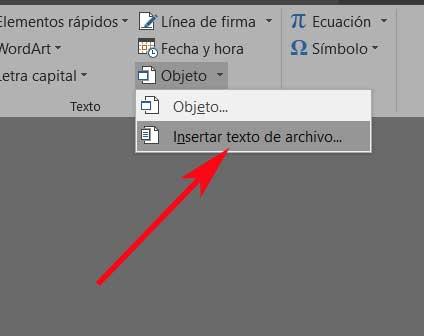
En la lista desplegable que aparecerá a continuación, debemos elegir
la opción de Insertar texto de archivo, donde ya tendremos la
posibilidad de elegir el fichero o ficheros de Word que pasarán a formar
parte del original, de manera automática.
Inserta varios documentos de manera simultánea
En el caso de que los que necesitamos en este caso sea agregar más de un documento de Word
al que estamos editando en ese momento, esmuy fácil. Para ello tenemos
que seguir los mismos pasos que os hemos descrito anteriormente, es
decir, igualmente nos situamos en el menú Insertar. A continuación
volvemos a seleccionar el mindo botón mencionado antes, el llamado
Objeto / Insertar texto de archivo.
Sin embargo la diferencia en este caso es que, ayudados de la tecla CTRL,
que mantenemos pulsada, podremos seleccionar todos los Doc que
deseemos. Precisamente por esta razón os comentamos al principo que era
recomendable tener todos los ficheros en una misma ubicación.
https://www.softzone.es/programas-top/word/unir-ficheros-crear-documento/
Comentarios
Publicar un comentario