Descubre los mejores trucos para exprimir la Calculadora de Windows 10

Dentro de las aplicaciones instaladas que encontramos en Windows 10, se encuentra la Calculadora.
Se trata de un pequeño programa que ha estado siempre presente en todas
las versiones del sistema operativo de Microsoft desde sus inicios. Con
el paso de los años la Calculadora de Windows ha ido mejorando sus
prestaciones, algo que puede resultar sorprendente, para
desconocimientos de muchos.
La aplicación de Calculadora de Windows 10 es útil para ejecutar todo tipo de cálculos.
Esto es algo fundamental, sobre todo cuando sabemos usarla al completo y
descubrimos que tiene muchas más funciones que las básicas de sumar,
restar, multiplicar o dividir.
Para abrir la calculadora en cualquier versión de Windows, solo
debemos presionar la tecla de Windows para abrir el menú de Inicio y
posteriormente escribimos calculadora para encontrarla. Si es una
herramienta que vamos a usar con frecuencia, podemos hacer clic con el
botón derecho sobre la aplicación de Calculadora y elegir la opción Anclar al a barra de tareas. De esta forma pasaremos a tenerla siempre a mano.
La interfaz de la calculadora de Windows 10
La nueva calculadora de Windows 10 empezó no gustando a los usuarios,
suponía un cambio demasiado drástico respecto al diseño anterior. Sin
embargo, con el paso del tiempo se ha convertido en una herramienta
imprescindible, un must-have que nos ayuda en nuestro día a día.
Esta calculadora está llena de ventajas y características pensadas para hacernos la vida más útil, empezando por la interfaz.
Atajos de teclado en la Calculadora
Los famosos Atajos de Windows también están presentes en la
Calculadora. De esta forma, lo podremos usar para ayudarnos a navegar de
forma más fluida. Algunos de los atajos más usados serían:
Alt + 1: Cambiar al modo estándar
Alt + 2: Cambiar al modo científico
F9: Cambiar entre positivo y negativo para el valor actual
Alt + 3: Cambiar al modo Programador
Alt + 4: Cambiar al modo de cálculo de fecha
F3: Cambiar a DEG (solo modo científico)
F4: Cambiar a RAD (solo modo científico)
F5: Cambiar a GRAD (solo modo científico)
Ctrl + M: Almacenar en memoria
@: Calcular raíz cuadrada
Ctrl + R: Recuperación de memoria
Ctrl + L: Borrar memoria
Cambia el tamaño de la Calculadora
Cuando abrimos la Calculadora en Windows 10 nos damos cuenta de que
su tamaño es bastante reducido. De igual forma, el tamaño es
completamente redimensionable. Esto quiere decir que podemos ampliar o reducir la ventana
de la calculadora a nuestro gusto. Para ello solo debemos arrastrar uno
de los bordes hasta ajustar el tamaño a la medida deseada. Conforme
agradamos o reducimos su tamaño, los controles se ajustarán de manera
automática. Esto también nos permitirá agregar más espacio entre los
botones en caso de que usemos una pantalla táctil.

Siempre arriba y mantenla visible
El pasado verano la Calculadora de Windows 10 se renovó con las funciones de siempre arriba
y modo pequeño. La función siempre arriba nos permitirá usar la
aplicación desde arriba en primer plano. El modo pequeño, se encarga de
habilitar una pequeña calculadora con las funciones más básicas. Para
activar la opción de siempre arriba, debemos tener la Calculadora en
modo estándar y pulsar sobre el icono que aparece justo al lado. De esta
forma la Calculadora pasará estar fija en la parte superior de la
pantalla.

Usa el Historial para revisar cálculos recientes
Cuando realizamos aplicaciones matemáticas con la Calculadora es
fácil que podamos cometer algo error al ingresar los números. Para
solucionarlo contamos con la función Historial, la cual nos permite revisar los cálculos recientes. De esta forma podremos recuperar números o detectar posibles errores.
Si queremos acceder al Historial, debemos cambiar el tamaño de la
ventana de la Calculadora horizontalmente hasta que veamos la sección
Historial en el lado derecho. Una vez abierta, veremos un registro en
ejecución de todas las operaciones realizadas con anterioridad.
Seleccionamos uno para recuperar el cálculo actual, o bien pulsamos con
el botón derecho y copiamos el número para pegar en otro lugar.
Desde el propio menú contextual podremos seleccionar la opción de Eliminar
para borrar una entrada del Historial. Si seleccionamos el icono de la
Papelera en la esquina inferior derecha, se borrará todo el panel. Dado
que el Historial no se guarda en sesiones, perderemos toda la
información cuando cerremos la aplicación.

Recupera números usando la memoria
La Calculadora de Windows 10 incorpora una pestaña llamada Memoria, que se corresponde con las teclas M que podemos encontrar en la gran mayoría de calculadoras. La memoria nos permite guardar ciertas operaciones
y resultados para usarlos con posterioridad. Ahora lo encontramos en
pantalla en todo momento, por lo que no tendremos que acordarnos si era
M+ o M-.
Además, también podemos almacenar múltiples valores en la memoria. De
esta forma podemos recuperarlos con facilidad posteriormente. Por
último, el botón MC se encargará de borrar todos los
valores almacenados en la memoria. Al igual que sucede con el Historial,
los datos desaparecen al cerrar la aplicación.

Modos de calculadora
Úsala para realizar cálculos científicos
Si queremos utilizar la Calculadora para mucho más que operaciones simples, podemos optar por habilitar la calculadora científica.
Para ello pulsamos en las tres barras verticales de la parte superior
izquierda y nos aparecerá un menú. En ese menú seleccionaremos la opción
de Científica. De esta forma tendremos accesos a funciones como
trigonometría y exponentes.

Modo Programador de la Calculadora
Dentro del menú de la Calculadora, debajo de Científica, encontraremos la opción de Programador. Esta función contiene herramientas para realizar cálculos en binario (base 2), octal (base 8) y hexadecimal (base 16). Estos son los cálculos más comunes que se utilizan en informática.
También contaremos con el teclado de alternancia de bits. Esto nos
proporcionará hasta 64 bits entre los que podemos alternar entre 0 y 1.
Conforme se realizan los cambios, los valores aparecerán en la parte
superior izquierda. El valor predeterminado es QWORD, que es de 64 bits.
Pulsando sobre él lo podremos cambiar a DWORD (32 bits), WORD (16 bits)
y BYTE (8 bits) según nos interese.

Cálculo de la fecha para restar fechas
La Calculadora de Windows 10 también dispone del Cálculo de la fecha.
Esta función es una forma sencilla de calcular la diferencia entre dos
fechas o de añadir y restar días de una fecha concreta. Podemos acceder a
ella directamente desde el menú, pulsando en las tres barras
verticales, y la encontraremos justo debajo del Programador.

Conversor de unidades interactivo
Por último, otra de las funciones de la Calculadora de Windows 10, es la posibilidad de convertir unidades.
Esto nos permite convertir casi cualquier tipo de medida como Moneda,
Volumen, Longitud, Energía, Velocidad, Hora, entre los más comunes. Esta
función nos resultará tremendamente útil ya sea cuando buscamos
convertir entre unidades métricas o solo queramos visualizar los datos
de otra manera.
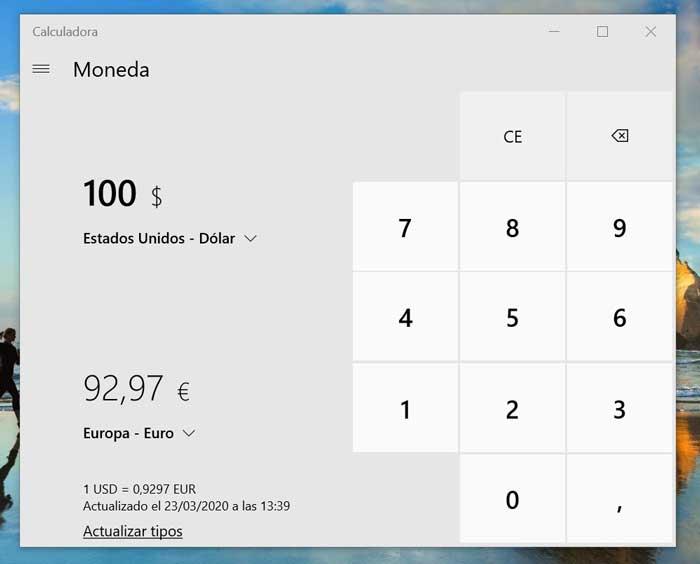
https://www.softzone.es/windows-10/como-se-hace/trucos-calculadora-windows-10/

Comentarios
Publicar un comentario