Configura correctamente el micro y la cámara para usarlo en Skype
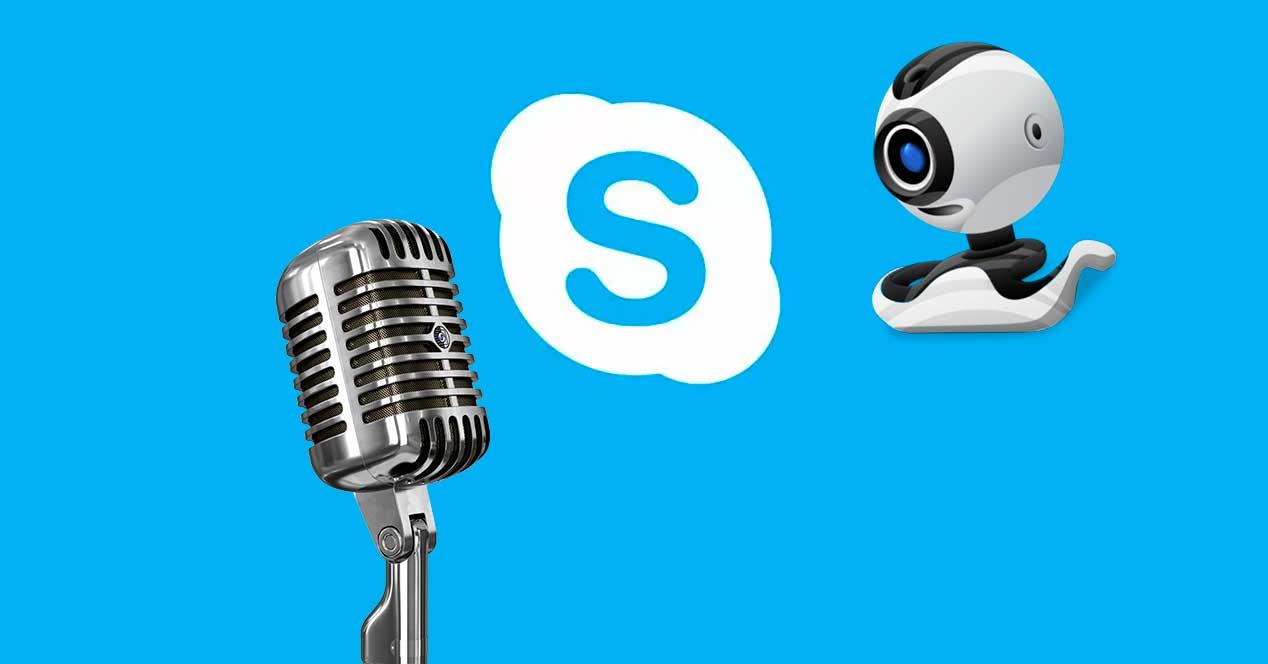
Skype es una herramienta
fundamental a la hora de comunicarnos a través de Internet. Gracias a
este programa podemos comunicarnos con otras personas a kilómetros de
distancia. Ya sea por chat, por voz o por videoconferencia, gracias a
esta plataforma podremos hablar con nuestros familiares, amigos, o con
personas del trabajo como si estuviéramos cerca de ellos.
Aunque
Microsoft ha trabajado duro para que este programa sea sencillo de usar,
muchos usuarios se encuentran con todo tipo de problemas a la hora de
ponerlo en marcha, especialmente en Windows 10. Problemas que os vamos a
explicar cómo solucionar.
Lo primero que debemos hacer para poder empezar a usar este programa es descargar Skype en Windows y asegurarnos de que tenemos una Cuenta de Microsoft (ya sea de MSN, de Hotmail, de Outlook, etc) con la que iniciar sesión. Skype es totalmente gratuito para todo el mundo, por lo que podremos acceder a su plataforma sin tener que pagar nada.
Si hemos iniciado sesión en Windows 10 con nuestra Cuenta Microsoft,
Skype iniciará sesión automáticamente en ella sin tener que introducir
un usuario o una contraseña. De no ser así, tendremos que entrar
nosotros mismos.
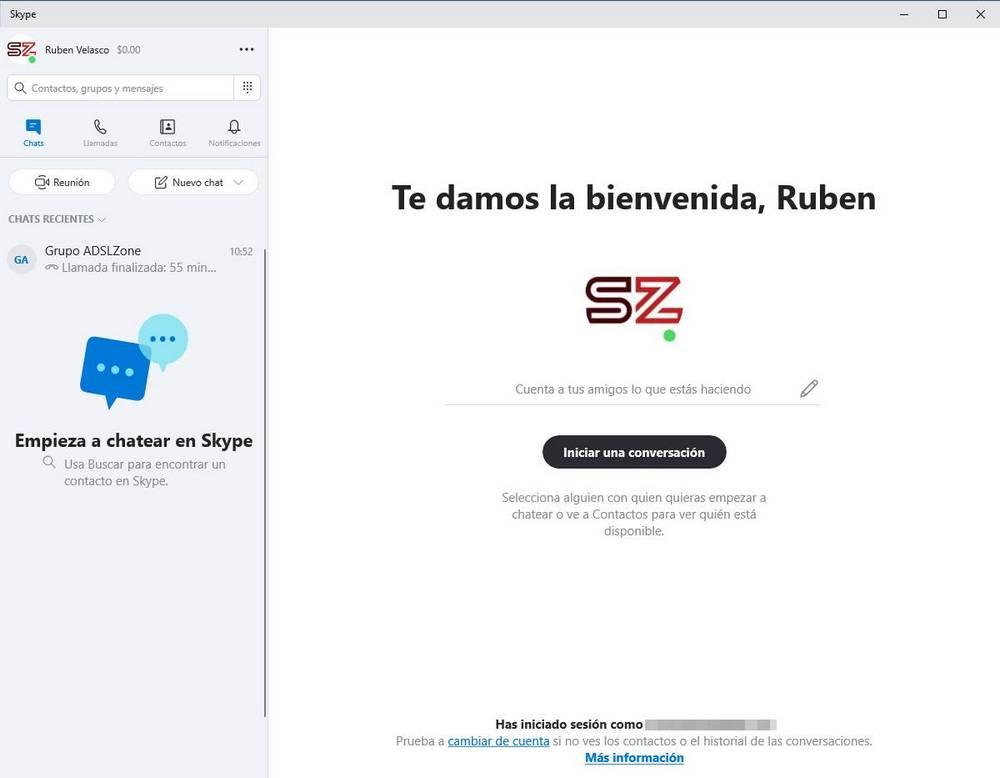
Si vamos a usar este programa solo para chat, en un principio no
tendremos que hacer mucho. Sin embargo, si vamos a usarlo para voz o
para vídeo, hay unas configuraciones que debemos tener en cuenta.
Todas las opciones de configuración de Skype se
encuentran recogidas dentro del menú de Configuración de la app. Para
acceder a él simplemente debemos hacer clic sobre los tres puntos que
aparecen al lado de nuestro perfil.
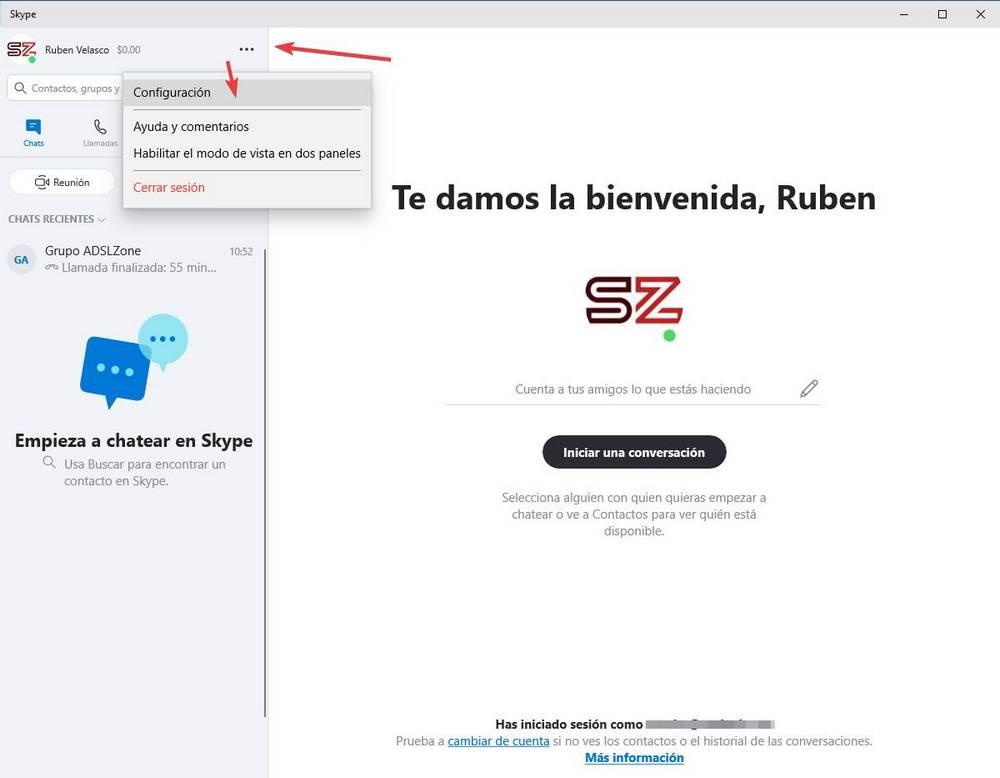
Revisar los permisos de Skype en Windows 10
Uno de los principales problemas con los que se encuentran los
usuarios a la hora de usar este software en Windows 10 es con que, a
menudo, no pueden usar el micro y la cámara. Esto puede deberse a varias
razones, pero una de las más comunes es un problema con los permisos de
Windows 10.
Windows 10 introdujo un sistema de control de permisos similar al de Android o iOS.
Para que una aplicación pueda acceder a determinada información (por
ejemplo, al micro, a la webcam o a la ubicación) debe tener
especificados dichos permisos. Y, además, el usuario tiene que
aceptarlos. De no ser así, esos aspectos estarán limitados.
Para revisar los permisos de Skype, lo que debemos hacer es abrir el menú de Configuración de Windows 10, desplazarnos hasta el apartado «Privacidad»
y localizar los permisos que queremos revisar. En nuestro caso, por
ejemplo, nos interesan los permisos de micrófono y de cámara.
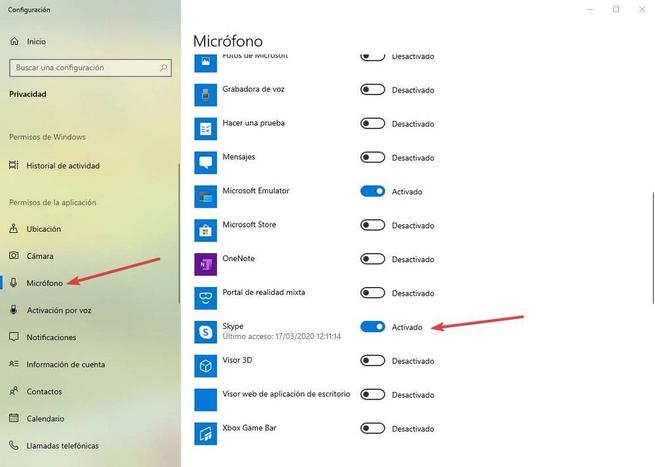
Debemos asegurarnos en ambos casos de que los permisos están habilitados de manera que la app de Skype
pueda hacer uso de esos recursos. De no ser así, debemos activarlos
para que pueda usarlos. Y también podemos configurar otros permisos para
que la aplicación pueda funcionar mejor, por ejemplo, el acceso a la
ubicación o a los contactos, entre otros.
En caso de que estemos usando la aplicación Win32 en
vez de la UWP, no tendremos permisos por cada app, pero si un
interruptor global para permitir o bloquear a todas las aplicaciones.
Debemos asegurarnos de que estas aplicaciones tienen permitido el acceso
a los recursos.
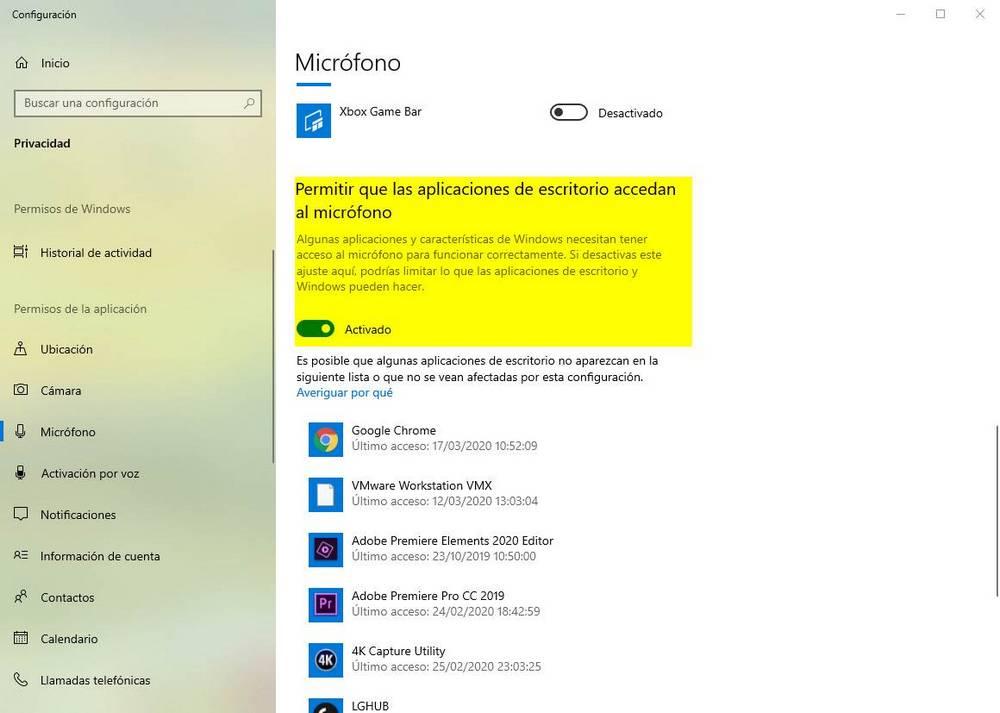
Comprobar el dispositivo de comunicación predeterminado
Si los permisos están configurados correctamente, puede ocurrir que
no estemos usando el micro correcto para usar este programa. Skype
usará por defecto los periféricos predeterminados del ordenador. Es
decir, si tenemos configurados varios altavoces o cascos, varios micros y
varias cámaras web, intentará conectarse siempre por el predeterminado.
Dentro de la configuración de Skype, en el apartado «Audio y vídeo» encontraremos lo siguiente.
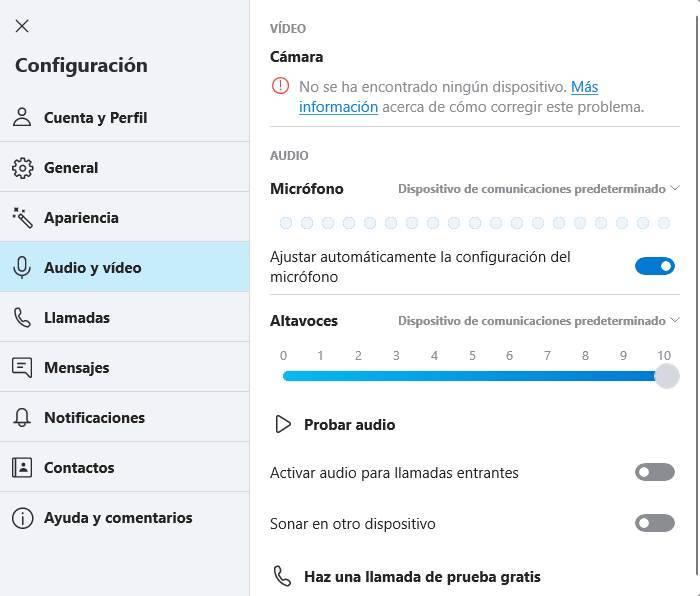
Desde aquí vamos a poder configurar el micro y la cámara que queremos
usar en este programa. Si vamos a comunicarnos con otros que no sean
los predeterminados, entonces debemos seleccionar, de la lista, el
periférico que queremos usar.
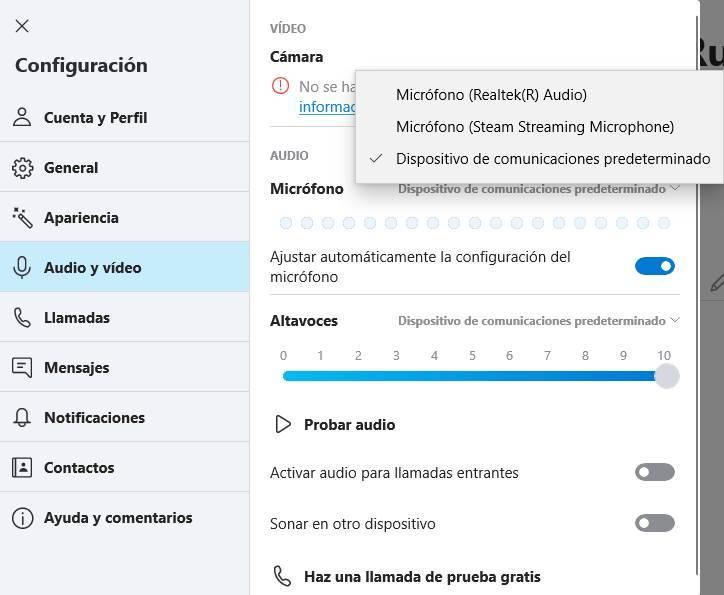
Ya que estamos aquí, si queremos que la llamada salga por unos cascos
concretos en lugar de por los altavoces, también podremos hacerlo
cambiando, en «Altavoces», el periférico de salida predeterminado.
Revisar la configuración de micrófono de Windows 10
Puede ocurrir que el problema no esté en la configuración de Skype,
sino que esté dentro de la configuración de Windows. Para revisar esta
configuración debemos ir al apartado de «Configuración > Sistema > Audio«, y situarnos en el apartado de «Entrada», donde tendremos los micros que tenemos configurados en el PC.
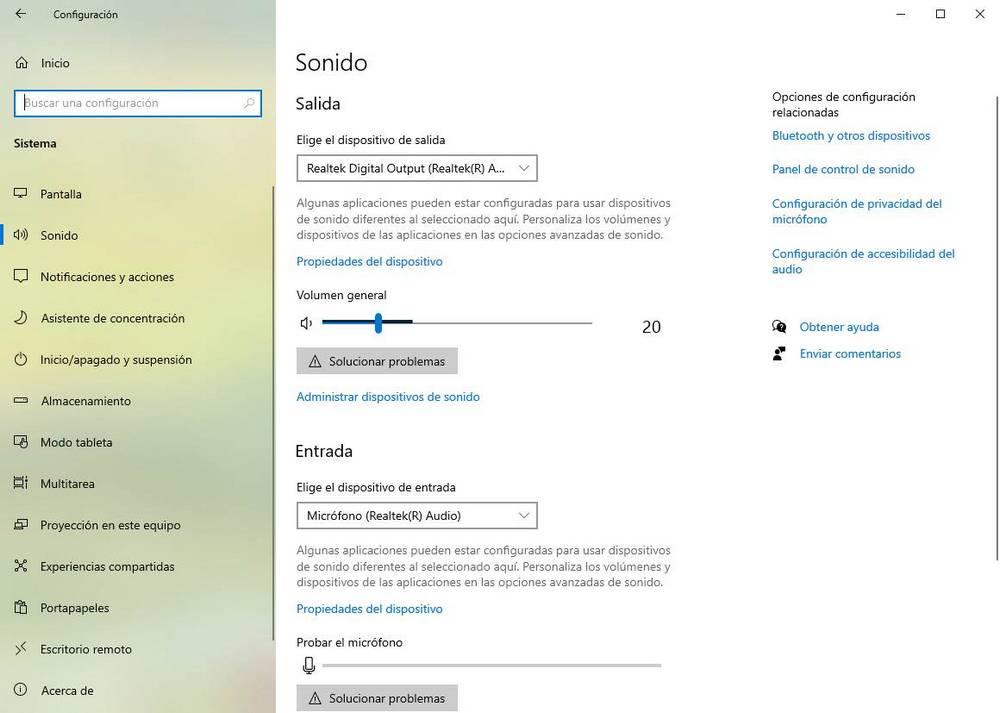
Lo primero que debemos hacer es abrir la lista de micrófonos
conectados e instalados en el PC y seleccionar el que vamos a usar con
Skype. Por ejemplo, el de los auriculares.
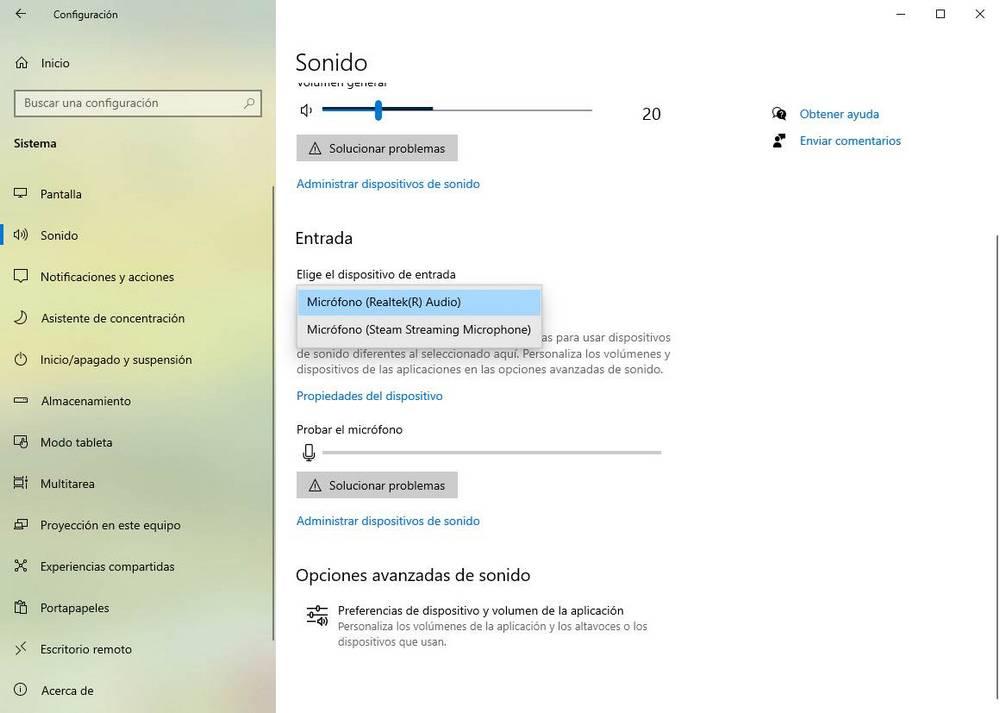
Una vez seleccionado, podemos hablar por el micro y ver si se mueve, o
no, la barra de sonido. Si no se mueve, podemos usar el botón de
«Solucionar problemas» para que Windows intente reparar el fallo que nos
impide usarlo.
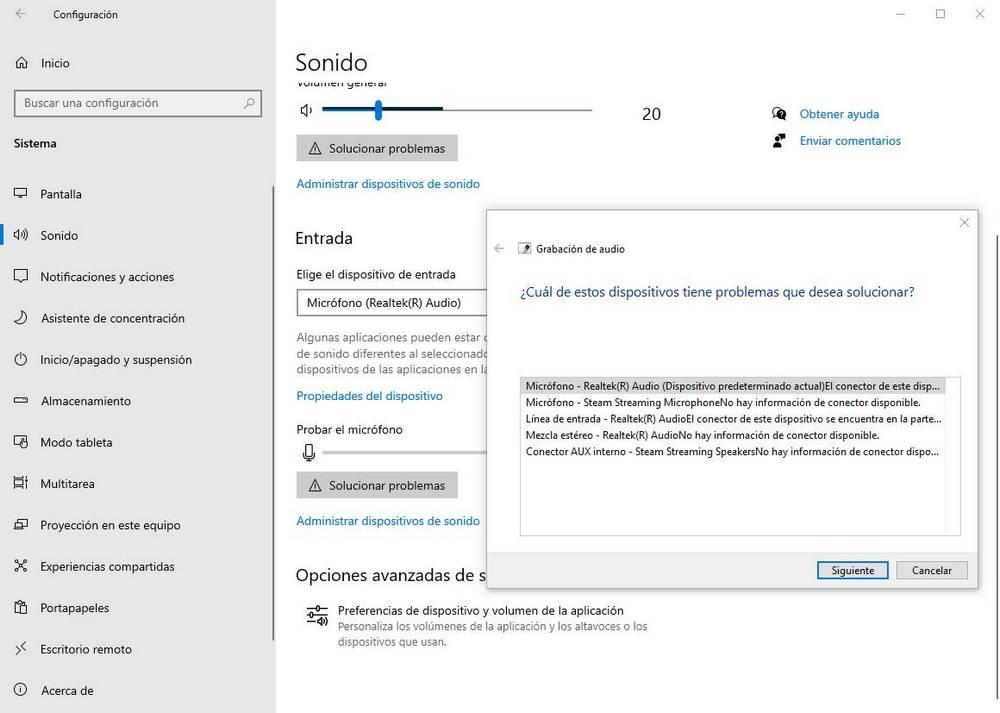
Si se mueve, el micro funciona. Pero puede ocurrir que esté muy bajo
y, por eso, los otros apenas nos escuchan. Para ello, pulsaremos sobre «Propiedades del dispositivo» y veremos una nueva página como la siguiente desde la que podremos ajustar el volumen del micro.
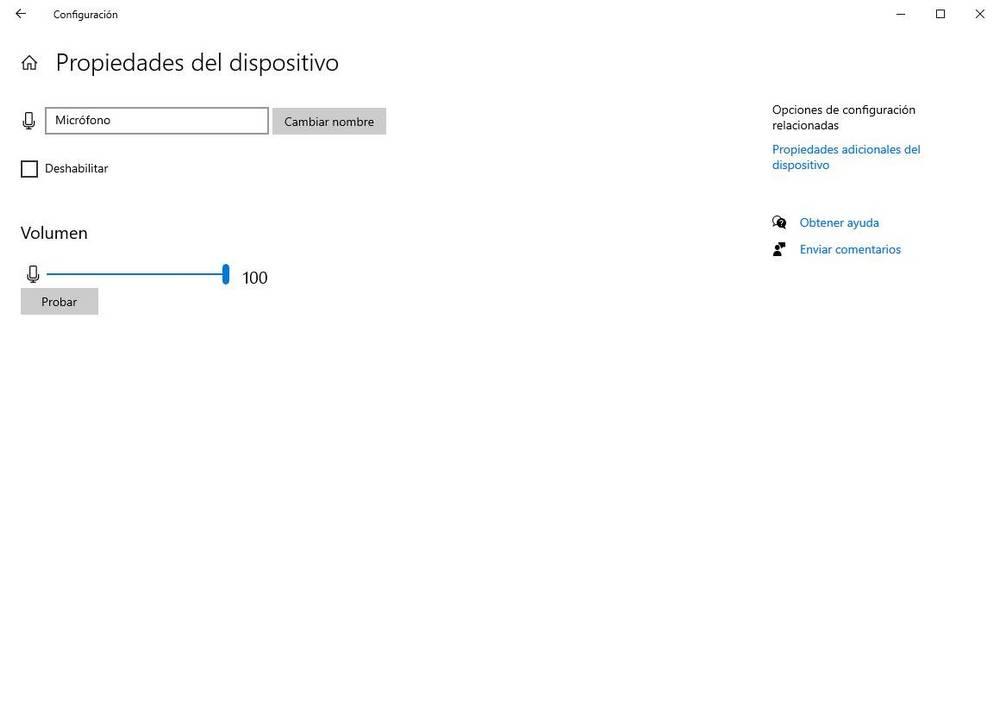
Si lo tenemos al 100% pero este se sigue oyendo bajo, entonces
podemos probar a aumentar la ganancia. Para ello, hacemos clic sobre
«propiedades adicionales del dispositivo» y, en la ventana que nos
aparecerá, aumentaremos la ganancia del micrófono para que capte mejor
el sonido. Debemos probar hasta que este micro tenga un equilibrio entre
volumen y calidad, ya que una ganancia muy alta puede distorsionar el
audio.
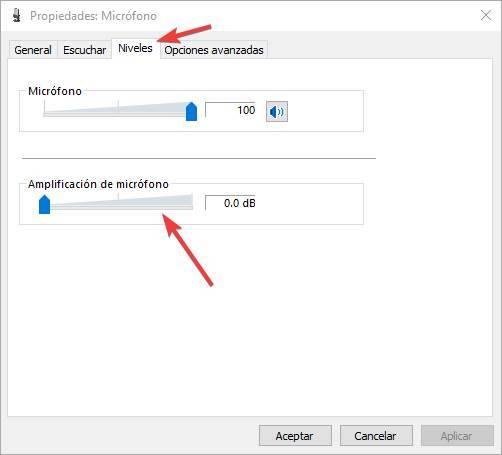
Con esto ya configurado, ya podemos volver a los pasos anteriores
para comprobar que Skype reconoce sin problemas el micro y nos permite
usarlo para hablar con los demás.
Comprueba que Skype funciona correctamente con una llamada de prueba gratis
Con los pasos anteriores ya deberíamos tener Skype
funcionando correctamente. Antes de intentar hablar con otra persona,
dentro del apartado de configuración de este programa podremos encontrar
la opción de hacer una llamada de prueba gratis.
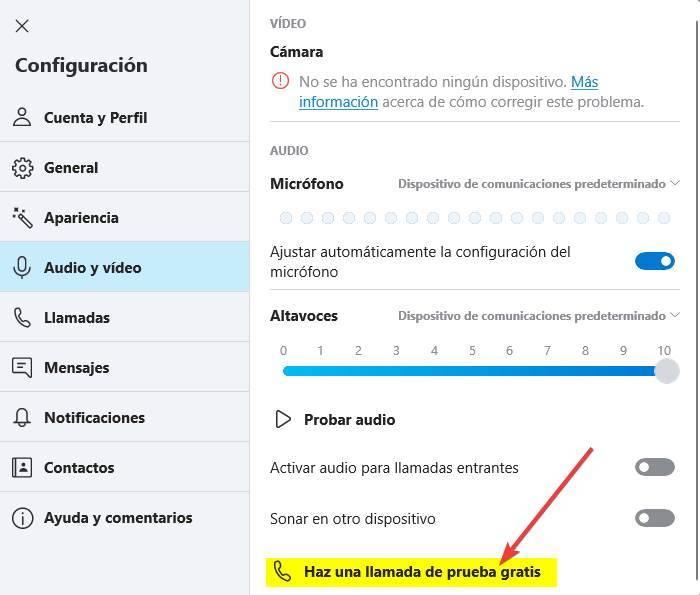
Esta llamada nos permitirá probar si el audio de Skype funciona correctamente
(es decir, si escuchamos a las otras personas cuando nos llaman), y, a
la vez, grabar nuestra voz para ver si las otras personas nos escuchan
correctamente.
Si oímos a las otras personas muy bajo, tendremos que subir el
volumen de nuestros cascos o altavoces. Y si el problema es al revés,
que nos escuchan a nosotros muy bajo, entonces tendremos que volver a
los puntos anteriores donde explicamos cómo aumentar la ganancia del
micro.
Y un fallo muy común entre los usuarios de Skype: si
el micro no se oye, puede que, si tiene un botón, lo tengamos apagado.
Aunque parezca mentira, comprobar esto en un par de segundos nos puede
ahorrar varios minutos de configuraciones.
https://www.softzone.es/windows-10/como-se-hace/configurar-micro-camara-skype/


Comentarios
Publicar un comentario