Comprueba si estás protegido del último fallo que rompía Windows Defender
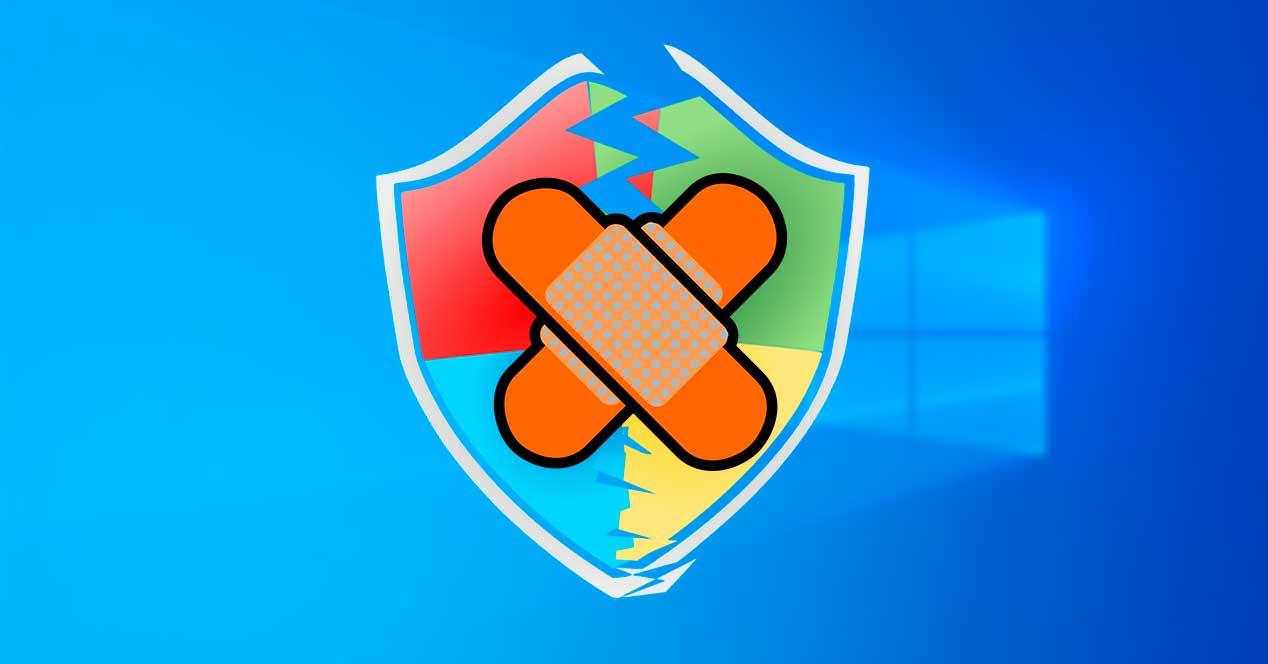
A principios de esta semana os hablamos de un problema con Windows Defender, el antivirus de Windows 10.
Los últimos parches de seguridad para Windows habían roto los análisis
de este antivirus, haciendo que varios archivos quedaran sin analizarse y
abriendo la puerta a posibles ataques informáticos. Microsoft no dio
demasiadas explicaciones sobre este problema ni habló sobre la magnitud
del mismo. Sin embargo, hace unas horas la compañía ha publicado un
parche de emergencia que, principalmente, soluciona este problema.
Desde hace algunas horas, los usuarios de Windows 10 están recibiendo a través de Windows Update un nuevo parche de emergencia
centrado en corregir este fallo con el antivirus de Windows 10. Este
parche llega bajo el código KB4052623 y su principal finalidad es
actualizar el motor del antivirus a la versión 4.18.2003.8, solucionando
así los problemas.
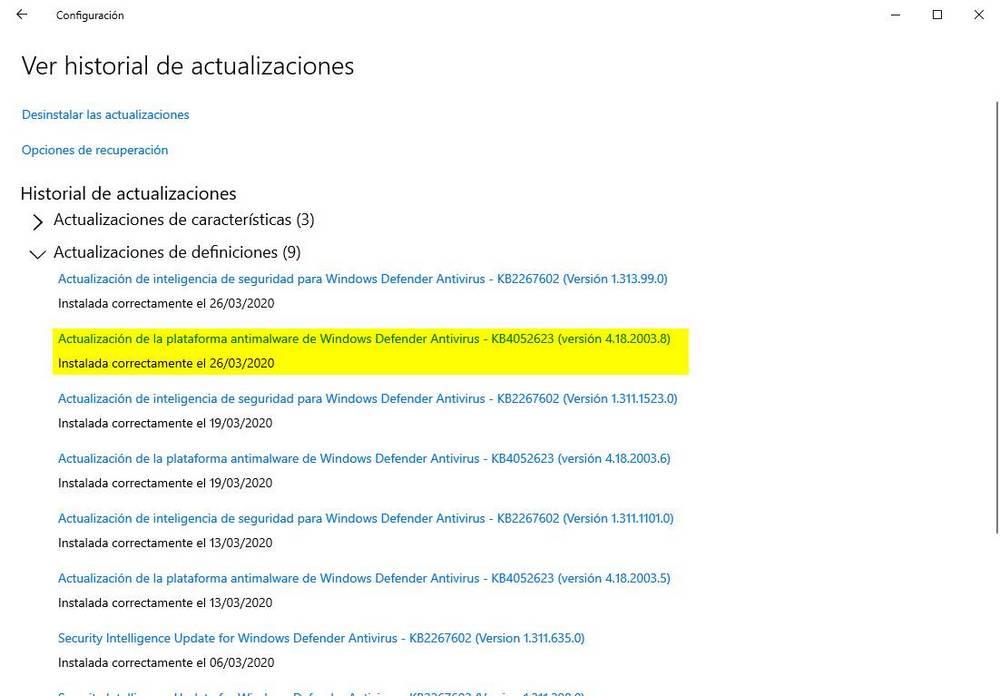
Cómo comprobar si nuestro Windows Defender está protegido
Este parche debería llegar a todos los usuarios de forma automática a
través de Windows Update. Además, podemos bajarlo e instalarlo
manualmente también desde el Catálogo de Microsoft Update, al que podemos acceder desde el siguiente enlace.
Una vez instalado este parche en Windows 10, nuestro antivirus debería volver a proteger nuestro ordenador al 100%.
Para comprobar que estamos protegidos frente al fallo del antivirus, lo
que debemos hacer es abrir las opciones de Windows Defender y comprobar
si la versión del cliente anti-malware corresponde con la 4.18.2003.8, o es posterior.
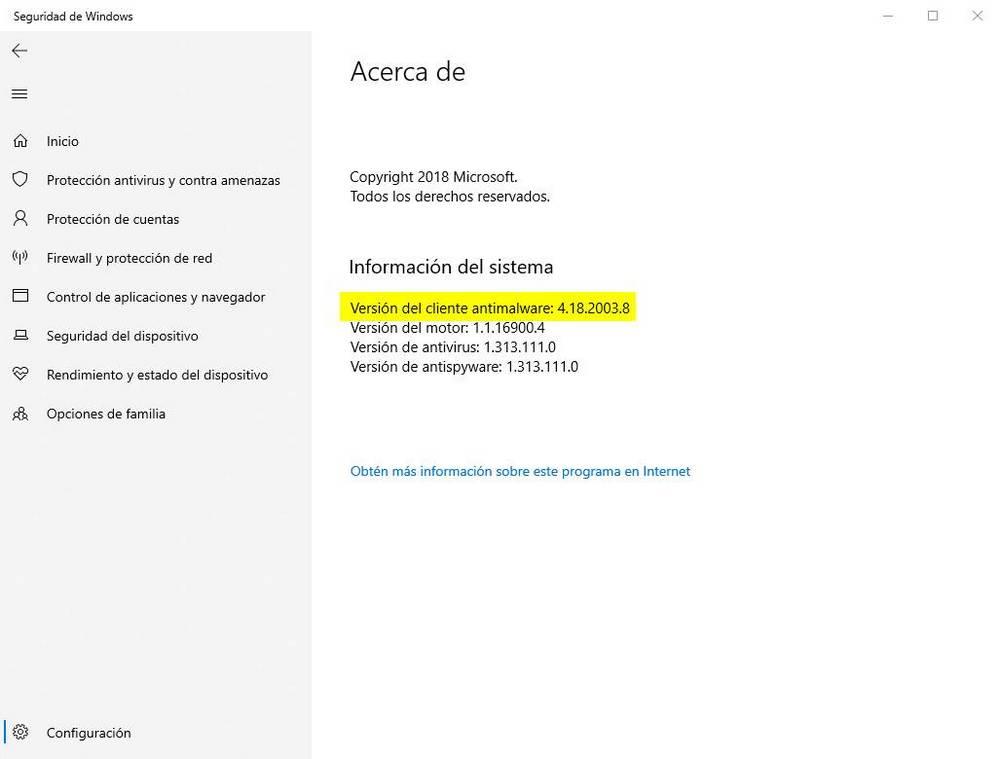
Si es anterior, Windows Defender será vulnerable y tendremos que instalar la actualización manualmente.
El parche KB4052623 soluciona este problema, pero causa otros dos
Por desgracia, últimamente Microsoft no hace nada bien del todo. Apenas han pasado unas horas desde que la actualización KB4052623
empezó a llegar a los usuarios y ya han aparecido los primeros
problemas relacionados con ella. Problemas que han sido reconocidos por
Microsoft y que son bastante serios.
El primero de ellos hace que muchas descargas se bloqueen
a la hora de descargarse a través de Windows Update. Eso se debe a un
cambio en la ubicación de la ruta de archivo en la actualización. Por
ello, cuando AppLocker está habilitado, estas descargas se bloquean por
seguridad.
Para solucionar este problema debemos abrir la Política de Grupo en
Windows 10 y dar permiso a la siguiente ruta:
%OSDrive%\ProgramData\Microsoft\Windows Defender\Platform\*.
El segundo de los problemas afecta a los usuarios que tengan Secure Boot habilitado
y usen la versión 4.18.1901.7 de Windows Defender. Tras instalar la
actualización, por motivos desconocidos, el sistema operativo deja de
arrancar. Este fallo es bastante grave, y para solucionarlo lo que
debemos hacer es desactivar el Secure Boot desde la BIOS de nuestro
ordenador y, cuando el sistema vuelva a arrancar, ejecutar el siguiente
comando en CMD:
"%programdata%\Microsoft\Windows Defender\Platform\4.18.1901-7\MpCmdRun.exe" -revertplatform
Esperamos un minuto y ejecutamos el comando «sc query windefend» en
CMD para comprobar que Windows Defender está otra vez funcionando, y el
comando «sc qc windefend» para comprobar que el binario no usa la
versión 4.18.1901.7 del antivirus.
Reiniciamos el ordenador, activamos de nuevo el Secure Boot, y todo
debería volver a funcionar con normalidad. Esperamos que Microsoft
solucione estos problemas pronto para todos los usuarios.
https://www.softzone.es/noticias/seguridad/microsoft-solucion-error-windows-defender/

Comentarios
Publicar un comentario