Truco Windows: acelera tu PC controlando lo se ejecuta al inicio

Uno de los principales
motivos por los que un ordenador puede ir lento es porque tiene muchos
programas ejecutándose al mismo tiempo. Aunque no los hayamos abierto
nosotros, desde el momento en el que iniciamos sesión hay muchos
programas y procesos que se ejecutan en el PC. Algunos de ellos útiles y
necesarios para el correcto funcionamiento del PC, pero otros muy
prescindibles y que, de deshabilitarlos, podríamos mejorar el rendimiento de Windows.
Hay muchas razones por las que un programa se ejecuta el inicio de Windows.
Algunos programas lo hacen para estar listos desde el primer momento
para dar servicio a los usuarios (por ejemplo, en el caso de Spotify), y
otros para buscar actualizaciones y mantener el programa actualizado,
como es el caso de Chrome o Adobe.
Si queremos que nuestro ordenador funcione correctamente, una de las
funciones básicas de mantenimiento es controlar qué programas se cargan
al inicio de Windows y deshabilitar todo aquello que no necesitemos.
A continuación os explicamos varias formas de hacerlo.
Ver programas que se abren al inicio de Windows desde Windows
Windows nos ofrece dos formas de ver los programas configurados para
que se ejecuten al inicio del sistema operativo. La primera de estas
formas es desde el propio administrador de tareas. Pulsamos Control + Shift + Esc y, en la pestaña «Inicio», podremos ver todos estos programas.
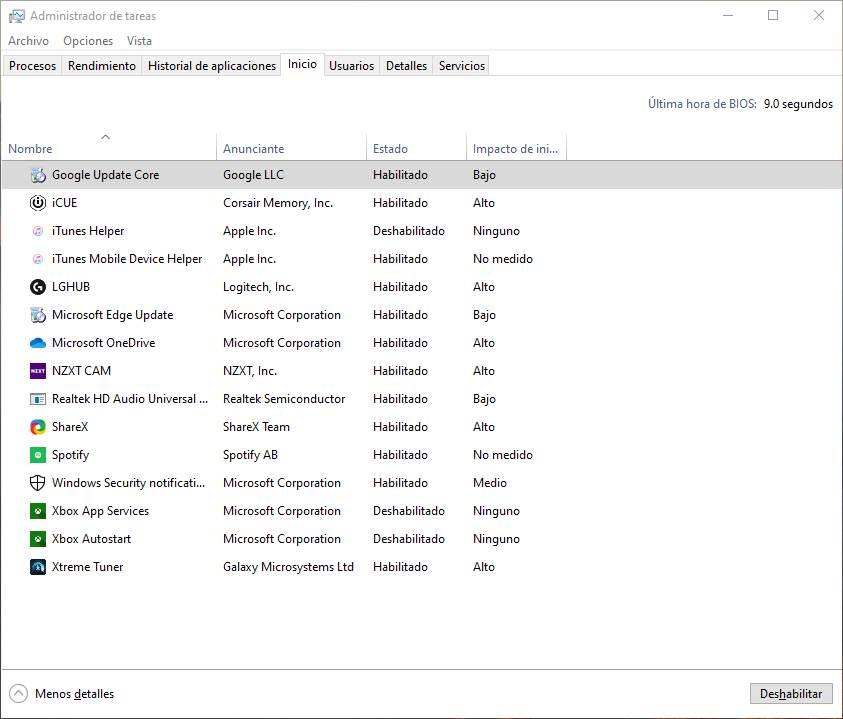
Como vemos, Windows 10 nos permite ver además el impacto que tiene
cada programa sobre el rendimiento del PC. Podemos deshabilitar
cualquiera de ellos haciendo clic con el botón derecho. Así, quitaremos
todos los que no nos sean necesarios y podremos hacer que nuestro
Windows arranque más rápido y funcione mejor.
Otra forma de hacerlo es desde la carpeta de inicio de Windows. Todo
lo que se coloque dentro de esta carpeta se ejecutará al arranque del
PC, por lo que si tiene demasiados programas innecesarios puede estar
haciendo que nuestro PC vaya lento.
Para llegar a ella podemos ejecutar (Windows + R) el comando «shell:startup» y revisar todos los programas que tenemos allí.
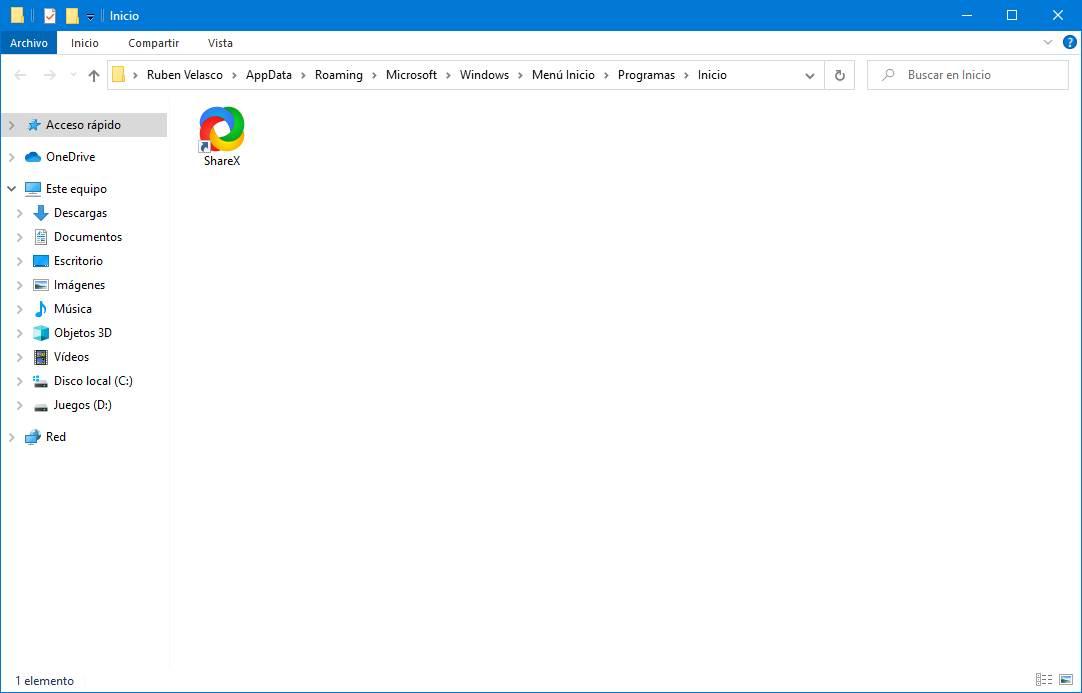
Todo lo que no queramos o no necesitemos podemos eliminarlo, dejando el arranque de Windows mucho más limpio.
Usando software de terceros
Aunque Windows nos ofrece varias formas de controlar el arranque del
PC, el administrador de tareas y, sobre todo, la carpeta de inicio,
tienen varias carencias. Por ello, si queremos tener el control de todo
lo que se inicia en nuestro ordenador es mejor recurrir a algunos
programas de terceros mucho más completos.
Autoruns, por ejemplo, es uno de estos programas.
Este forma parte de Microsoft Sysinternals y nos permite no solo
controlar todo lo que se ejecuta al arranque de Windows, sino conocer
todos los detalles sobre ello (como su origen, marca de tiempo, etc) y
comprobar cada proceso en VirusTotal para saber si es fiable o puede ser
peligroso.
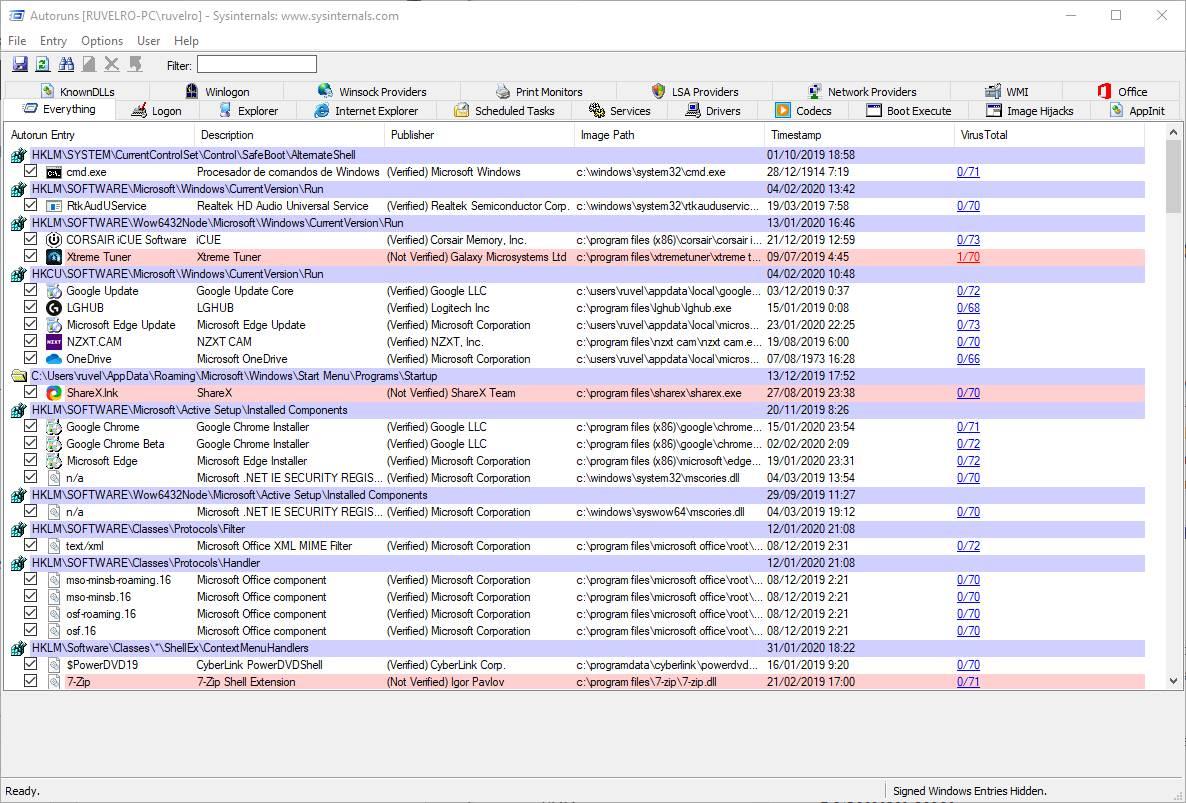
Podemos descargar esta herramienta desde el siguiente enlace.
Otro programa similar para controlar todo lo que se ejecuta al inicio del PC, pero mucho más sencillo, es Autorun Organizer.
Mientras que el programa anterior es muy completo y complicado, Autorun
Organizer apuesta con la sencillez. Este programa analizará todo
nuestro PC y nos dirá todo lo que se está ejecutando al inicio de
Windows. Podremos analizar los procesos en VirusTotal para saber si son
fiables y ver completas métricas que nos permitirán ver si otros
usuarios tienen el mismo proceso y si lo tienen activado o desactivado.
Así podremos saber qué hacer en caso de duda.
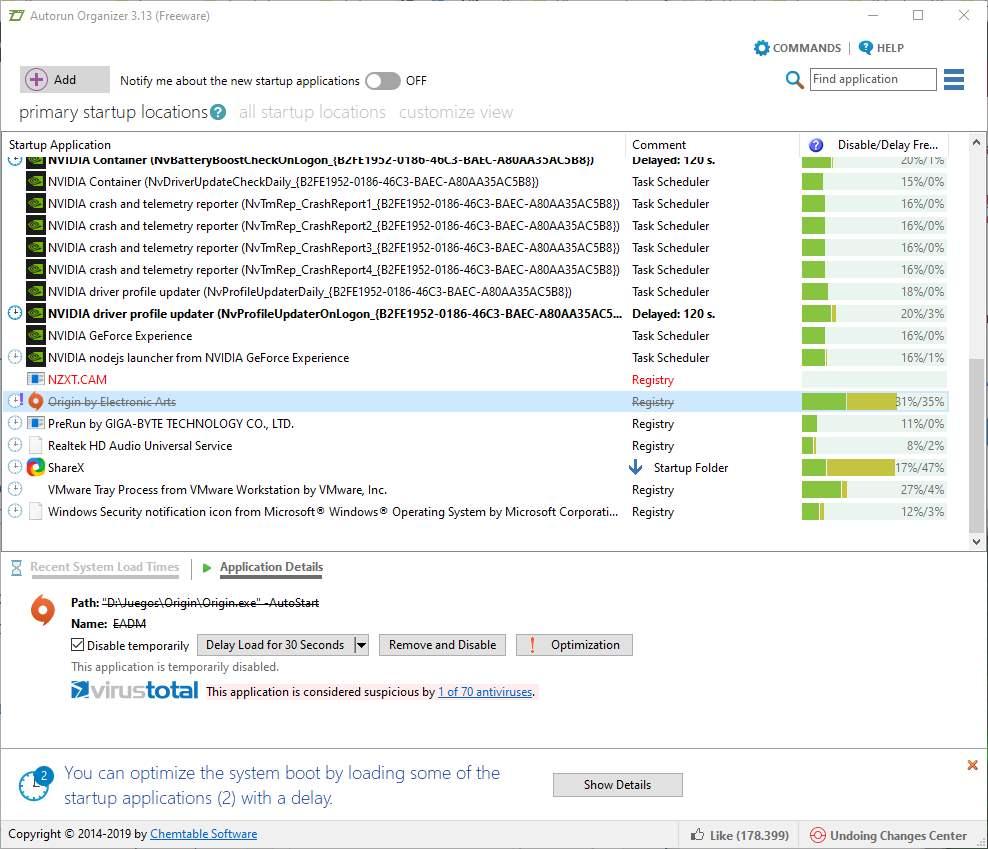
Podemos descargar este programa desde el siguiente enlace.
https://www.softzone.es/windows-10/como-se-hace/ver-programas-abren-encender-windows/
Comentarios
Publicar un comentario