Personaliza tu Windows cambiando el tamaño de la barra de scroll
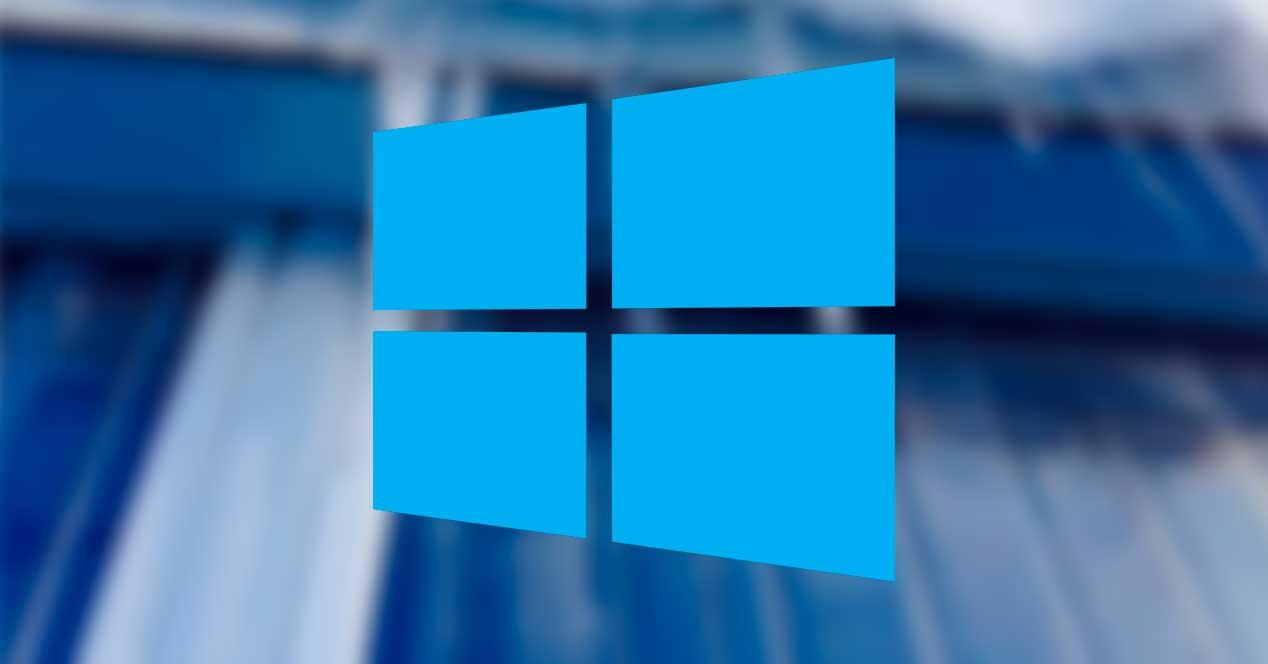
La personalización
es uno de los aspectos más importantes para los usuarios de Windows. A
todos nos gusta adaptar la apariencia del sistema operativo a nuestros
gustos. Cambiamos el fondo de escritorio,
los colores, los iconos, los sonidos, y todo lo que podemos, para
sentirnos lo más cómodos posible al usar nuestro PC. Sin embargo, las
posibilidades de personalización de Windows pueden ir
mucho más allá, aunque la verdad es que Microsoft no nos lo pone
precisamente a la vista. Por ejemplo, podemos personalizar el tamaño de
la barra de desplazamiento, o scroll, de las ventanas para que ocupen
menos espacio o poder verlas mejor.
La barra de desplazamiento de Windows
es la barra de que aparece a la derecha de cada ventana (incluso del
navegador web) y que nos permite desplazarnos de forma vertical (u
horizontal) por todo el contenido que hay dentro de dicha ventana. Si
tenemos una lista muy larga de elementos, por ejemplo, podemos movernos
por toda ella con esta barra, además de usar la rueda del ratón.
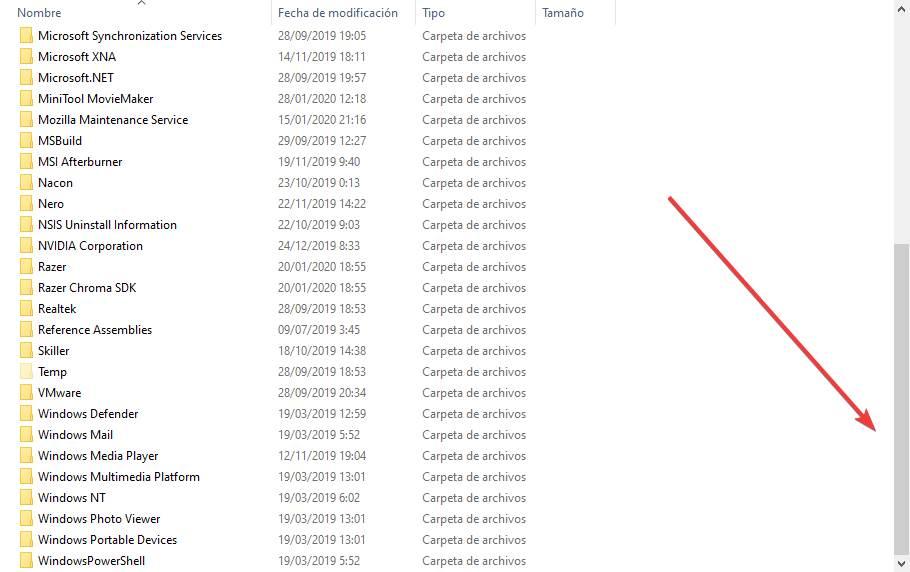
Aunque Microsoft está llevando muchas opciones al menú de Configuración
del sistema operativo, a menudo encontramos funciones y configuraciones
que aún no están en este menú de Configuración. Por ejemplo, la
posibilidad de ajustar el tamaño de esta barra de desplazamiento de las
ventanas de nuestro Windows. Por ello, si queremos cambiar su tamaño, es
necesario recurrir a un sencillo cambio en el registro de Windows.
Cambiar el tamaño de la barra de desplazamiento de Windows
Para realizar este cambio en la configuración, lo primero que haremos
será entrar en el registro de Windows. Para ello usaremos el buscador
de Cortana, o pulsaremos el atajo de teclado Windows + R y ejecutaremos el comando:
regedit.exe
Dentro del editor de registro de Windows, nos desplazamos hasta el siguiente apartado:
HKEY_CURRENT_USER\Control Panel\Desktop\WindowMetrics
Aquí encontraremos dos valores: ScrollHeight y ScrollWidth. Estos dos
serán los que nos permiten modificar estos valores (aunque debemos
saber cómo introducir el valor adecuado).
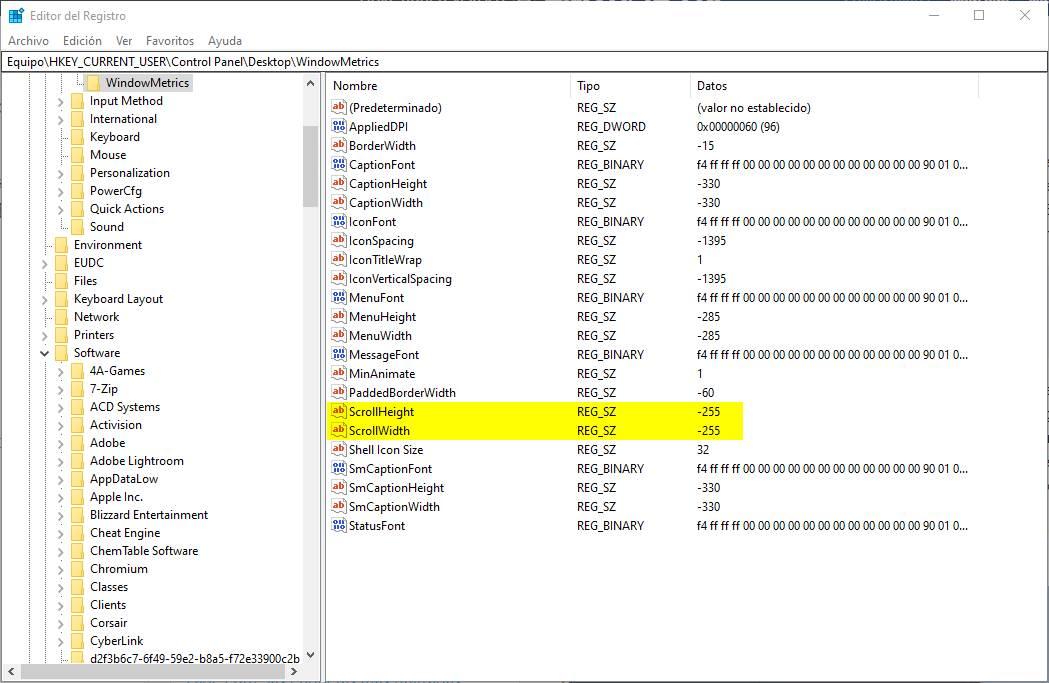
Por defecto, estos valores tienen un valor de -255. Este valor se
obtiene multiplicando -15 por el valor, en píxeles que queremos que
tenga la barra de desplazamiento. Por defecto, el valor que tiene son 17
píxeles (-15×17=-255). En caso de querer que esta barra tenga un grosor
de 10 píxeles, lo que debemos hacer es cambiar los valores por el
número, en negativo, que corresponda (-15×10=-150). Si la queremos más
gorda, a 20 píxeles, entonces cambiamos el valor por (-15×20=-300).
Estas entradas del registro admiten valores desde -120 (la más delgada) hasta -1500 (la más gruesa).
Reiniciamos el ordenador tras cambiar los valores y, al abrir una
nueva ventana del explorador de archivos de Windows, ya tendremos el
nuevo valor asignado en el PC.
Volver al tamaño original de la barra de scroll
Puede que a la primera no terminemos de encontrar el valor óptimo. No
pasa nada. Simplemente debemos volver al registro y cambiar de nuevo el
valor de estas dos entradas por otro valor y reiniciar para ver los
cambios.
En caso de que no termine de convencernos ninguna configuración, lo
que debemos hacer es restaurar el valor por defecto a las dos entradas
del registro. Es decir, les daremos a ScrollHeight y ScrollWidth un valor de -255 (valor negativo, importante).
Aceptamos los cambios, reiniciamos el PC y ya tendremos la barra de
scroll de Windows 10 de nuevo en su tamaño y grosor por defecto.
Este truco funciona en todas las versiones de Windows 10, desde la primera hasta la versión 2004 del sistema operativo que llegará en primavera de 2020.
https://www.softzone.es/windows-10/como-se-hace/cambiar-tamano-barra-scroll/
Comentarios
Publicar un comentario