Personaliza fácilmente tu nombre en la barra de título de Word
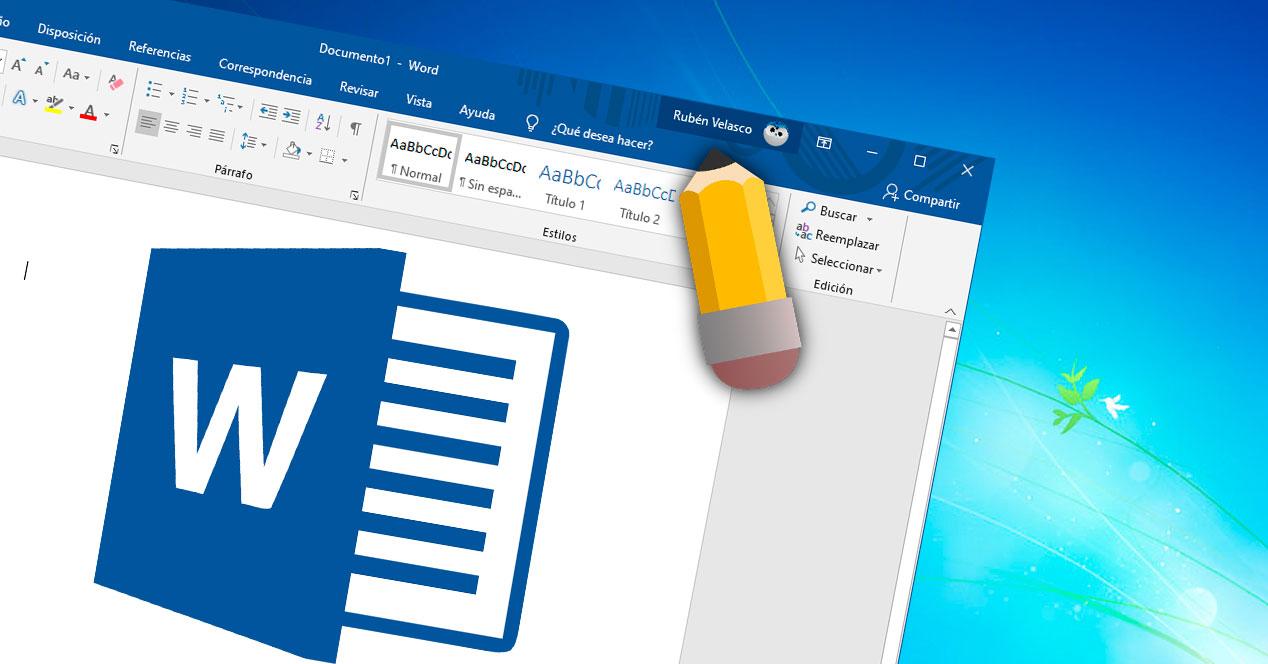
Las últimas versiones de Word,
Excel y PowerPoint vienen configuradas para conectarse a la Cuenta
Microsoft. Gracias a ella, estas aplicaciones pueden hacer uso de OneDrive y, además, tener acceso a toda la demás información (como suscripciones) de Office 365.
Cuando iniciamos sesión en Windows 10, o en Office, nuestro nombre
aparece en la barra de título de los programas. La solución más lógica
es cerrar sesión para que este nombre deje de aparecer. Sin embargo, si
lo hacemos, no podremos hacer uso de los servicios en la nube de
Microsoft. Por suerte, hay un pequeño truco que nos permite ocultar este
nombre sin necesidad de cerrar sesión ni perder funciones.
Igual que muchas otras configuraciones,
podemos recurrir al editor de registro de Windows para configurar
muchos de los aspectos y características de Windows y de los programas
que instalamos. Gracias a este registro, es posible personalizar los
elementos que podemos o no podemos ver en la interfaz principal de los
programas de Office, y así personalizar Word a nuestro gusto.

A continuación, os explicamos cómo podemos ocultar nuestro nombre de
la barra de título de Word. Este truco también es válido para ocultarla
de los demás programas de Office, como Excel y PowerPoint. Y al no haber
cerrado sesión, OneDrive y demás servicios de Office 365 seguirán
siendo totalmente válidos.
Cómo ocultar el nombre de la Cuenta Microsoft en Word
Para ello, lo primero que haremos será abrir el editor de registro de
Windows. Para ello, podemos usar el buscador de Cortana para escribir «regedit», o usar el atajo de teclado Win + R y ejecutar el mismo comando en la ventana que aparece.
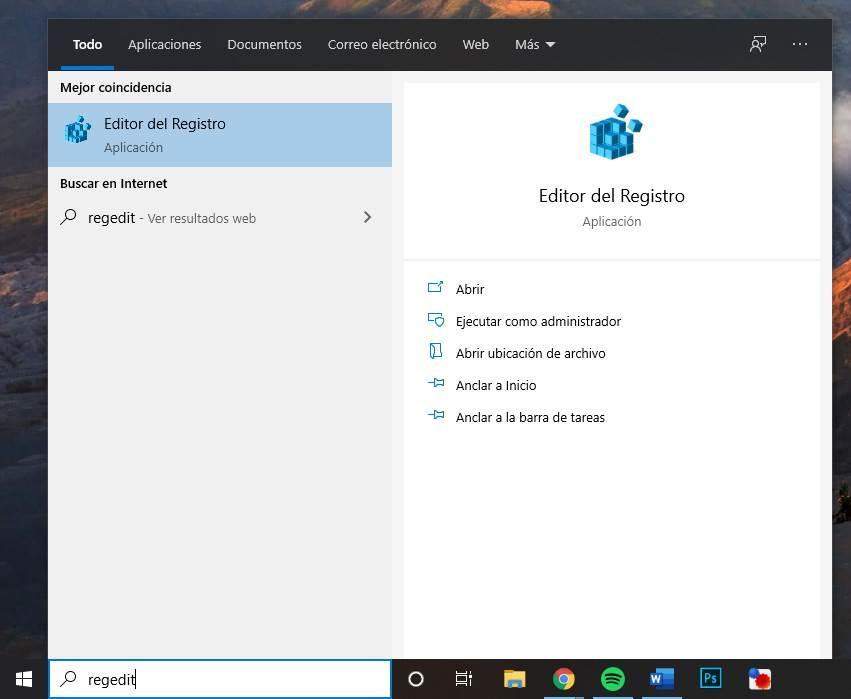
Ahora, desde la barra de búsqueda del editor de registro, nos desplazamos hasta el siguiente directorio:
HKEY_CURRENT_USER\Software\Microsoft\Office\16.0\Common\Identity\Identities
Dentro de esta clave (carpeta) de registro encontraremos otra con una
serie de letras y números.
Hacemos clic sobre ella y podremos ver una
serie de valores de registro. Uno de ellos se llama «FriendlyName».
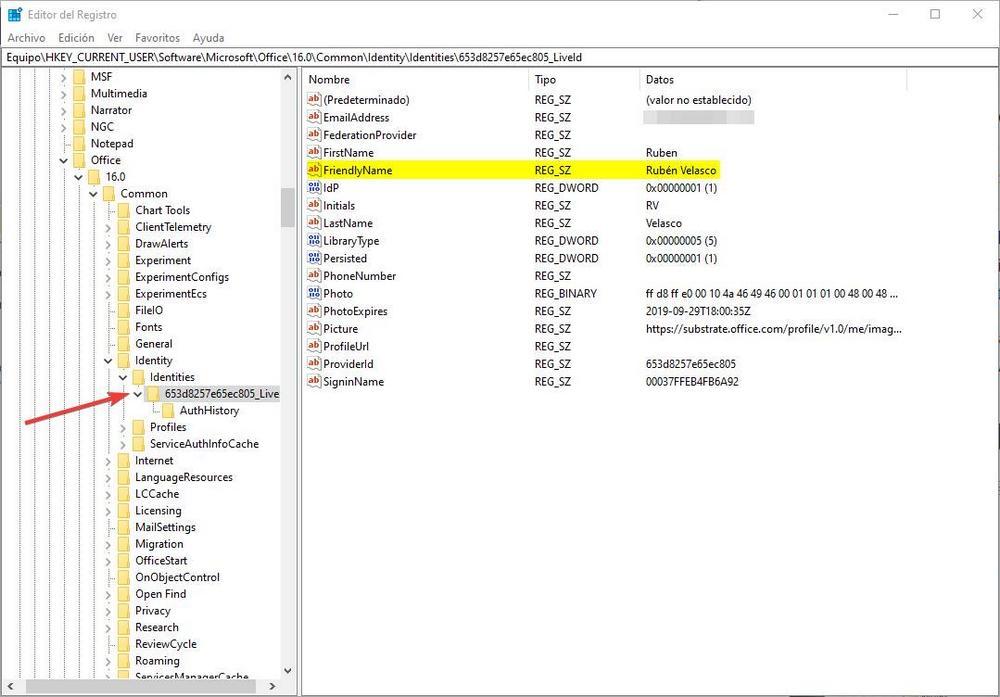
Este valor será el que guarde el nombre que aparecerá en la barra de
título de Word, Excel y demás programas de Office. Si hacemos doble clic
sobre este valor podemos cambiar el nombre por el que nosotros
queramos.

Y, por supuesto, si no queremos que aparezca ningún nombre, también
podemos borrarlo. Aunque no bastará con dejar este valor en blanco. Para
ello, hacemos doble clic sobre el valor FriendlyName
y, en el cuadro de texto, mantenemos pulsada la tecla «Alt» de nuestro
teclado, mientras con el teclado numérico escribimos «255». Soltamos la
tecla y listo.
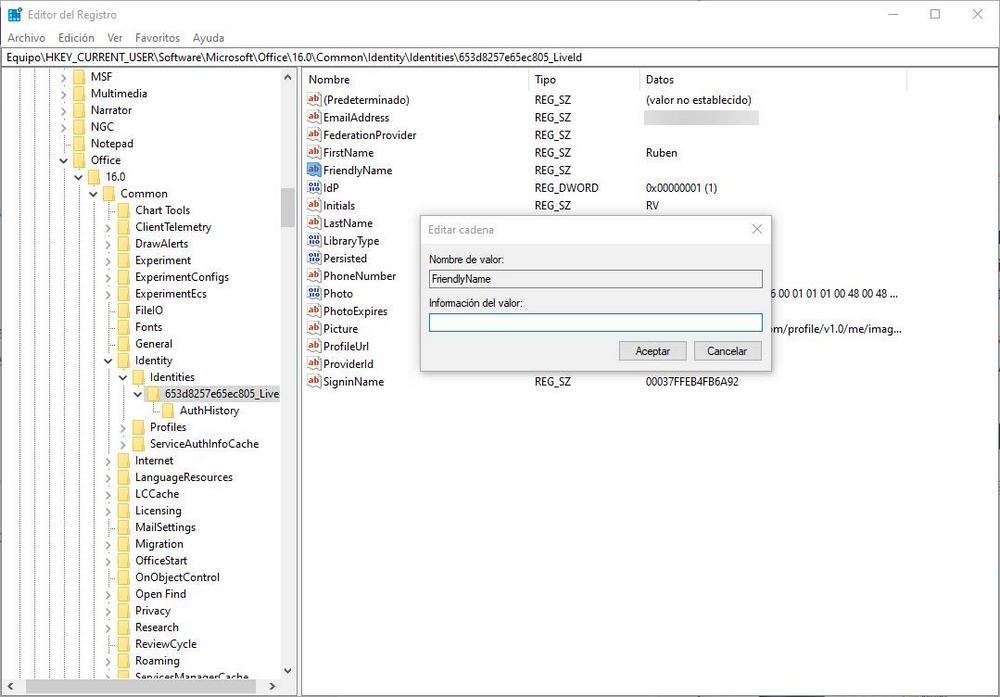
Aparentemente parecerá que tenemos un espacio. Sin embargo, se trata de un código ASCII que incluye un espacio sin separación.
Ahora podemos abrir Word de nuevo y podremos ver cómo ya no aparece ningún nombre en la barra de título.

No sabemos por qué Microsoft ha saturado tanto la barra de tareas de
las nuevas versiones de Office, cuando en realidad debería ser mucho más
sencilla, mostrando el título del documento y nada más. Por suerte,
gracias a este sencillo truco vamos a poder tener nuestra barra de
título mucho más ordenada.
https://www.softzone.es/programas-top/word/cambiar-ocultar-nombre-barra-word/
Comentarios
Publicar un comentario