Haz capturas de pantalla automáticas cuando quieras y sin estar frente al PC
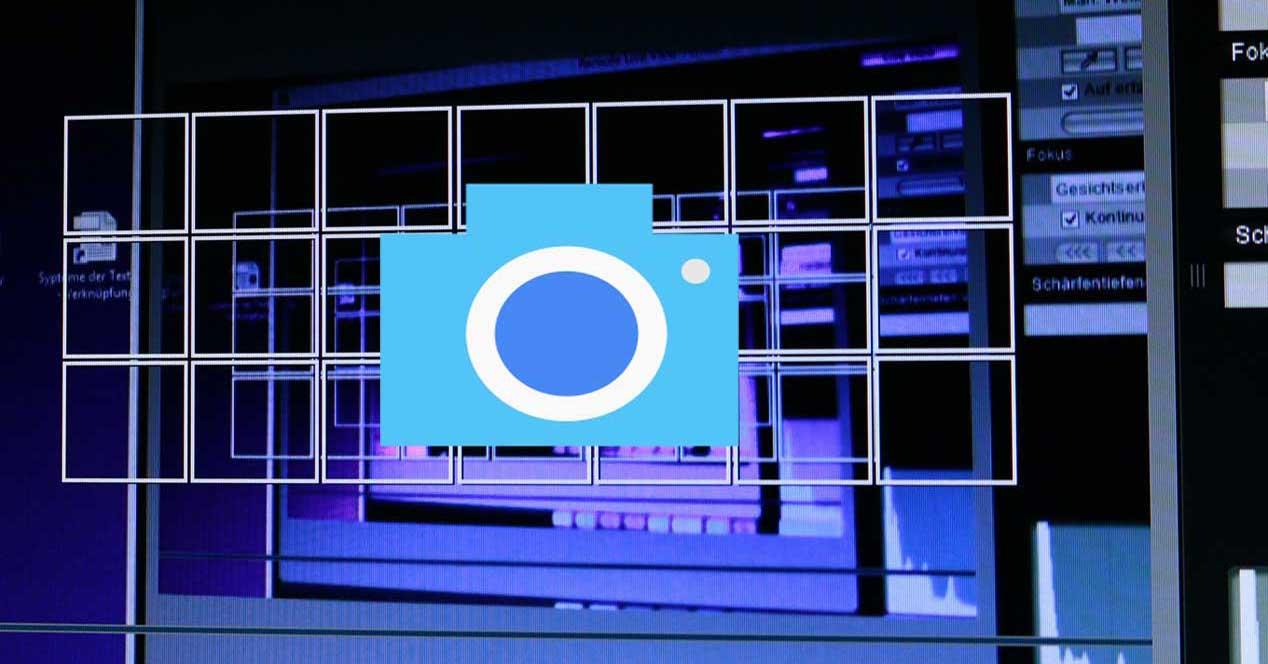
Algo tan simple y que lleva tanto tiempo con nosotros como es la función de captura de pantalla de Windows,
se puede llevar mucho más allá. Nos referimos a sacar mucho más
provecho a esta funcionalidad tan útil con soluciones de terceros.
Son muchos los programas, tanto de pago
como gratuitos, de los que podemos echar mano en este sentido, y como
muestra os vamos a hablar de uno de ellos. Se trata de Automatic Screenshotter,
una aplicación que se centra en las mencionadas capturas de pantalla,
pero con ciertas particularidades muy interesantes. En concreto se trata
de una app gratuita que podemos instalar en Windows, o usar su versión portable que bajamos desde este enlace.
Decir que una de las principales tareas de este avanzado capturador de pantalla, es realizar esta tarea, de manera automática y en intervalos de tiempo específicos. Cabe mencionar que una vez ejecutemos el programa,
este se sitúa en la bandeja del sistema, por lo que aparece un nuevo
icono. De entrada se pone en funcionamiento por sí mismo usando los
parámetros por defecto, pero lo apropiado es que lo personalicemos.
Cómo sacar provecho del programa Automatic Screenshotter
Por tanto, lo primero que haremos será parar el programa pinchando en
Suspend Capturing, para a continuación acceder a la ventana de
personalización del programa. Esto lo logramos a través de la opción
llamada Edit Options, donde pinchamos. Esto nos dará paso a una nueva
ventana con varias funciones adaptables.
Para empezar os diremos que este programa nos será de gran ayuda a la
hora de analizar el comportamiento de Windows o de sus programas cuando
no estamos delante. Así, esta aplicación se encarga de tomar capturas
por sí sola para que las podamos analizar más adelante. Por ejemplo en
un proceso de actualización o de instalación de software. Al mismo
tiempo nos será muy útil para guardar información gráfica que luego usaremos en presentaciones o documentación.
Pues bien, el intervalo de captura por defecto es de 5 minutos, pero
es algo que podremos cambiar desde la opción Capture rate del mencionado
icono del programa. Esto nos permitirá ir desde capturas cada 5
segundos, hasta establecer un lapso de una hora. También es importante
saber que el programa solo captura la ventana actual o del escritorio si no hay ninguna ventana abierta.
Personaliza el comportamiento de Automatic Screenshotter
Al mismo tiempo tenemos la posibilidad de capturar una parte
específica dibujando un cuadro en la pantalla. Asimismo los usuarios con
varios monitores también podrán elegir de qué monitor se tiene que
capturar. También debemos saber que estas capturas de pantalla no se realizan cuando una aplicación o salvapantallas está a pantalla completa.
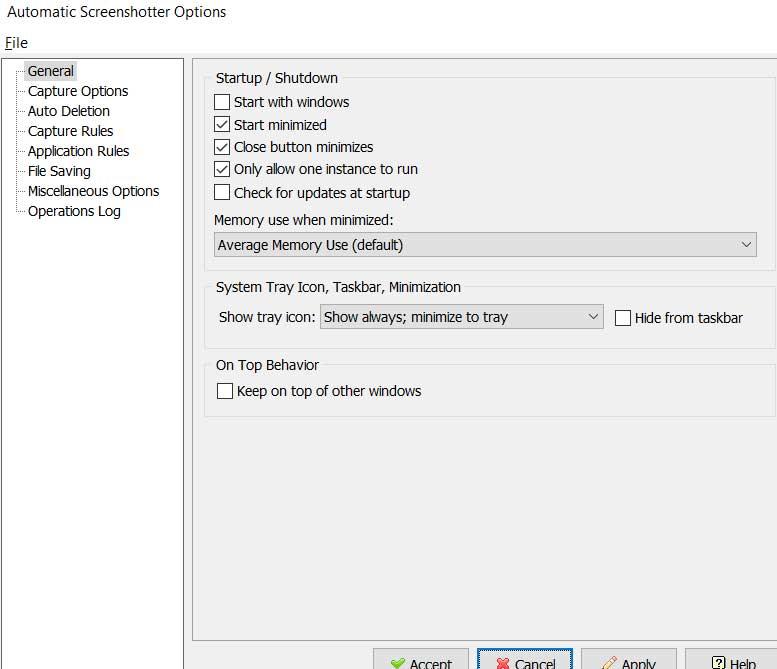
Así, los elementos que obtenemos de estas capturas de pantalla son archivos en formato PNG, pero se puede configurar a JPEG.
Cada vez que el programa lleve a cabo una nueva captura, ese emitirá un
pequeño pitido cuando se guarda. En lo que se refiere a las opciones
personalizables, en la ventana para ello vemos varios apartados. Por
ejemplo en General podemos indicar que la app se inicie junto a Windows o
cómo se va a mostrar para acceder a ella. Por otro lado, en Capture
options especificamos el tamaño de la captura como tal, si se va a realizar de toda la pantalla, del monitor activo, así como la frecuencia.
Otro de los apartados que tenemos que visitar obligatoriamente es el
de File Saving. Como os podréis imaginar, desde el mismo tendremos la
posibilidad de indicar un patrón para el nombrado de nuevos ficheros, o
su formato y calidad.
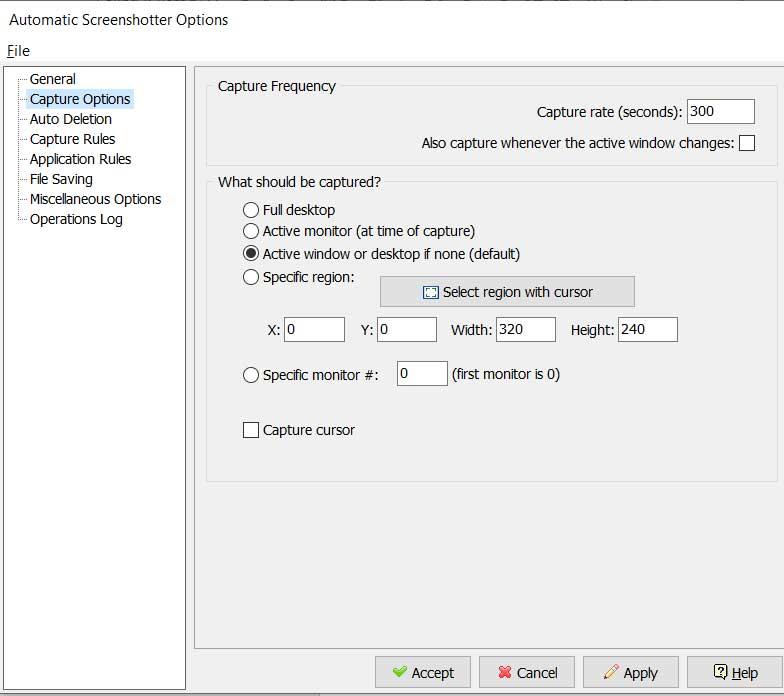
Por tanto, como vemos esta es una aplicación gratuita que nos puede
ser de mucha ayuda en determinadas circunstancias y modos de uso. Así,
podremos controlar y analizar los procesos que se llevan a cabo de
manera automatizada en el propio Windows, o en sus aplicaciones.
https://www.softzone.es/programas/utilidades/automatic-screenshotter-capturar-pantalla/
Comentarios
Publicar un comentario