Elige en qué disco duro quieres instalar tus apps y juegos de la Microsoft Store

Desde que Windows 10 vio
la luz allá por el verano de 2015, han sido varias las funciones y
aplicaciones incluidas de manera nativa, por las que Microsoft apostó.
Una de las más importantes fue la tienda oficial del sistema, la que
ahora conocemos como Microsoft Store y sus UWP.
Fue entonces cuando la firma con sede en Redmond apostó de manera seria por las aplicaciones UWP,
aunque la cosa no fue tal y como esperaban. Y es que hay que tener en
cuenta que Microsoft esperaba que los usuarios diesen de lado las
habituales Win32, y se decantasen por las UWP. Pero las cosas, como
decimos, no fueron tal y como se esperaba en un principio, ni mucho
menos.
Personaliza las descargas desde la Microsoft Store de Windows 10
De hecho los usuarios no han terminado de aceptar la tienda de Windows 10, o al menos está creciendo de un modo mucho más lento. Con todo y con ello, muchos desarrolladores apuestan
por estas aplicaciones de la plataforma universal de Windows, por lo
que la tienda va mejorando. Eso sí, lo cierto es que con casi cinco años
de vida, aún tiene mucho que avanzar, y no solo nos referimos a sus contenidos. Sirva como ejemplo el caso del que aquí os vamos a hablar.
En concreto os queremos hablar de la posibilidad de indicar a la Microsoft Store la
unidad por defecto en la que deseamos que se instalen las aplicaciones y
juegos que bajamos. Y es que, como quizá algunos de vosotros ya hayáis
podido comprobar de primera mano, esto es algo que no se puede hacer, al
menos no directamente. Decimos esto debido a que la tienda del sistema
no dispone de una opción directa para todo ello en su configuración.
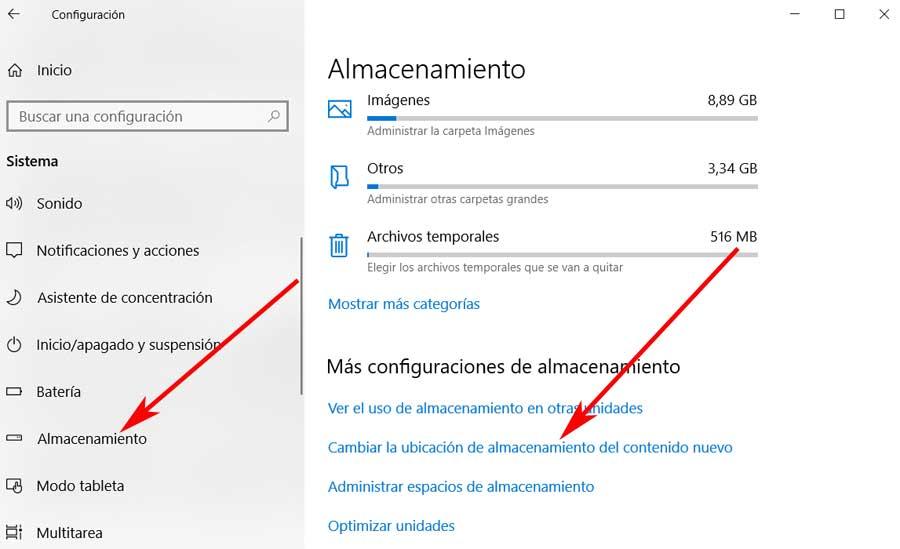
Eso sí, lo que podemos hacer es, de manera alternativa, realizar ese
cambio en el propio sistema operativo. Cierto es que sería más sencillo
poder hacer el cambio en la Store, pero de momento no es posible. Por
tanto, para esto que os comentamos, lo primero será situarnos en la
aplicación de Configuración de Windows 10 a través de la combinación de
teclas, Win + I.
Instala las UWP en Windows 10 en la unidad de disco preferida
Una vez en la nueva ventana, nos situamos en Sistema,
y en el panel de la izquierda, pinchamos en Almacenamiento, para
después decantarnos por el enlace de Cambiar la ubicación de
almacenamiento de contenido nuevo. Esta sección lo que nos va a permitir
es especificar las unidades de disco en las que Windows 10 instalará
los nuevos contenidos. Ya hablemos de música, fotografías, fotos y vídeos, documentos o aplicaciones.
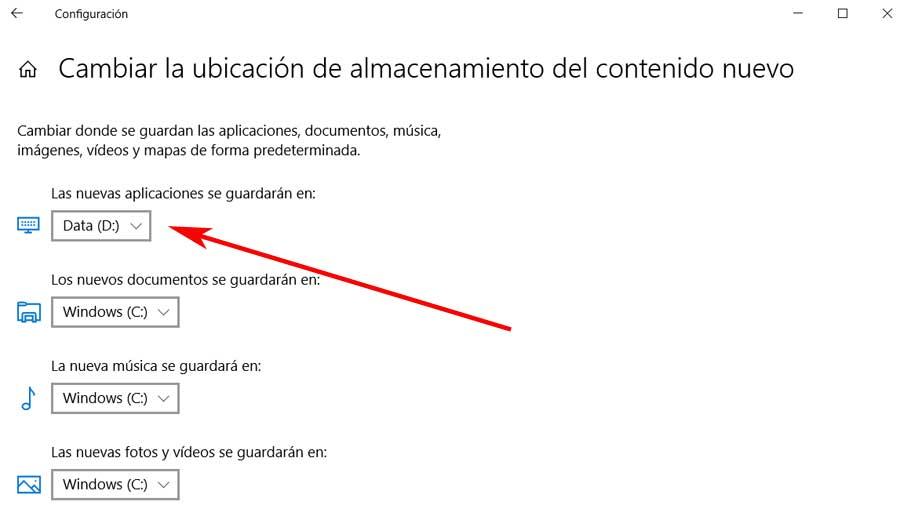
Por tanto, como os podréis imaginar, lo que nos interesa en este caso
es el apartado que se refiere a las aplicaciones. Por tanto, aquí no
tendremos más que seleccionar la unidad de disco donde deseamos guardar
los nuevos programas y juegos que descarguemos. Esto nos puede ser útil,
por ejemplo, si disponemos de una unidad principal SSD y otra HDD.
Pues bien, llegado el caso, debido a que la primera suele ser más
pequeña, determinadas apps y juegos de la Store prefiramos instalarlas
en la unidad alternativa, la segunda, de ahí el cambio. Eso sí, debemos tener en cuenta que posteriormente podremos mover las aplicaciones de un disco duro a otro.
https://www.softzone.es/windows-10/como-se-hace/elegir-disco-defecto-instalar-uwp/

Comentarios
Publicar un comentario