Elige cada cuánto tiempo quieres que se bloquee tu ordenador automáticamente

Es muy común que nuestro
equipo se bloquee mientras estamos ocupados haciendo cualquier otra
cosa, esto ocurría ya antes con sistemas operativos más antiguos. En
Windows 10 no es menos, y puede ser muy molesto si estamos trabajando y
ocurre continuamente.
Que nuestro equipo se bloquee o se
ponga en modo suspensión tras un tiempo sin usarse es muy común ya que
está configurado para que sea así. Esto es muchos casos puede ser muy
molesto, sobre todo si estamos trabajando y requerimos hacer uso del
ordenador cada cierto tiempo, pero nos encontramos con este bloqueado
continuamente. Para acabar con esto, vamos a seguir los pasos que
mostramos a continuación y así configurar nuestro equipo a nuestro
gusto.
Cambiar el tiempo de bloqueo de nuestro equipo
Desde la configuración del sistema
Para conseguir esto podemos hacerlo de dos formas, la primera es a
través de la configuración del sistema. Para acceder a esta
configuración y cambiar el tiempo en el que nuestro equipo queda en suspensión seguiremos los siguientes pasos.
Tendremos que acceder a la opción de personalización de nuestro
equipo, y para acceder ahí lo podemos hacer de los siguientes modos:
- Pulsando Windows + X > Configuración > Personalización.
- Inicio > Configuración (Símbolo de un engranaje)
- En el escritorio Clic derecho > Personalizar.
Con cualquiera de las opciones llegaremos al mismo lugar, en este caso, escogeremos la primera opción.
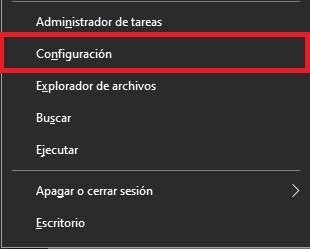
En la nueva ventana que nos aparece, entraremos a «Personalización», en el caso de haber accedido desde el escritorio, ya estaremos en ese paso.
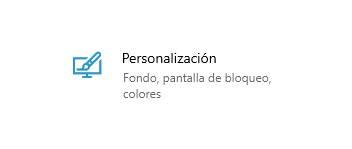
Entraremos en «Pantalla de bloqueo» desde el panel de opciones de la izquierda, y bajaremos hasta la opción «Configuración del tiempo de espera de la pantalla» y haremos clic ahí.
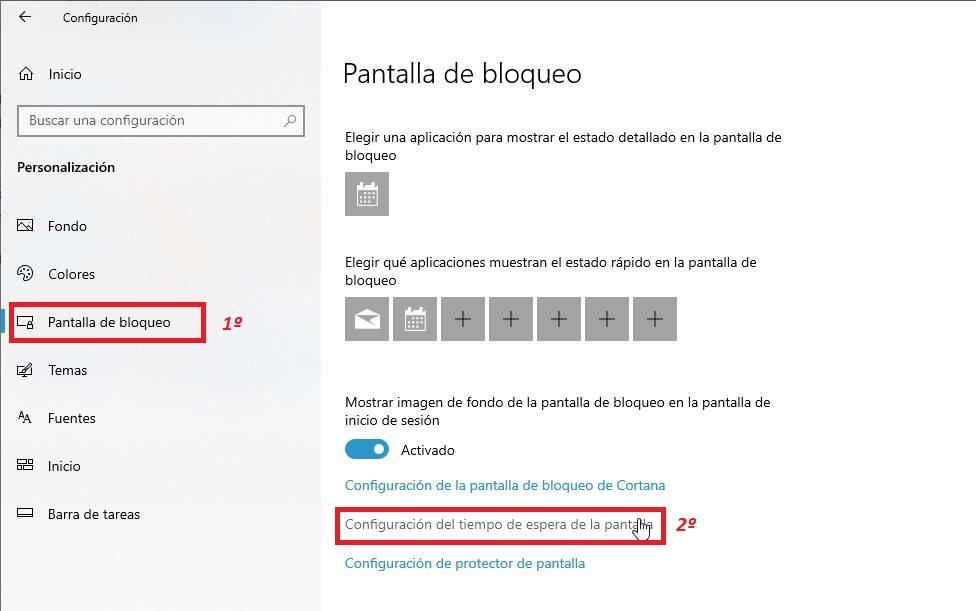
Cuando
estemos dentro, nos aparecerán las opciones para cambiar el tiempo en
el cual nuestro equipo entra en suspensión, o solo la pantalla. En este
caso recomendamos establecer el mismo tiempo en ambos casos. La mayoría
de las pantallas se apagan de forma automática según el tiempo que haya
establecido el fabricante, por lo que podría ser que la pantalla, en el
caso de ser externa, se apagase antes por este motivo.
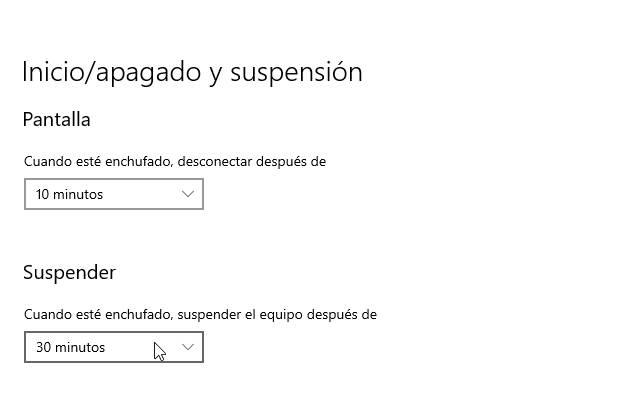
Una vez hecho esto, nuestro equipo y / o pantalla entrarían en suspensión en el tiempo que le hayamos indicado.
Desde el registro del sistema
Otra de las opciones que disponemos es la de cambiar esta opción
desde el registro del sistema. Esta opción es más recomendable, aunque
algo más complicada de seguir. Para hacer este método, presionaremos «Windows + R» y nos aparecerá el cuadro «Ejecutar», aquí tendremos que introducir «regedit»
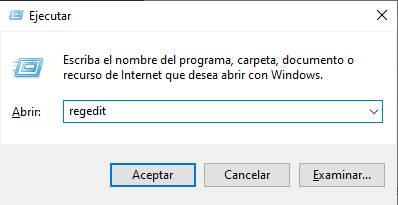
Nos aparecerá una nueva ventana en la cual entraremos carpeta por
carpeta buscando la siguiente ruta, o escribiremos la ruta completa
directamente en la barra que aparece en el ejemplo.
Ruta:
«Equipo\HKEY_LOCAL_MACHINE\SOFTWARE\Microsoft\Windows\CurrentVersion\Policies\System»

Una vez que accedamos a dicha ruta, buscaremos un valor con el nombre «InactivityTimeoutSecs», si no lo encontramos lo crearemos:
Clic derecho > Nuevo > Valor DWORD (32 bits) > InactivityTimeoutSecs.
Lo abrimos haciendo doble clic, y en «Información de valor» introduciremos los segundos que tardará en bloquearse nuestro equipo, para calcularlo, multiplicaremos los minutos por 60.
Para 15 minutos (15 x 60) nos sale un valor de 900.
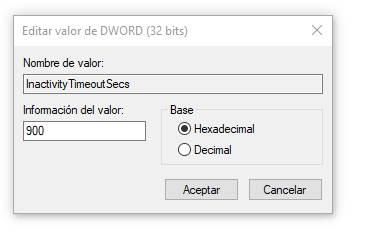
Una vez que lo introduzcamos, hacemos clic en «Aceptar» y listo. Ya
tendríamos configurado nuestro Windows 10 para que se bloquee en 15
minutos.
https://www.softzone.es/windows-10/como-se-hace/personalizar-tiempo-bloqueo-windows-10/

Comentarios
Publicar un comentario