Ejecuta la función de captura de pantalla de Windows 10 desde el escritorio

Algo tan sencillo como es capturar pantalla en equipos con Windows 10,
parece una tarea intrascendente, sin embargo su importancia es mucha en
determinadas ocasiones. Esto se debe a que es algo que llevamos a cabo
de manera casi automática, sin ser conscientes de lo que supondría no
poder usarla.
Pues bien, cabe mencionar que desde
hace un tiempo, la herramienta del sistema Snipping Tool fue una
aplicación muy interesante en el sistema de los de Redmond.
Como sabréis esta nos permite hacer una captura de pantalla sin
necesidad de aplicaciones de terceros. De este modo podemos prescindir
de instalar soluciones adicionales para estas tareas en concreto.
Sin embargo al mismo tiempo Microsoft quiere que la experiencia de
capturar pantalla en Windows 10 también evolucione. De este modo están
reemplazando la mencionada app por una aplicación más moderna llamada
Snip & Sketch. Como no podía ser de otro modo, aquí se han incluido
nuevas características que la hacen más útil. Entre estas podemos
destacar una opción para hacer capturas de pantalla tan solo de una
parte de la misma, una ventana, o la pantalla completa.
Accede rápidamente a la función de captura de pantalla en Windows
Llegados a este punto hay que saber que esta es una funcionalidad que
en un principio podemos encontrar en el Centro de actividades de Windows 10.
De este modo se ofrece como una acción rápida, por lo que con un par de
clics de ratón, ya podremos iniciarla. Eso sí, se puede dar la
circunstancia de que prefiramos iniciar la aplicación, por ejemplo,
directamente desde el escritorio o desde la barra de tareas del sistema.
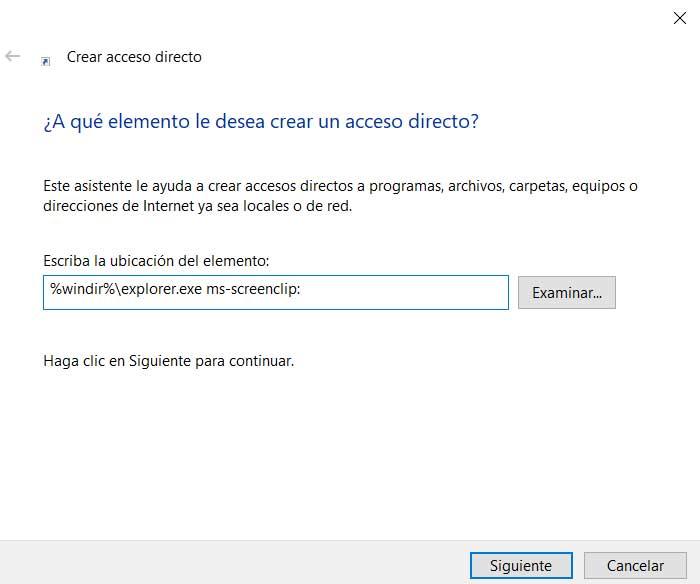
Al mismo tiempo hay que saber que en este momento la función de captura de pantalla que os mencionamos, no se ofrece como una aplicación
independiente. Sin embargo, si queremos que se parezca, tenemos la
posibilidad de crear un acceso directo a la misma para usar al hacer una
nueva captura. No cabe duda de que esta es una opción más que
interesante si deseamos que este se aun proceso aún más rápido. Por
tanto os mostraremos la manera de poder llevarlo esto a cabo.
Con esto lo que logramos es disponer de un acceso directo
a la función de captura de pantalla que se guardará en el escritorio, o
en la ubicación que deseemos. Esto nos permite activar la función de
una forma más sencilla y accesible.
Crea un acceso directo en el escritorio a esta función de Windows 10
Lo primero que debemos hacer para lograr esto es situarnos en el escritorio del sistema y hacer clic con el botón derecho del ratón. Entonces nos decantamos por la opción de menú Nuevo / Acceso directo. Así, en la nueva ventana que aparece, en concreto en el campo de ubicación, escribimos el comando «%windir%\explorer.exe ms-screenclip:».
Una vez finalizada la creación del acceso directo, basta con que
pulsemos dos veces sobre el nuevo icono para acceder a la funcionalidad
de captura mencionada. De igual modo, llegados a este punto, también nos
podemos decantar por situar este nuevo acceso directo en la barra de tareas de Windows 10.
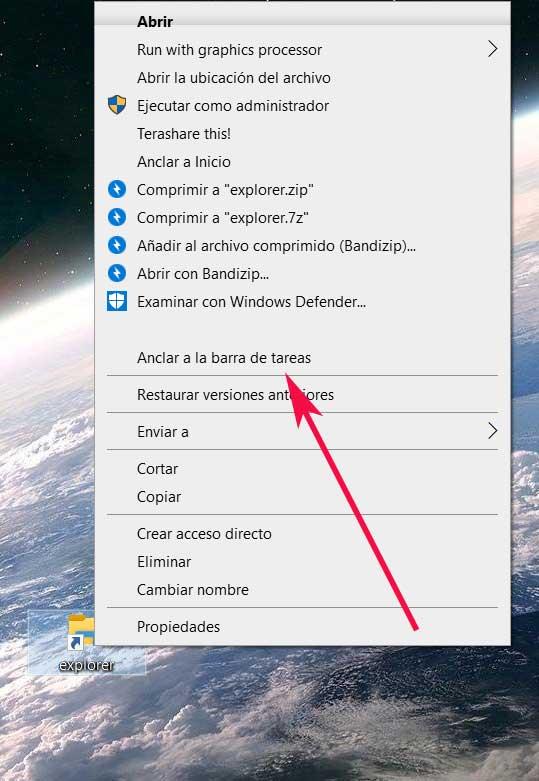
Eso es algo igual de sencillo, ya que basta con que pulsemos con el
botón derecho en el nuevo icono, y seleccionemos la opción de Anclar a la Barra de tareas.
Comentarios
Publicar un comentario