Controla mejor Windows 10 sabiendo qué procesos se ejecutan como administrador

Seguro que muchos de vosotros trabajáis a diario con un PC basado en Windows 10,
ya sea en casa o en la oficina. Por tanto, como sabréis, dependiendo
del usuario o tipo de uso, en el mismo podemos crear cuentas de
diferente tipo.
Os decimos esto porque nos todas las cuentas que se utilizan en un mismo PC con Windows 10, son iguales. Las podemos crear normales para el resto de usuarios del equipo, además de la correspondiente al administrador.
Hay que tener en consideración que la cuenta de administrador tiene
muchos más permisos y privilegios que una cuenta de usuario ordinaria.
Además esta es necesaria y obligatoria para poder realizar ciertos
cambios en el sistema operativo.
Entre estos se pueden mencionar algunos tan importantes como instalar una nueva aplicación, desinstalarla, o editar el registro de Windows.
Una vez que ya sabemos esto, en el supuesto de que estemos ejecutando
una aplicación con permisos de administrador, o creamos que lo estamos
haciendo, pero necesitamos confirmarlo, os ayudamos.
Conoce a fondo los procesos que ejecutas en Windows 10
Para empezar os diremos que el proceso de comprobación es bastante
simple, pero hay que saber acceder a esa información. Para ello vamos a
hacer uso de una de las funciones implícitas de Windows 10, nos
referimos al Administrador de Tareas de Windows 10. Así, para acceder a esta sección del sistema que os mencionamos, podemos lograrlo a través de la combinación de teclas Ctrl + Shift + Esc.
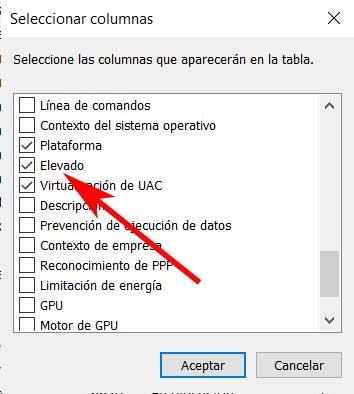
Una vez situados en la nueva ventana que aparece, pinchamos en la
pestaña llamada Detalles. Aquí podemos ver todos los procesos que este
momento están en ejecución en el sistema operativo. Además en las
diferentes columnas que aquí se reparten, veremos información relativa a
cada uno de ellos. Sin embargo no toda está a la vista desde un primer
momento o de forma predeterminada, como es el caso que nos ocupa.
Por tanto, para poder ver la columna que deseamos en este caso, debemos hacer clic con el botón derecho del ratón
en el encabezado cualquiera de las columnas a la vista. Tras esto, en
la lista desplegable que aparecerá después de pinchar en Seleccionar
columnas, buscamos la opción de Elevado. Como podemos comprobar, en un
principio esta entrada no está marcada, de ahí que no se vea en la pestaña, por lo que no tenemos más que pinchar sobre esta opción.
Conoce los procesos que se ejecutan como administrador
Entonces aparecerá una nueva columna con este mismo nombre en la
pestaña Detalles en la que estábamos situados anteriormente. De este
modo ya podremos saber, de un solo vistazo, los procesos que se están
ejecutando con permisos de administrador. Así, en el
caso de las aplicaciones que se ejecutan con derechos de administrador,
en la columna Elevado se leerá «Sí». Claro está, en caso contrario,
cuando las aplicaciones se ejecutan con derechos de usuario normal, en
la columna Elevado se verá, «No».
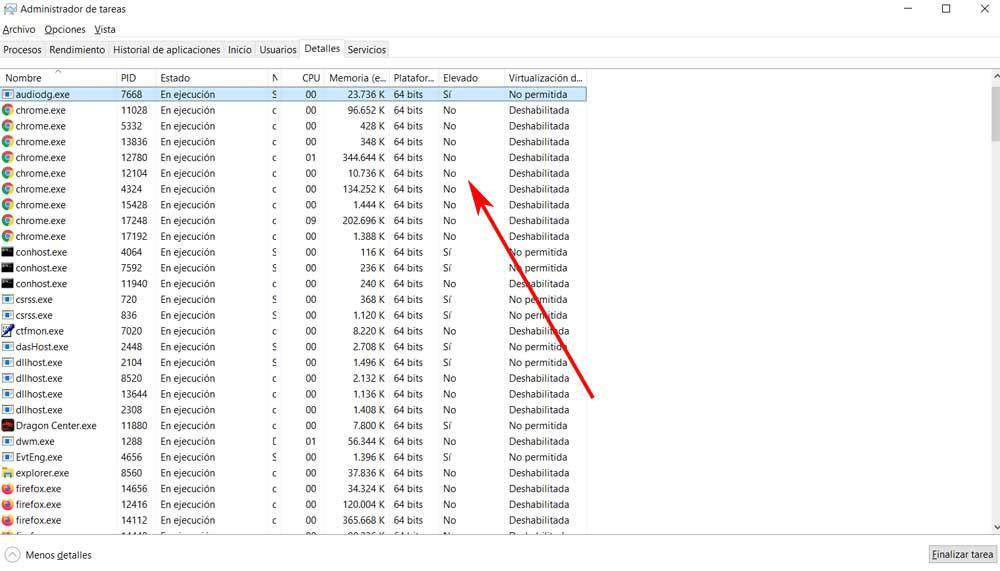
Hay que tener en cuenta que así de entrada no podremos cambiar la forma en la que se ejecuta una aplicación o un proceso
a menos que lo reiniciemos. Por tanto, si vemos una aplicación abierta
con permisos de usuario normal y necesitamos asignarle permisos de
administrador, tendremos que cerrarla primero.
https://www.softzone.es/windows-10/como-se-hace/procesos-administrador-windows-10/

Comentarios
Publicar un comentario