Cambia el tamaño de tus fotos fácilmente con XnResize

Redimensionar imágenes
por lotes puede ser muy útil para ciertos usuarios, y más ahora que la
fotografía abunda en las calles. Puede sernos útil para disminuir el
peso de nuestras imágenes sin perder calidad, y poder compartirlas
rápidamente o almacenarlas y que no ocupen demasiado espacio.
Redimensionar muchas imágenes con un par de clics, puede ser un gran alivio para muchos a la vez que satisfacción. Y con XnResize puedes conseguirlo de forma gratuita, solo tendrás que acceder a su página web y descargarlo.
Pero si antes de utilizarlo, prefieres ver que funciones tiene, y
cómo funciona, te recomiendo que sigas leyendo y te enterarás de todo.
Funciones que incorpora XnResize
Cuando descargamos dicho programa, lo primero que nos encontramos es
su sencilla interfaz. Esta interfaz está diseñada para que cualquier
usuario pueda controlarla sin ningún problema.
Su función única y principal, es la de redimensionar nuestras
imágenes al tamaño deseado. Y todo de manera que nos sea muy fácil
hacerlo.
Lo podemos comprobar en el ejemplo que tenemos a continuación. Hemos
importado 4 fotos (imágenes) de diferentes tamaños, como podemos
comprobar, ya que nos lo indica el propio programa debajo de cada
imagen. También podremos añadir carpetas completas, que es un detalle a
destacar.
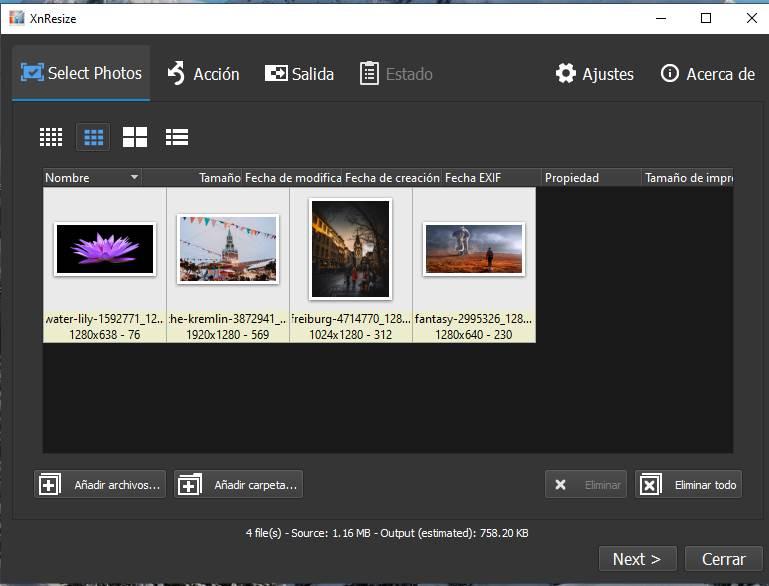
Otro detalle a tener en cuenta, es que nos permite comparar el tamaño
que contienen las imágenes ahora, y el tamaño aproximado que tendrán
después de redimensionarlas.
Cuando hacemos clic en «Next» nos lleva a la
siguiente pestaña, las cuales nos podemos saltar e ir directamente a la
última si lo deseamos. En dicha pestaña, nos dan las opciones para
elegir el tamaño de nuestras imágenes, y el modo en el que las queremos ajustar.
Entre sus opciones también nos permiten realizar una «corrección
gamma», y mantener la relación aspecto, además de elegir en la opción
«Remuestrear» la más conveniente.
Otra de las opciones es la de rotar nuestras imágenes la cantidad de grados y en el sentido que le indiquemos.
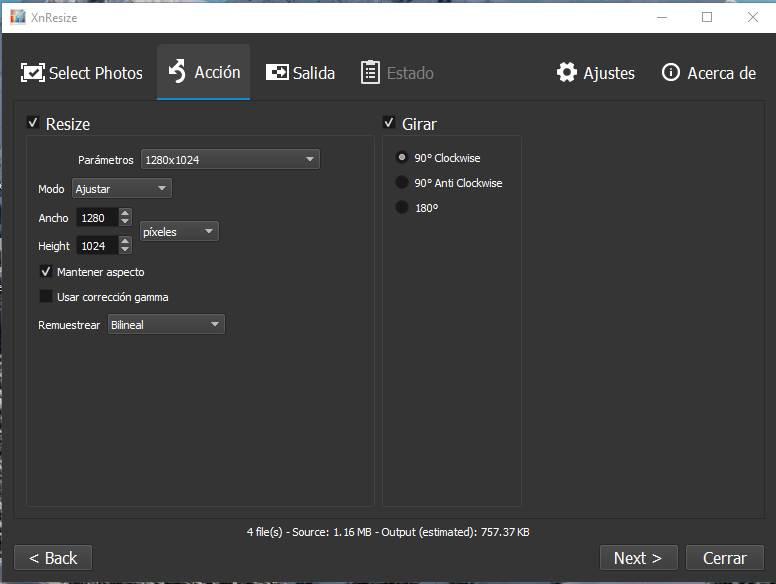
La pantalla de «Salida» contiene apartados muy interesantes, entre
los cuales está la conversión de nuestras imágenes a múltiples formatos.
En el menú «opciones» Nos permite mantener la ubicación, mantener la fecha/hora originales, mantener los metadatos, incluso el perfil de color.
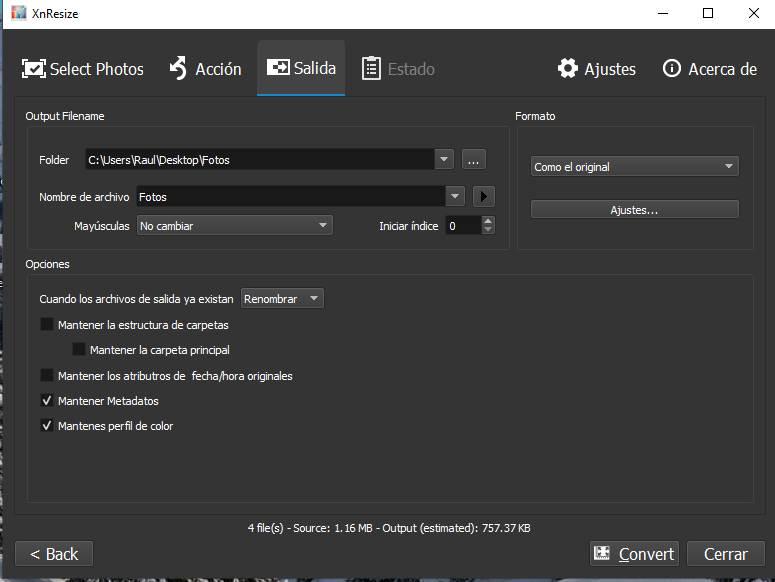
Además, cuando elegimos el formato al que deseamos convertir nuestras imágenes, tenemos un botón llamado «Ajustes» en el cual podemos cambiar los parámetros de nuestras imágenes.
Estos son muy interesantes, ya que nos permite elegir la calidad de
compresión de nuestras imágenes, además de poderlas optimizar. Entre
otros parámetros menos comunes.
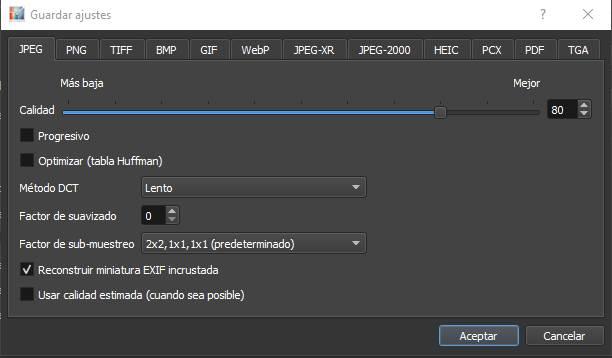
Una vez que hayamos modificado todos los ajustes, opciones y
parámetros deseados, podremos convertir nuestras imágenes, haciendo clic
en el botón «Convert». Una vez hecho esto, nos aparecerá una ventana, la cual nos informa de la redimensión y conversión de las imágenes.
Si hay algún error, en dicha pantalla nos lo notificará, además del tiempo aproximado que conllevará dicha conversión.
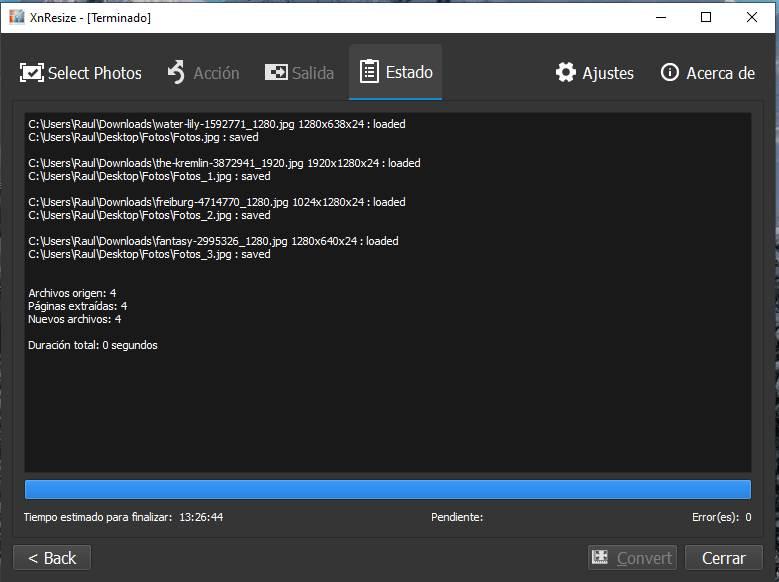
Como podemos ver en la captura de pantalla anterior, las imágenes han
sido convertidas al tamaño seleccionado anteriormente, y guardadas en
la ubicación también indicada. Su peso es de 573 kb, incluso menor del
que nos indicaban de manera aproximada.
https://www.softzone.es/programas/imagen/redimensionar-imagenes-xnresize/

Comentarios
Publicar un comentario