¿Windows se bloquea al iniciar sesión? Así puedes solucionarlo
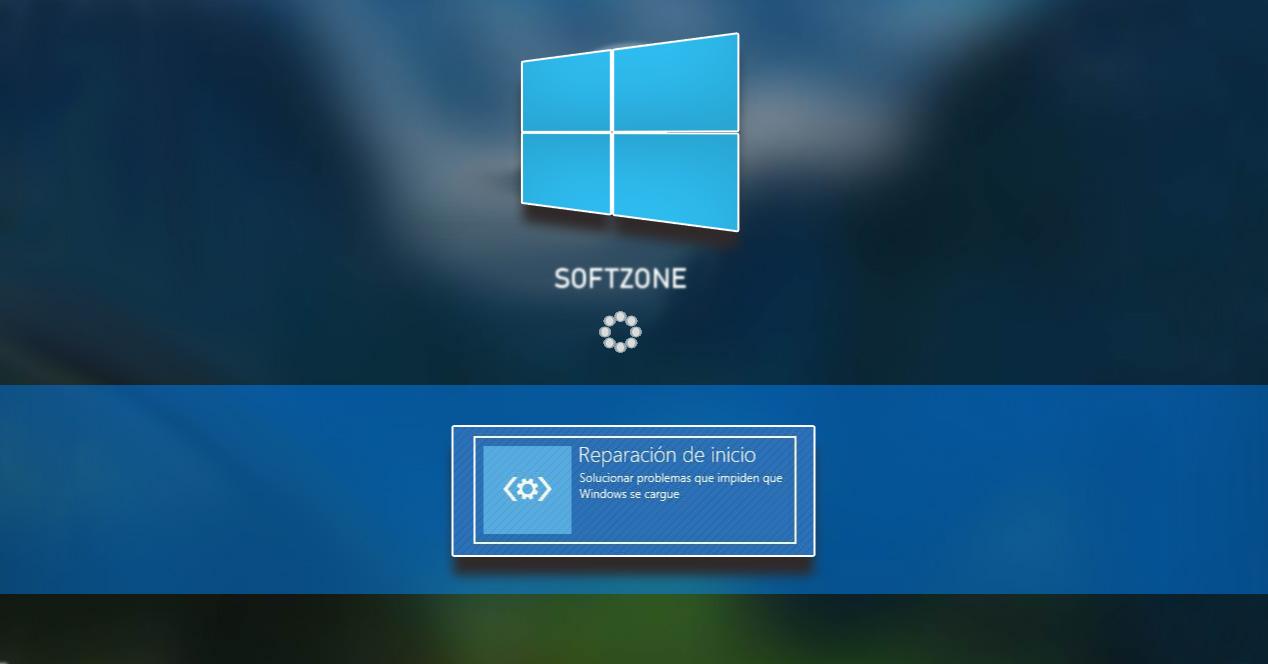
Alguna vez a todos se nos
ha quedado el equipo cargando al iniciar sesión en el sistema, el cual
puede llegar a tardar mucho o incluso no iniciarse. Pues esto también
ocurre en Windows 10 y aquí te explicaremos cómo solucionarlo.
Normalmente, que el equipo se nos quede
cargando una vez que hemos introducido la contraseña, es ocasionado por
el rendimiento del sistema. Nuestro equipo necesita procesar bastante
información cuando iniciamos el sistema, ya que tiene que ejecutar todos
los programas, procesos y servicios del mismo.
Windows 10: no puedo iniciar sesión
Cuando nuestro sistema requiere más memoria para el procesamiento de
datos de la que disponemos, se lentifica y puede llegar a dejar de
funcionar. También se da el caso en discos de almacenamiento antiguos,
los cuales tienen una tasa de transferencia bastante baja en algunos
casos.
Todo esto es requerido por el «Desktop Window Manager» o «dwm.exe»
que es el encargado de cargar el escritorio y todos los programas que
se hayan indicado para que se lancen al inicio. Cuando este se ve
incapaz de cargar todo y dejarlo listo para su uso, es cuando el proceso
de carga del «login» no acaba nunca.
Otros motivos por los que puede ocurrir esto, si
descartamos todo lo anterior, en el caso de que dispongamos de
rendimiento de sobra para todo, es que algún archivo, servicio o proceso
del sistema esté corrupto.
Para ello seguiremos los siguientes pasos con las posibles soluciones que evitarán que esto vuelva a ocurrir a largo plazo:
Recomendación: Se recomienda ejecutar todos los comandos posibles y realizar las acciones pertinentes en nuestro equipo, ejecutando el modo seguro.
Repara el sistema con SFC y Chkdsk
Estos dos comandos tienen como función analizar el sistema en busca
de errores que interfirieran en su correcto funcionamiento y
solucionarlo. Algunos de esos errores podrían provenir de archivos del sistema corruptos.
Para ejecutar los siguientes comandos seguiremos estas instrucciones.
Abrimos la consola de comandos del sistema (cmd):
Inicio > CMD > Ejecutar como administrador.
- Comprobador de archivos del sistema o SFC: sfc /scannow
Empezará a analizar el sistema en busca de los archivos dañados, podremos esperar a que termine o dejarlo en segundo plano.
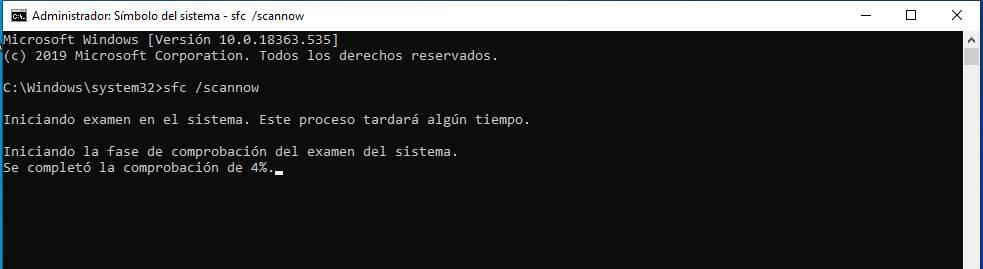
- Comando Windows Disk Check Tool o Chkdsk: chkdsk /f /r
Nos dirá que ya tenemos el disco en uso, ya que el comando anterior
ya está analizando el sistema. Pero le indicamos que lo analice después,
esperamos a que termine el anterior y reiniciamos.
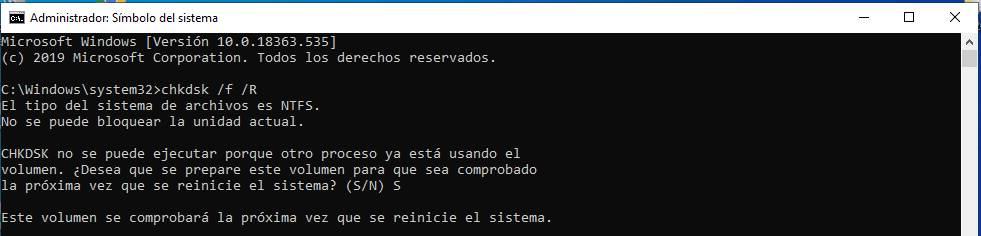
Reparación manual del sistema
Otra opción que disponemos es la reparación manual del sistema, la
cual está disponible en las opciones avanzadas. Esta acción se ejecuta
automáticamente cuando se produce el equipo se apaga de manera repentina
de forma continuada. Por lo que el sistema lo detecta como un fallo y
ejecuta este modo para solucionarlo.
Ahora haremos lo mismo, pero de forma manual, ejecutaremos dicho
menú, y solo tendremos que seguir los pasos que nos indican para
solucionar el problema. Ejecutaremos el modo «Solucionar problemas» y
dentro tendremos disponible las opciones avanzadas. Haremos lo
siguiente:
- Pulsamos la tecla Shift + Reiniciar (Botón reiniciar disponible en el Inicio del sistema)
- Se reiniciará y abrirá el menú > Solucionar problemas > Opciones avanzadas > Reparación de inicio
Una vez seguidos dichos pasos que nos llevarán hasta el ejemplo
siguiente donde pulsaremos intro para iniciar y seguiremos los pasos que
nos indiquen.
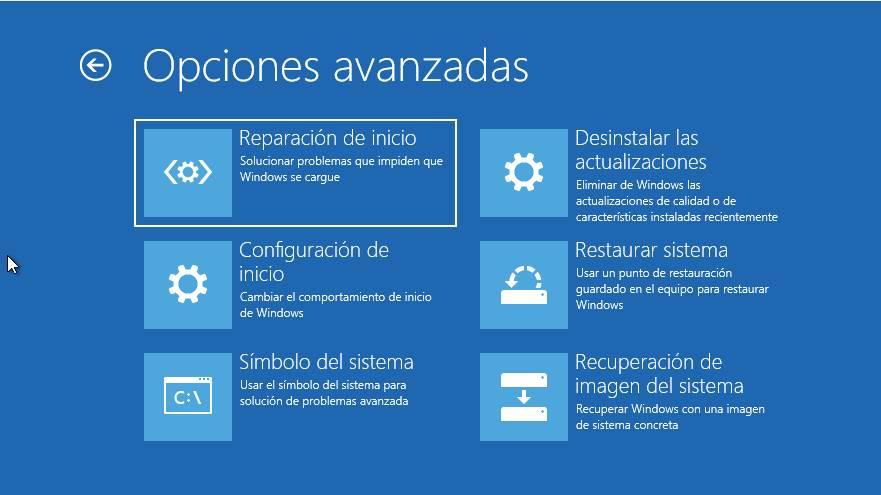
Crear una nueva cuenta de administrador
Otras de las opciones es crear una cuenta de administrador,
con ello evitaremos cierta configuración que tenga la cuenta anterior y
que pueda estar evitando que funcione correctamente. También evitaremos
que muchos programas estén instalados y funcionando en dicha cuenta.
Deberemos eliminar la cuenta anterior.
Con ello decir que es muy probable que perdamos la información
que contiene la cuenta anterior y muchos de los programas instalados
también. A no ser que lo hayamos instalado para todos los usuarios, en
ese caso se conservará.
Restaurar el sistema
Podemos restaurar el sistema siguiendo el mismo procedimiento que
seguimos en la «Reparación de inicio» solo que esta vez haremos clic en «Restaurar sistema».
Con ello lo que haremos es utilizar un punto de restauración o copia de
seguridad que tenga el sistema, y retrocederemos a la configuración,
programas e información que disponíamos antes.
Importante: Perderemos toda aquella información, que
no estuviese almacenada antes de la fecha de creación del punto de
restauración o copia de seguridad.
Como se muestra en la siguiente foto, haremos clic en el botón
«Restaurar sistema» y seguiremos los pasos. Seleccionaremos la copia de
seguridad que más nos convenga.
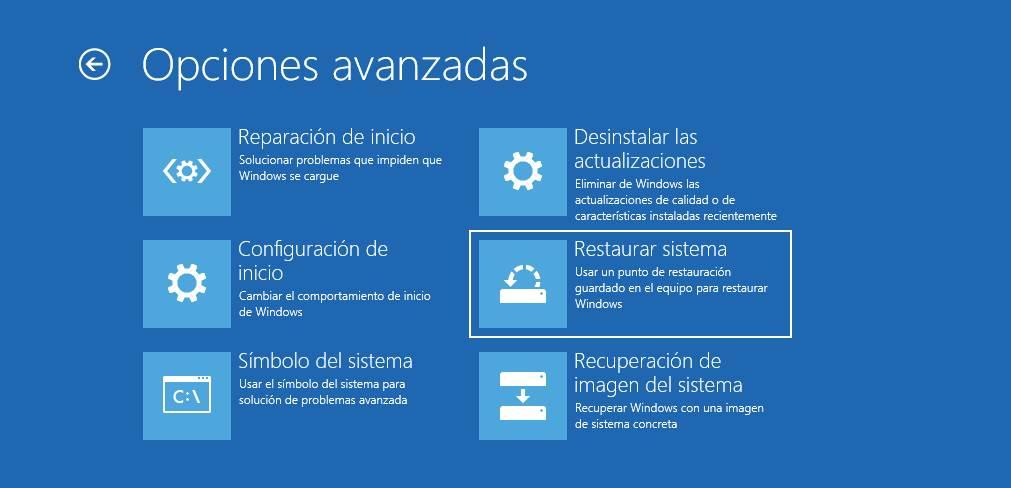
Una vez hecho esto, ya podremos iniciar sesión con normalidad.
https://www.softzone.es/programas/antivirus/comprobar-antivirus-funcionando/

Comentarios
Publicar un comentario