Si te gusta el Modo Oscuro, así puedes activarlo en el nuevo Edge
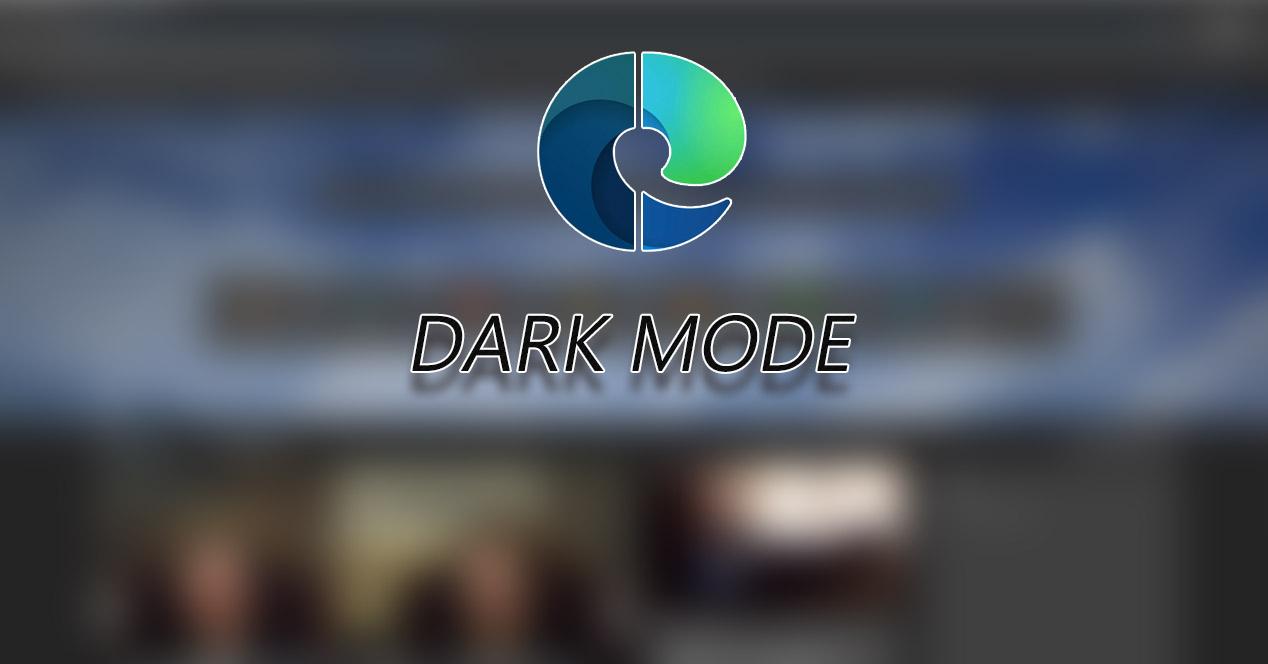
Microsoft Edge Chromium
es la nueva versión del navegador predeterminado de Windows 10, el cual
viene con una apariencia, motor y estabilidad mejorado. Como se espera
que muchos usuarios le den uso a este navegador al igual que tú, por su
mejora aparente y corrección de errores, te mostramos cómo empezar a
personalizarlo configurando el modo oscuro de este navegador.
Chromium conseguirá que muchos usuarios
se adapten al nuevo navegador que incorpora Windows 10. Al cual una
gran mayoría no consentía su uso, como pasó con su «versión» antigua
Internet Explorer, la cual fue tan criticada y odiada por tantos
usuarios durante mucho tiempo.
Ahora Microsoft pretende cambiar las cosas, y nosotros queremos
ayudarte a que des el paso, personalizando tu navegador modificando la
apariencia al «Modo Oscuro«. Es muy sencillo hacerlo, además disponemos de dos formas para ello.
Cómo funciona el Modo Oscuro de Edge Chromium
Como antes mencionamos, disponemos de varias formas para conseguir
esta nueva apariencia y una de esas formas es hacerlo desde nuestro
navegador. Tenemos que destacar que esto se conseguirá en aquellas
páginas que permitan su visualización con dicho modo, de lo contrario,
aparecerá con el modo normal.
Existe una alternativa para conseguir que se vean todas con el modo
oscuro, pero que veremos después. Ahora os muestro los pasos para
cambiar la apariencia al modo oscuro.
El primer paso es, abrir el navegador y dirigirnos al apartado de configuración que disponemos en la esquina derecha dentro del menú representado con 3 puntos (…)
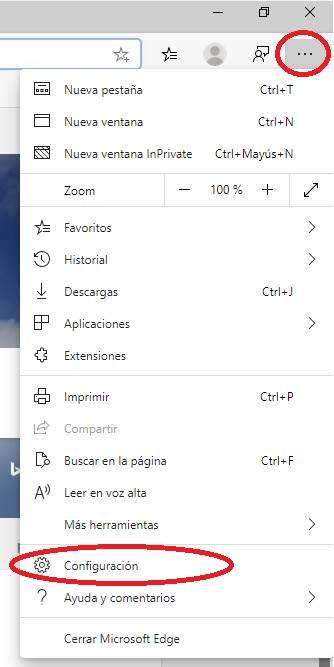
Una vez que entremos dentro nos dirigimos en el menú de la izquierda a «Apariencia» y en tema, elegimos «Oscuro»
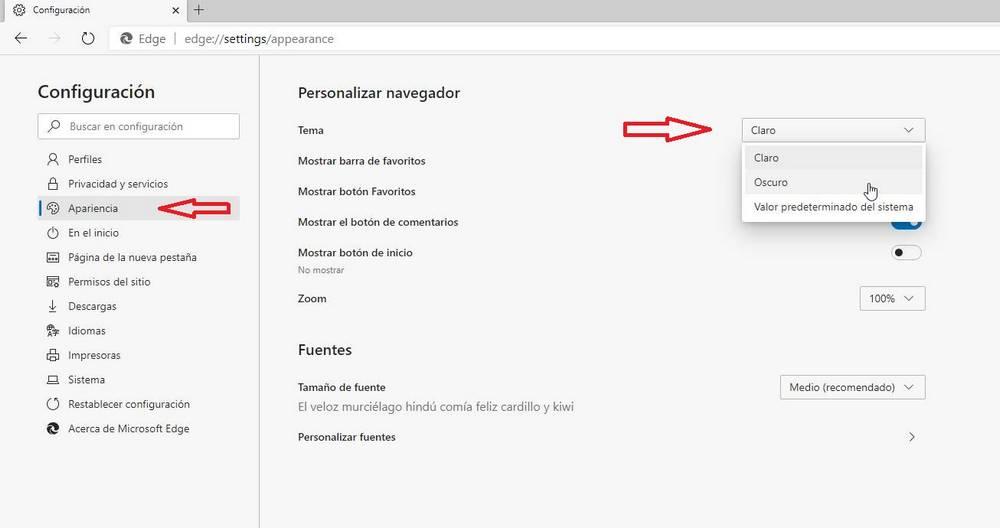
Una vez que hayamos hecho clic en dicho modo, la ventana se volverá
oscura. Puedes comprobar que en todas las Webs que sueles visitar se
visualicen con dicho modo, de lo contrario, al final de esta publicación
mostraremos cómo solucionarlo.
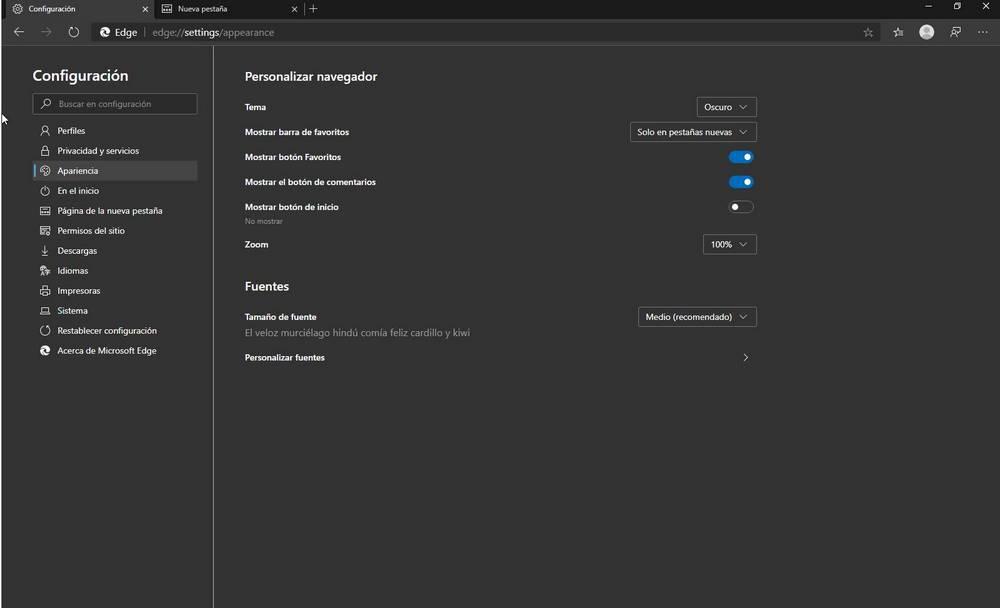
Activa el tema oscuro de Windows 10
Otra opción que disponemos para que el modo oscuro se visualice así
automáticamente, es configurar Windows con dicho modo también. Cuando
Chromium detecta que nuestro equipo se está visualizando con el modo
oscuro, este lo activa también del mismo modo en su configuración.
Para hacer esto seguiremos los siguientes pasos. Nos dirigiremos al escritorio y desde ahí haremos clic derecho > Personalizar.
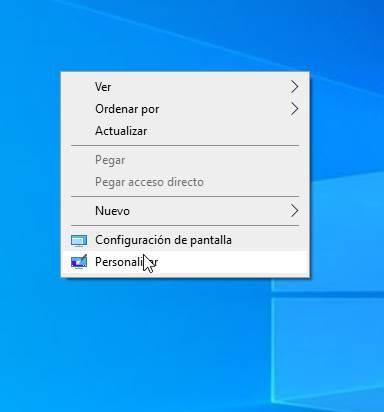
Se nos abrirá una nueva ventana en la cual nos desplazamos hasta el menú izquierdo donde dice «Colores». En el apartado «Elija el color» seleccionaremos
oscuro, y volveremos a acceder a Chromium y como podremos observar se
nos modifica automáticamente el tema del navegador.
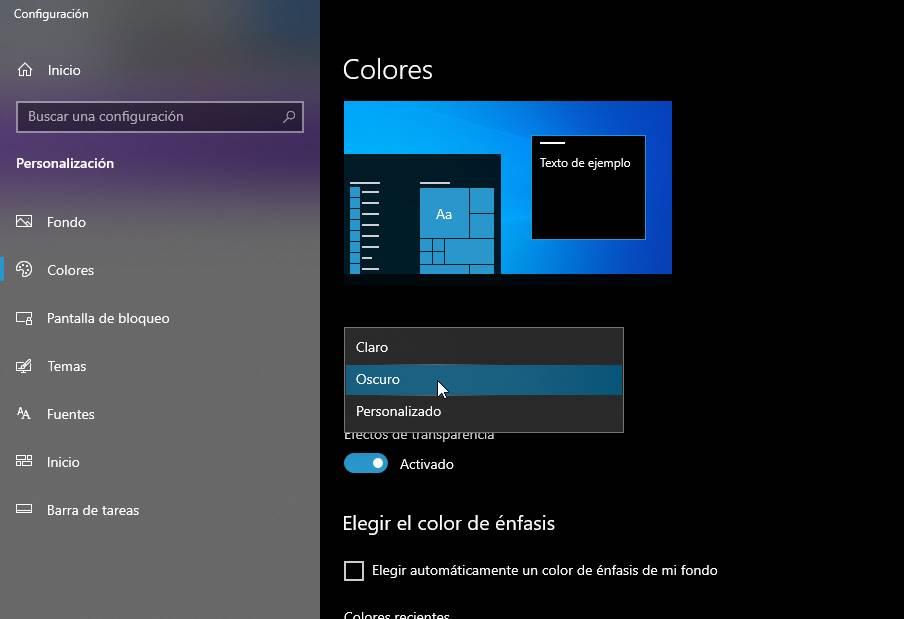
Modo oscuro: cómo forzarlo en Edge
Algo que nos puede ocurrir es que el modo oscuro no se visualice en
todas las páginas web por este motivo, podemos forzar este tema para que
se visualice en todas y cada una de las páginas que visitemos.
Algo que hay que tener en cuenta, es que esto puede ocasionar errores
de visualización extraños, pero si los vemos y no nos importa, podemos
seguir manteniendo esta opción, de lo contrario deberíamos volver a
modificar los valores que se indican en las siguientes instrucciones.
Para ello nos dirigiremos a Chromium y en la barra de búsqueda insertamos la siguiente dirección:
» edge://flags/#enable-force-dark »
Una vez dentro, nos marcará en amarillo la opción que debemos modificar por el valor «Enabled»
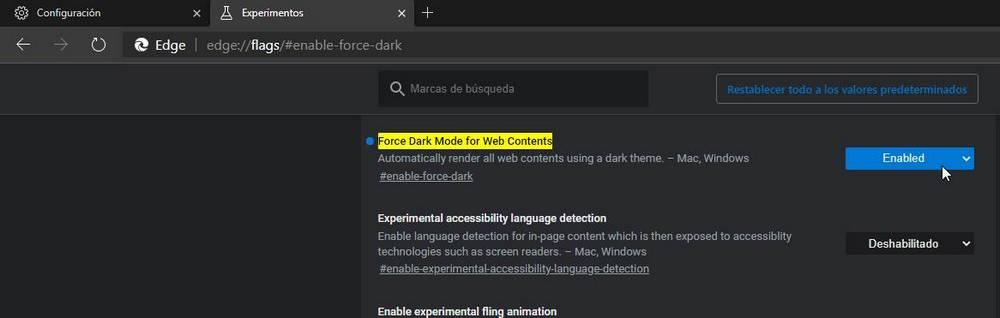
Una vez hecho esto, haremos clic en la parte de abajo donde dice «Reiniciar» y se reiniciará Chromium con el modo activado.
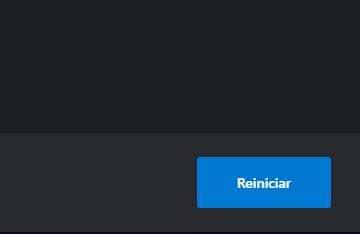
Esto sería todo para tener el modo oscuro en nuestro navegador
Chromium, como dijimos antes, esto puede provocar errores de
visualización pero que podemos revertir en cualquier momento y sin dejar
secuelas.
Si no quieres dar una oportunidad a este navegador, os recomendamos seguir el siguiente tutorial para bloquear la descarga automática de Edge en Windows 10.
Comentarios
Publicar un comentario