Estos son los sistemas de archivos que puedes usar para instalar Windows

NTFS es
el sistema de archivos que la mayoría utilizamos en Windows en nuestros
discos duros y memorias USB. Este es el sucesor de FAT32, un sistema de
archivos que, aunque tiene ya varios años, sigue ofreciendo un
funcionamiento sobresaliente en todos los aspectos. Además de NTFS,
Windows también es compatible de serie de otros sistemas de archivos,
como FAT32 y exFAT, pudiendo leer y escribir datos en cualquier unidad
formateada sin configuraciones ni software adicional. Sin embargo, a la
hora de instalar y arrancar Windows, la cosa cambia, y se limita mucho
la compatibilidad.
Aunque nuestro Windows puede leer y
escribir sin problemas en estas unidades, cuando se trata de instalar
Windows desde cero la unidad debe cumplir una serie de requisitos.
Además de tener al menos 32 GB de espacio disponible, la partición principal del disco duro debe estar formateada en NTFS.
Si tenemos un disco duro en FAT32 o en exFAT, el propio asistente de
instalación nos dirá que este formato no es compatible y nos pedirá
formatear la unidad, o no podremos instalarla.
Si tenemos nuestro ordenador configurado en modo UEFI, también será
necesario contar con un sistema GPT; si el disco está en modo MBR no
funcionará. Y también veremos el correspondiente error al instalar el
sistema operativo.
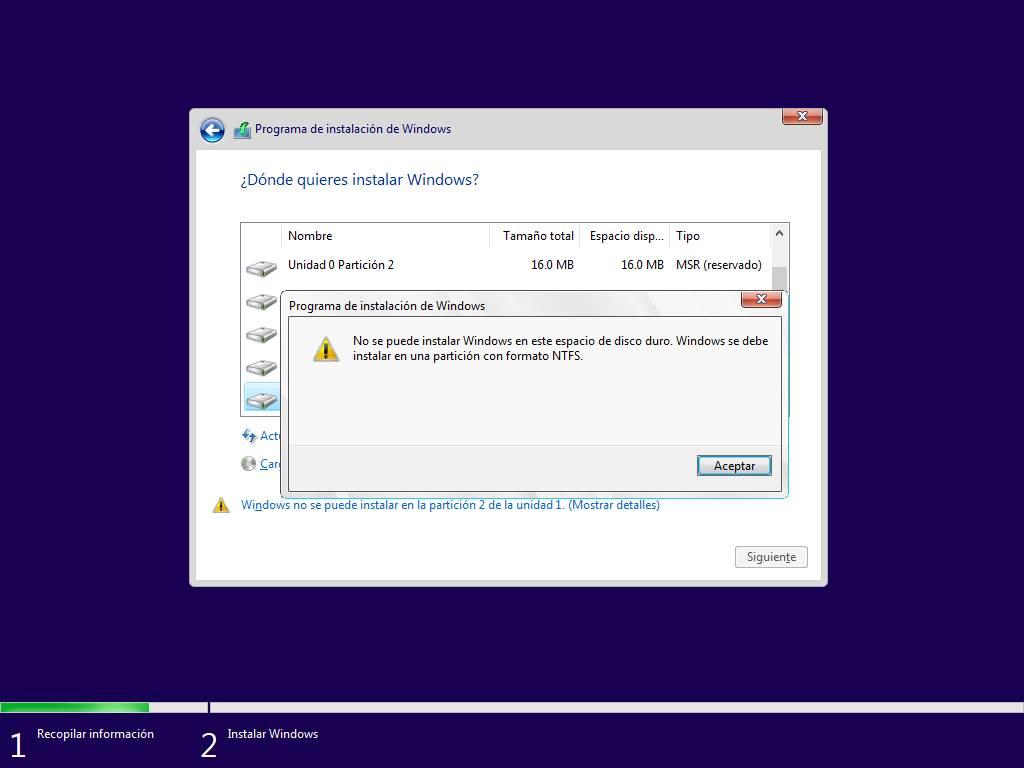
Windows requiere de la estructura de archivos de NTFS para poder
arrancar y funcionar con normalidad. Sin embargo, aunque muchos no lo
saben, el sistema operativo de Microsoft también puede funcionar en
otros sistemas de archivos, algo que es muy útil en muchas ocasiones.
Otros sistemas de archivos compatibles donde instalar Windows 10
Oficialmente no hay manera de instalar Windows 10 en un sistema de archivos diferente a NTFS. Sin embargo, hay algunos proyectos que buscan acabar con esta limitación.
BTRFS es un sistema de archivos de última generación diseñado
especialmente para sistemas Linux. Obviamente Windows ni lee este
sistema de archivos ni mucho menos se instala en él. Sin embargo,
gracias a un driver llamado WinBTRFS
es posible acceder a los archivos de estas unidades desde Windows. Y no
solo eso, sino que a partir de la versión 1.5 es posible incluso instalar Windows 10 en una partición formateada en BTRFS. Y es compatible con las versiones anteriores de Windows.
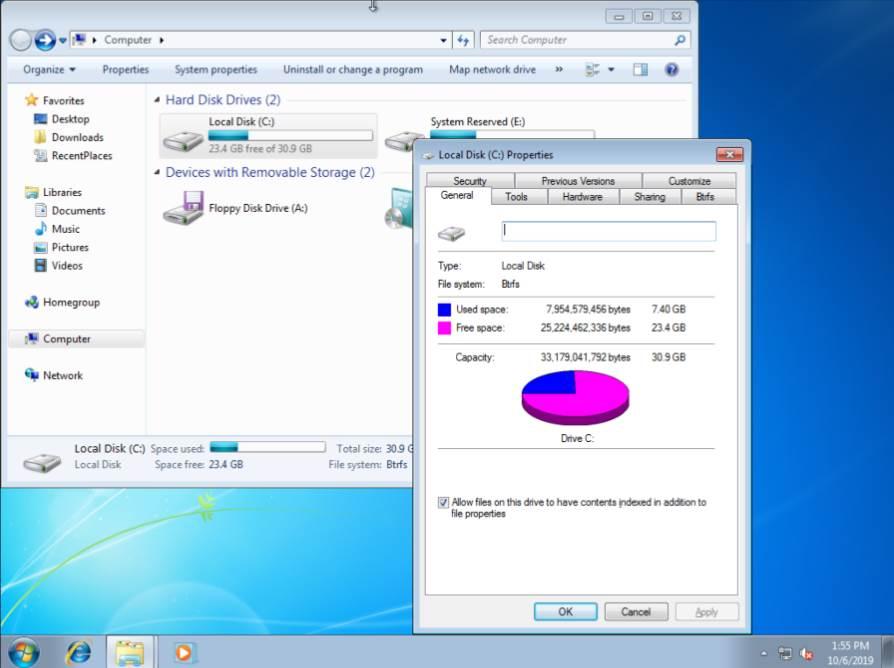
Hay algunos proyectos que intentan portar este driver a otros
sistemas de archivos, como reFS o ZFS. Aunque, de momento, todos ellos
están enfocados a las versiones Server de Windows y no para usuarios domésticos.
¿Aporta alguna ventaja usar un sistema de archivos diferente a NTFS?
Ninguna. Si somos usuarios domésticos que usamos nuestro ordenador en
casa, NTFS nos ofrece todo lo que podemos necesitar en cuanto a
rendimiento y seguridad. Y algunas de las limitaciones de este sistema
de archivos (como las rutas de 260 caracteres) se han eliminado en las
últimas actualizaciones de Windows 10. NTFS nos ofrece todo lo que
necesitamos y sin ninguna complicación.
Ahora bien, si somos usuarios de empresas que montamos
infraestructuras Windows Server, entonces algún otro sistema de archivos
podría darnos algún beneficio. Por ejemplo, ZFS y BTRFS
tienen sistemas de instantáneas, sumas de comprobación, configuración
de RAID por software, de duplicación y más que, con NTFS, no está
disponible. Además, ZFS es el sistema de archivos más estable y seguro
hoy en día, pero también el más complicado de usar.
https://www.softzone.es/windows-10/como-se-hace/sistemas-archivos-instalar-windows-10/
Comentarios
Publicar un comentario