Diferentes maneras de imprimir fotos directamente en Windows 10

En los equipos actuales trabajamos con todo tipo de ficheros en sus diferentes formatos, nos referimos a documentos de texto, vídeos,
fotos, librerías, etc. Cada uno de ellos está enfocado a un tipo de uso
o aplicación en Windows 10, por lo que se trata de diferente manera.
En este caso nos queremos centrar en
uno de los tipos más usados en estos tiempos, nos referimos a las
imágenes, como era de esperar. Y es que lo cierto es que estos archivos los usamos constantemente de manera local o a través de Internet, en nuestro móvil
o PC de sobremesa, para uso personal o profesional, etc. Pero sea como
fuere, lo cierto es que en multitud de ocasiones a lo largo del día
manejamos estos ficheros en concreto.
A esto se le une que en pleno 2019 almacenamos la mayoría de las
imágenes que tomamos con la cámara o con nuestros dispositivos móviles.
Esto lo hacemos en tarjetas SD, en el disco duro del PC, en la nube, o en memorias USB.
Aunque en multitud de ocasiones las usamos para compartir con otro en
redes sociales, también sigue vigente la posibilidad de imprimir estas
fotografías y enmarcarlas o guardarlas en un álbum.
Es por ello que a continuación os vamos a mostrar las distintas maneras de las que podéis echar mano para imprimir fotos en Windows 10,
pero sin usar aplicaciones de terceros. De este modo podremos agilizar
el proceso de impresión al poder hacerlo directamente desde el mismo
sistema operativo. Eso sí, antes de imprimir nada nos tenemos que
asegurar de que el controlador de la impresora esté actualizado y esta
funcione perfectamente, así evitamos conflictos o errores de impresión en Windows 10.
Imprime fotos en Windows 10 sin usar programa alguno
Así, para poder imprimir nuestras fotos favoritas, lo primero será acceder al Explorador de archivos
de Windows 10, por ejemplo desde la combinación Win + E. A continuación
tendremos que localizar la foto que deseamos imprimir en la
correspondiente ubicación de disco. Una vez nos hayamos situado sobre el
fichero fotográfico como tal, hacemos clic con el botón secundario del
ratón en el archivo.
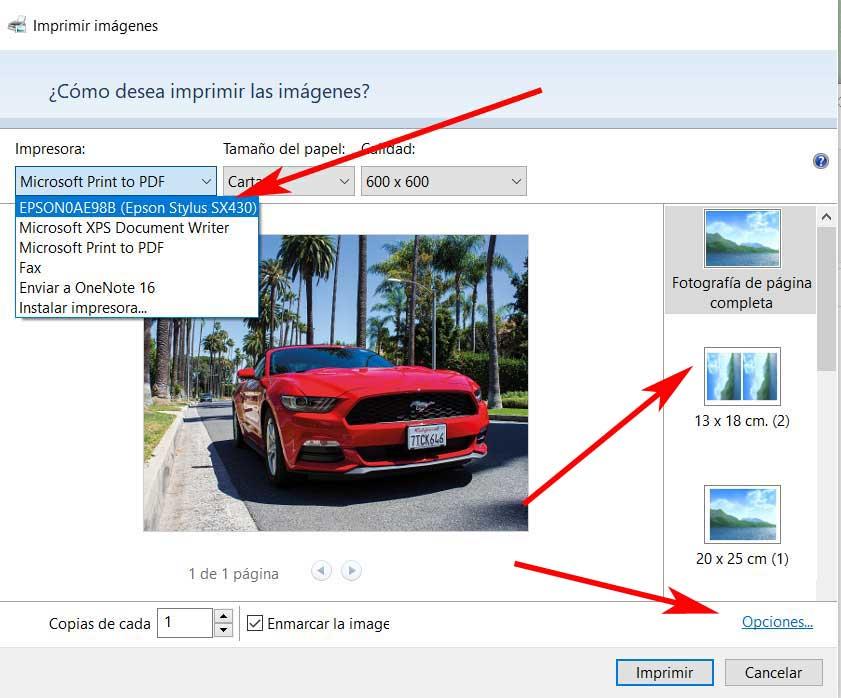
Aquí aparece el menú contextual de Windows 10, donde seleccionamos la opción de Imprimir. En ese instante aparecerá en pantalla
una ventana llamada Imprimir imágenes del propio sistema operativo.
Llegados a este punto, lo primero será verificar el destino indicado en
la sección Impresora. A continuación seleccionamos el tamaño de papel, su calidad, el tipo de papel, el diseño deseado o el número de copias.
Como vemos, todo el proceso lo podremos llevar a cabo en pocos
segundos y sin necesidad de usar aplicaciones de terceros tipo Adobe Photoshop o GIMP.
Al mismo tiempo debemos tener en cuenta de que en el caso que querer
personalizar aún más esta impresión, siempre podemos hacer clic en el
enlace Opciones situado en la esquina inferior derecha. Tras esto, en la
ventana que aparece pulsamos sobre Propiedades de la impresora donde ya podremos ver la configuración específica de la impresora que tenemos instalada en Windows 10.
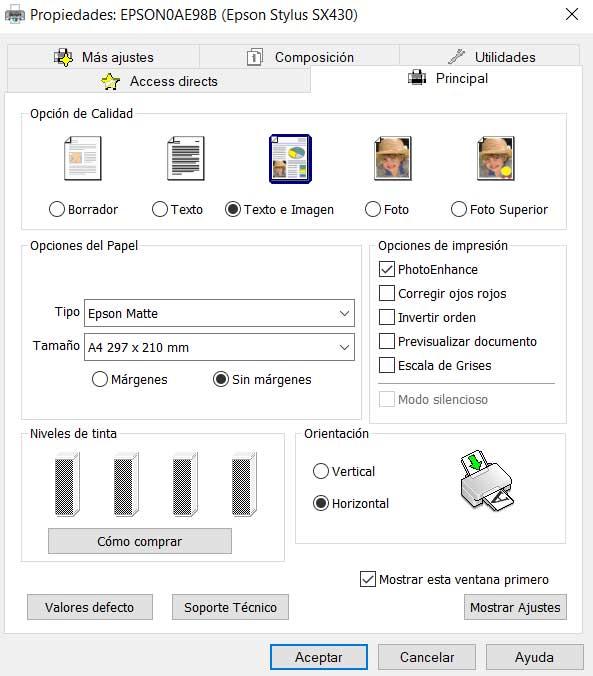
Aquí ya tendremos la oportunidad de ajustar una buena cantidad de parámetros en la impresión como la calidad, orientación del papel, tipo de documento, etc.
Utiliza la aplicación Fotos de Windows para imprimir
Al mismo tiempo e igualmente prescindiendo de aplicaciones de
terceros, también podemos echar mano de la aplicación Fotos que se
integra en el propio sistema operativo. Esto nos evitará el tener que
descargar e instalar nada nuevo en el equipo. Además en
este caso contamos con la ventaja de que esta app normalmente está
configurada como el visor de fotos predeterminado en el sistema.
Por tanto, llegados a este punto, tendremos que buscar la foto que desea imprimir,
y a continuación hacer doble clic en el archivo correspondiente. En
esta ventana, una vez se haya cargado la imagen que deseamos imprimir,
ya podremos hacer clic en el icono de la impresora de la esquina
superior derecha, o presionar la combinación de teclas Ctrl + P.
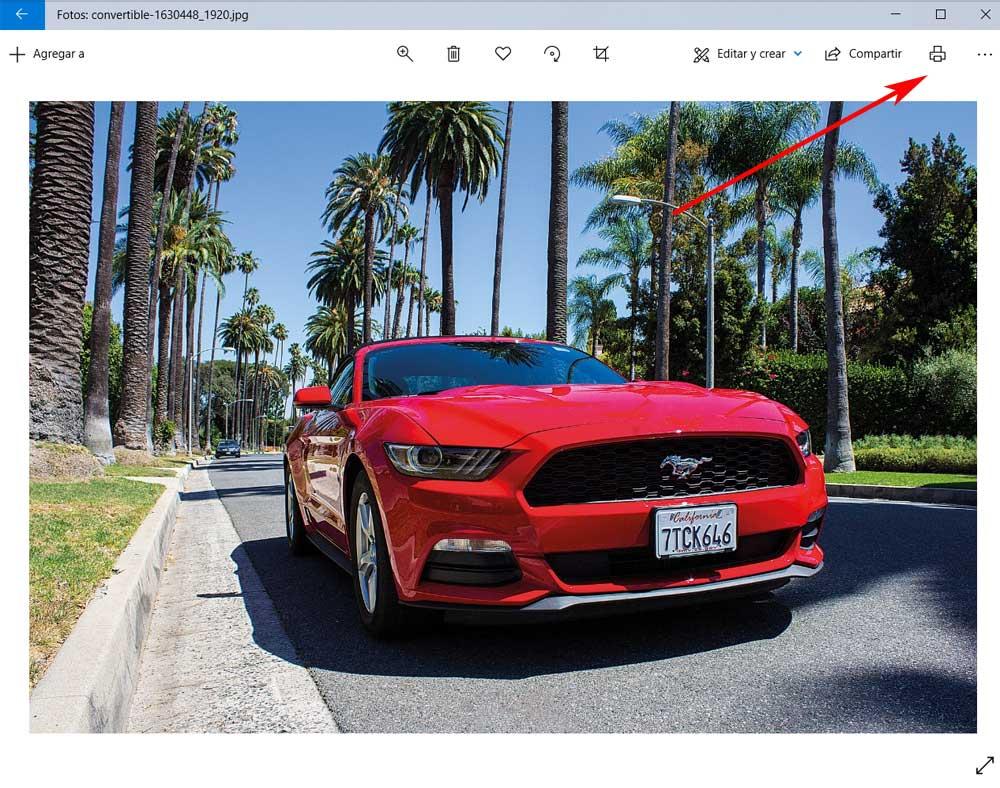
Así, en la ventana emergente que aparece, la configuración
de la impresora se encuentra en el menú de la izquierda. Aquí tendremos
la posibilidad de comprobar que la impresora es el destino deseado, así
como la orientación, el número de copias, el tamaño y tipo del papel, tamaño de la foto, o los márgenes de la página.
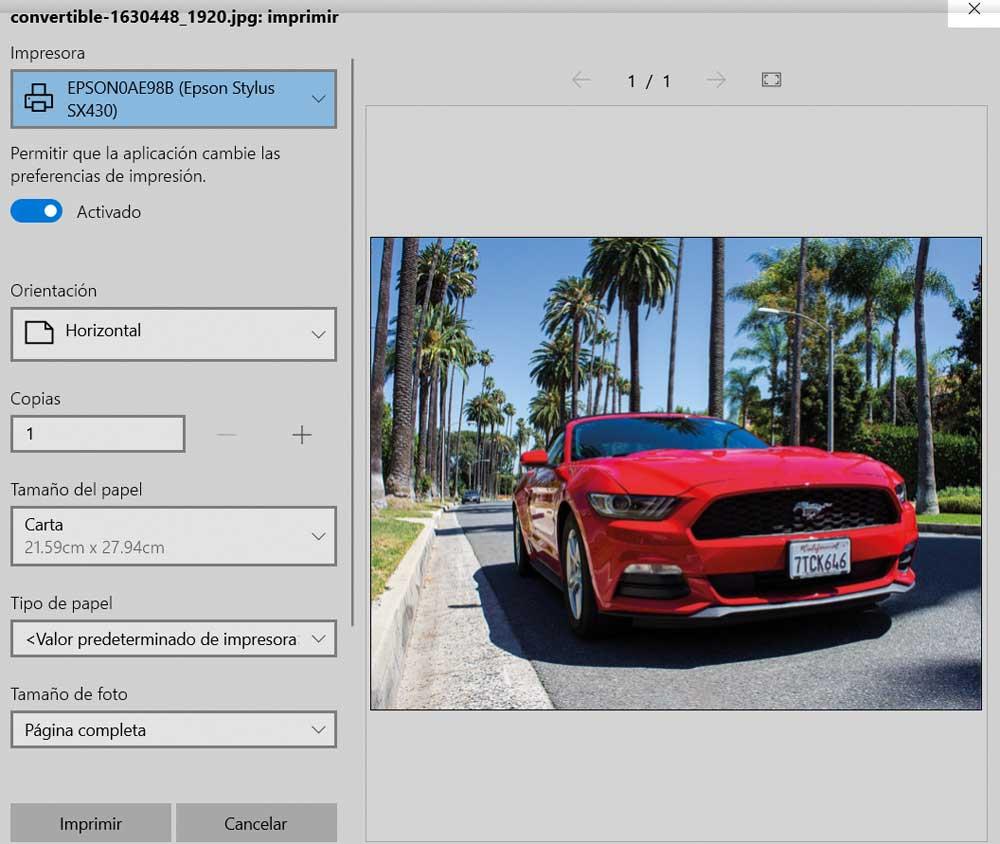
Al mismo tiempo, como en el caso anterior, para poder acceder a más
opciones podemos pinchar en el enlace Más ajustes para encontrar de
nuevo la calidad o la paginación. Con todo ello y como
podremos comprobar de primera mano, no hará falta el uso de complicadas
aplicaciones de retoque fotográfico para imprimir nuestras fotos personales. Además, al hacerlo todo desde el propio sistema operativo, ahorraremos tiempo y espacio en disco al no tener que instalar nada de manera adicional.
https://www.softzone.es/windows-10/como-se-hace/imprimir-fotos-directamente-windows-10/

Comentarios
Publicar un comentario