Configura Windows Defender para buscar virus en tus discos duros en red
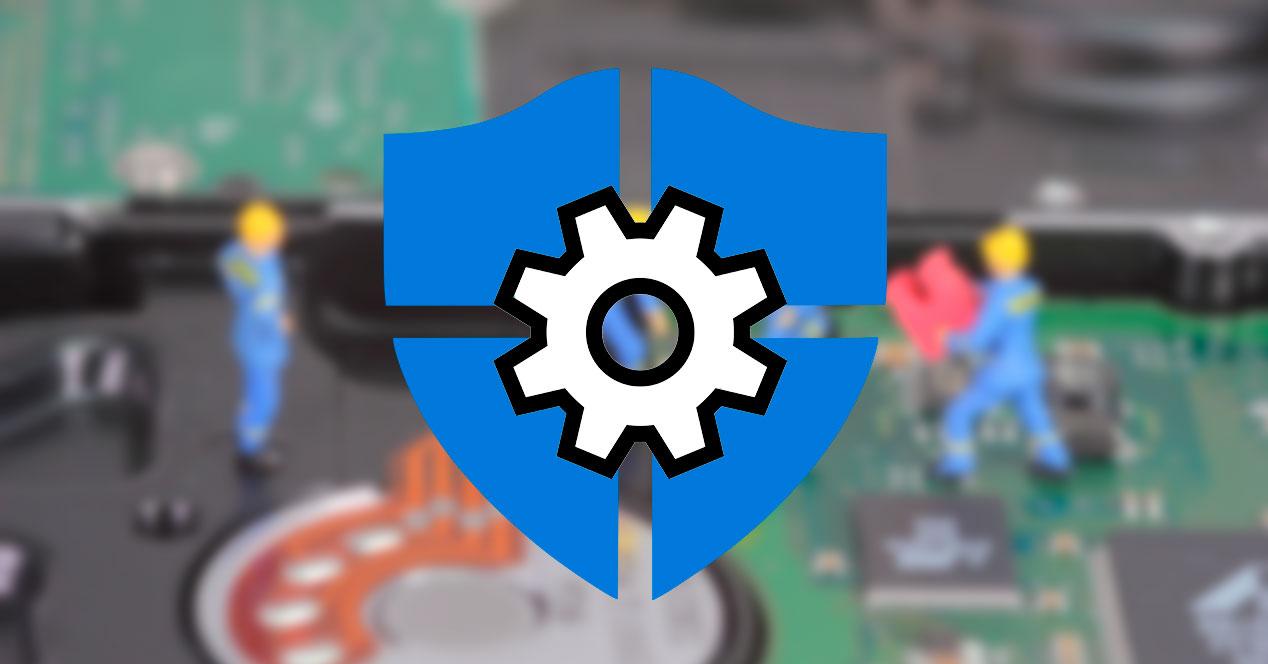
Windows Defender
es el antivirus de Microsoft que viene instalado por defecto en Windows
10. A día de hoy, es el mejor antivirus gratis que podemos instalar en
nuestro ordenador, ofreciendo la máxima protección y un impacto en el
rendimiento del ordenador casi inapreciable. Sin embargo, a pesar de su
buen funcionamiento, este antivirus carece de algunas funciones que para
muchos usuarios pueden sernos de utilizar. Una de ellas es, por
ejemplo, la posibilidad de analizar discos duros en red, unidades
mapeadas e incluso nuestro servidor NAS (si es que tenemos uno en
nuestra casa).
Cuando buscamos virus con Windows
Defender, el antivirus de Microsoft analiza sin problema todos los
discos duros que tenemos conectados al ordenador, además de la memoria y
los procesos en ejecución. Sin embargo, si tenemos un disco duro conectado en red,
ya sea en un NAS, a través del USB de nuestro router o conectado a otro
ordenador y mapeado en el nuestro, Windows Defender no lo analiza. Ni
en el examen rápido ni en el examen completo.
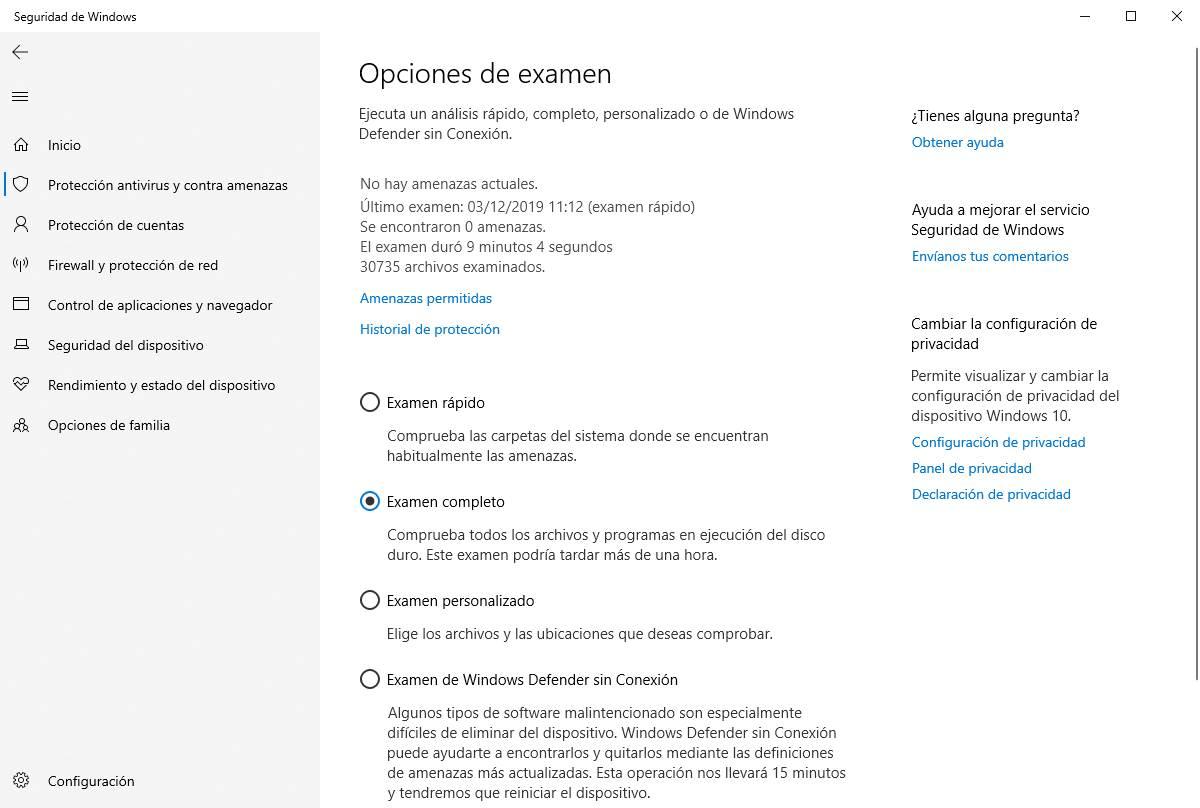
Si realizamos un examen personalizado, entonces nosotros mismos
podemos elegir qué unidades queremos que se analicen. Y en ese casi, si
elegimos analizar una unidad de red, el antivirus la analizará sin
problema. Sin embargo, los exámenes personalizados no nos protegen de
todas las amenazas, ya que no son automáticos.
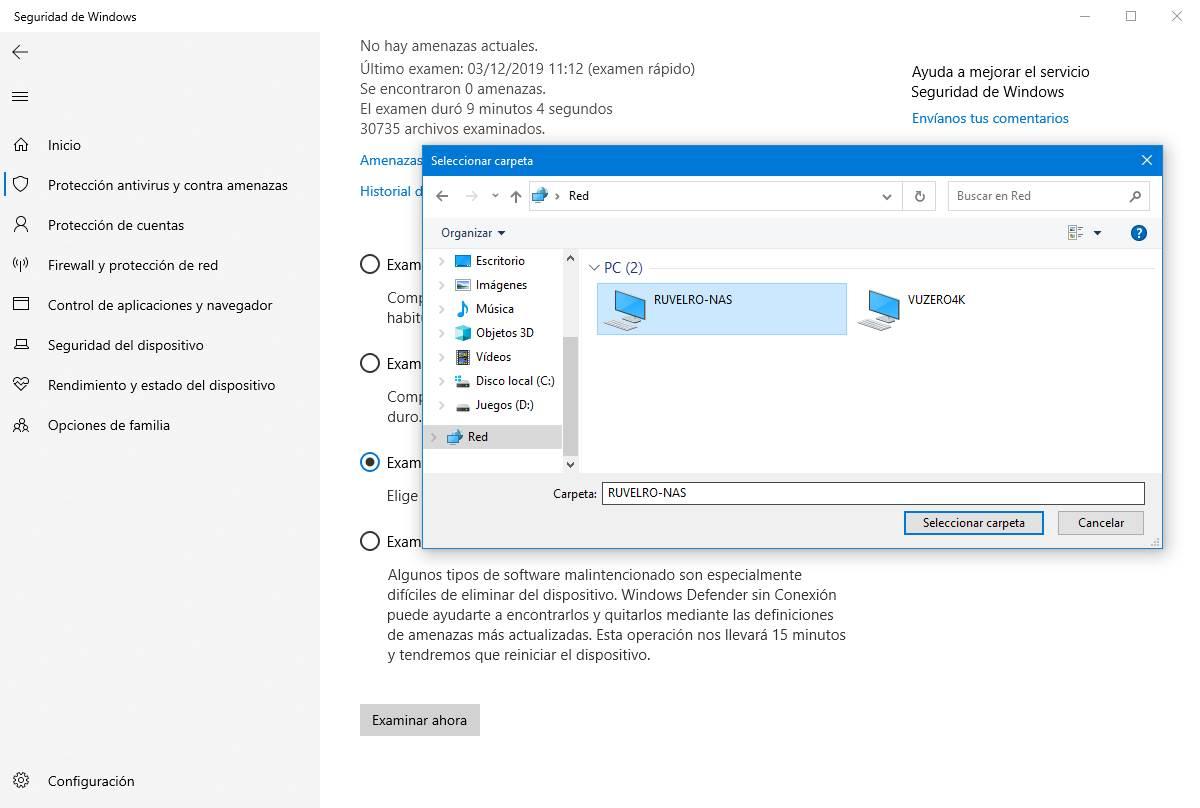
No sabemos por qué Microsoft no ha decidido habilitar esta función en
su antivirus. Ni por qué no ha habilitado una opción que nos permita
activarla fácilmente en caso de necesitarlo. Sin embargo, si queremos
que este antivirus analice automáticamente las unidades mapeadas en
nuestro ordenador, podemos configurar Windows Defender con este truco.
Cómo activar el análisis de unidades mapeadas en Windows Defender
Hay varias formas de habilitar esta función oculta de Windows
Defender para que el antivirus pueda analizar las unidades mapeadas
conectadas al ordenador. Podemos hacerlo desde las directivas de
usuario, desde el registro o con un simple comando de PowerShell.
Para no complicarlo, nosotros vamos a usar PowerShell.
Usamos el buscador de Windows para abrir una ventana de este terminal
con permisos de administrador y lo único que tendremos que hacer en ella
es ejecutar el siguiente comando:
Set-MpPreference -DisableScanningMappedNetworkDrivesForFullScan 0

Listo. No hace falta reiniciar ni hacer nada más. Una vez ejecutado
el comando, Windows Defender ya empezará a incluir las unidades mapeadas
en el examen completo del sistema.
Cómo desactivar esta función
En caso de que el día de mañana ya no queramos que este antivirus
incluya estas unidades, lo único que debemos hacer es ejecutar otro
comando en PowerShell (con permisos de administrador):
Set-MpPreference -DisableScanningMappedNetworkDrivesForFullScan 1
Eso sí, debemos tener en cuenta que si configuramos Windows Defender
para que analice las unidades en red, el proceso tardará bastante más
tiempo, según la capacidad de las unidades. Y aunque lo tengamos
desactivado, el antivirus seguirá analizando igualmente todos los
archivos cuando abrimos una carpeta en red desde el explorador de
archivos.
Así que, si tenemos un malware o una aplicación potencialmente no
deseada, Windows Defender acabará con ella. Incluso si esta se esconde
en un NAS o disco duro en red.
https://www.softzone.es/programas/antivirus/buscar-virus-discos-duros-red-windows-defender/

Comentarios
Publicar un comentario