Comprime y cambia el tamaño de tus fotos fácilmente y en segundos

Ya sean fotos que hacemos nosotros, capturas de
pantalla o cualquier otra foto que bajemos de Internet, seguro que
alguna vez nos hemos visto en la obligación de cambiar su formato (por
ejemplo, pasar de PNG a JPEG), comprimirlas para que ocupen menos e
incluso cambiar su tamaño. Los programas de edición de fotos, como
Photoshop, nos permiten hacer todo esto y mucho más. Pero la verdad es
que el proceso para hacerlo no es nada sencillo, y si tenemos que
procesar varias imágenes incluso nos llevará mucho tiempo. Aquí es donde
entra en juego FastStone Photo Resizer.
FastStone Photo Resizer es un programa muy sencillo para Windows totalmente gratuito diseñada para permitirnos tratar varias imágenes al mismo tiempo de forma muy sencilla.
Este programa nos va a permitir realizar todo tipo de cambios en lotes,
desde cambiar el nombre de las fotos hasta convertirlas a otros
formatos, comprimirlas para que ocupen menos e incluso redimensionarlas
para ajustarlas a un tamaño concreto respetando sus proporciones.
Además de las funciones básicas de este programa, también tenemos una
serie de opciones avanzadas. Por ejemplo, vamos a poder cambiar los DPI
de las fotos, añadir marcas de agua, añadirlas un borde, modificar el
color y mucho más. Y todo ello de forma muy sencilla y rápida.
Cómo descargar FastStone Photo Resizer
FastStone Photo Resizer es un programa totalmente gratuito para uso
doméstico. Aunque si vamos a usarlo con fines profesionales tendremos
que pagar su correspondiente licencia.
Para descargar este programa, simplemente debemos acceder a su página web
y bajarlo desde ahí. Podemos bajar tanto un instalador para Windows
como una versión portable para llevarla siempre con nosotros en una
memoria USB.
Una vez descargado simplemente debemos instalarlo (o descomprimirlo,
si hemos elegido la versión portable) y listo, ya podremos empezar a
usar este programa.
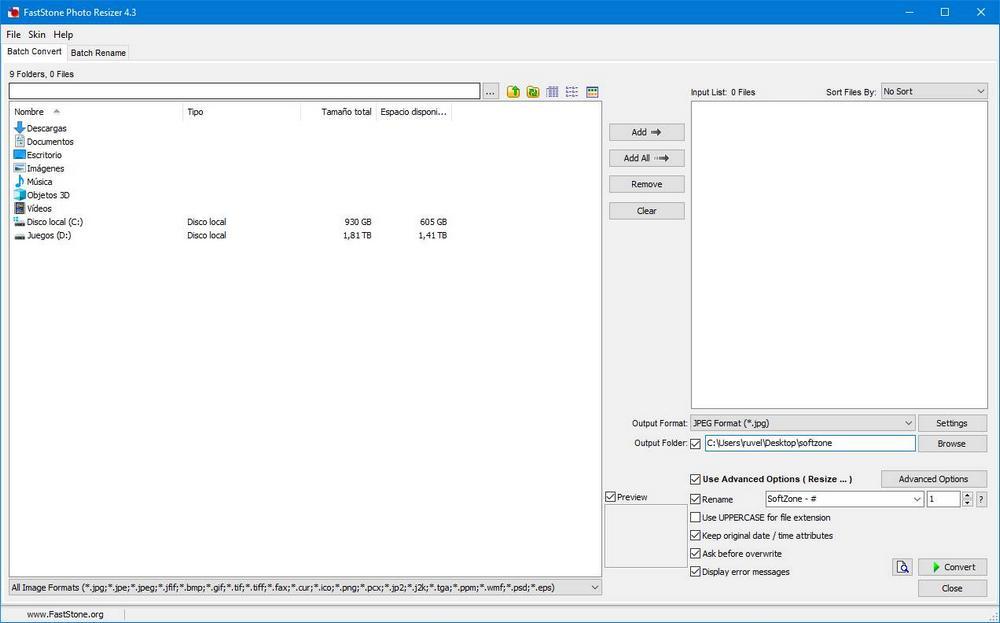
Como podemos ver, la interfaz principal de este programa no tiene
ningún misterio. Podemos ver claramente dos columnas. A la izquierda
tendremos un explorador de archivos que nos permitirá buscar las
imágenes que queremos convertir, y a la derecha una lista con todas las
fotos que se van a procesar. Podemos añadir las fotos, o bien desde el
propio explorador, o arrastrándolas desde nuestro PC a la ventana del
programa.
Debajo del cuadro de fotos que se van a procesar tendremos las
principales opciones del programa. Opciones que os vamos a enseñar cómo
funcionan.
Cómo redimensionar y procesar imágenes con FastStone Photo Resizer
La función para redimensionar imágenes con este programa se encuentra
dentro de las opciones avanzadas. Para entrar a ellas, debemos hacer
clic sobre el botón «Advanced Options» que aparece en la parte derecha de la ventana principal de este programa.
Se nos abrirá una nueva ventana con todas las funciones y opciones
avanzadas que nos ofrece. La pestaña que nos interesa en este caso es la
de Resize (la primera). Marcamos su casilla y en ella veremos todas las
opciones que nos ofrece esta función.
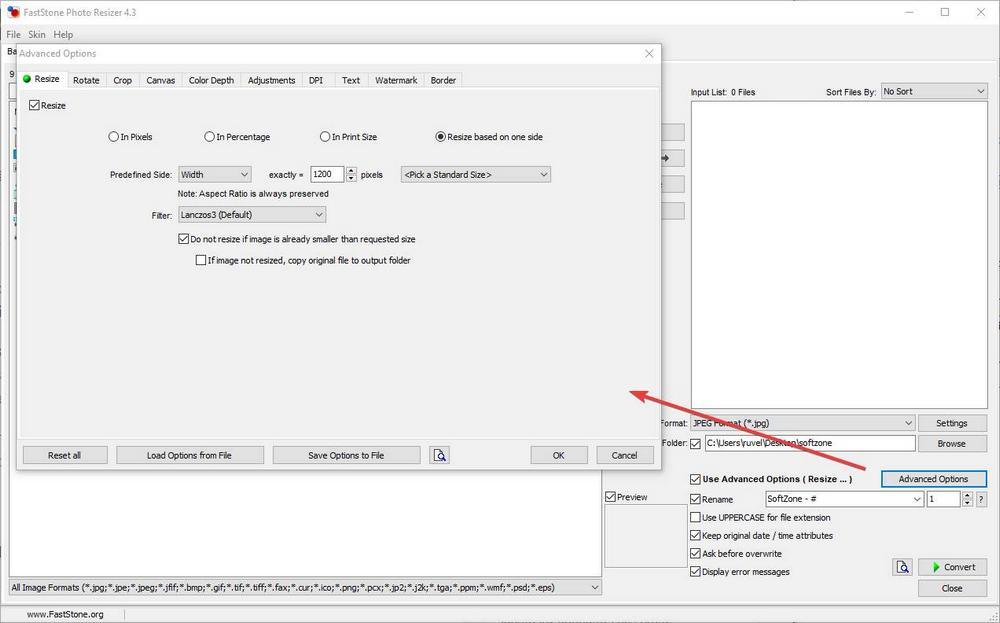
Como podemos ver, vamos a poder elegir varias formas de redimensionar
la foto. Por ejemplo, podemos hacerlo en píxeles para darla un tamaño
concreto, en porcentaje, para cambiar el tamaño un tanto porciento,
tamaño al imprimir la imagen o cambiar el tamaño en función de uno de
los lados.
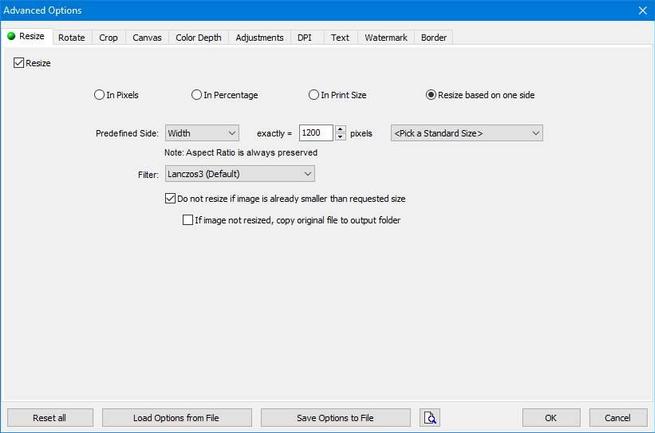
Si queremos que una imagen tenga un tamaño concreto, la opción «In Pixels»
nos permite especificar el tamaño exacto de la imagen. Podemos usar
alguno de los estándares que vienen, o introducir nosotros mismos el
valor que queramos.
También podemos ajustar el tamaño según uno de los lados. De esta
manera podemos elegir cuántos píxeles queremos que mida el ancho o el
largo de la imagen, y el programa redimensionará automáticamente la foto
automáticamente para ajustar a ese tamaño, manteniendo el aspecto de la
foto, sin distorsiones.
Una opción muy interesante dentro de esta forma de redimensionar fotos es la de «Do not resize if image is already smaller than requested size«.
Así, si añadimos muchas fotos a procesar, y una de ellas es
directamente más pequeña, no se cambiará su tamaño (aunque se aplicarán
el resto de efectos que hayamos indicado).
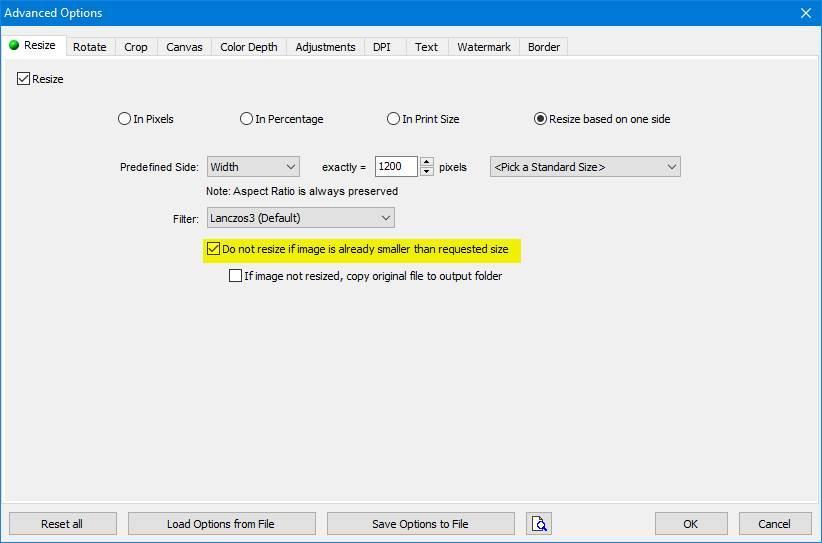
Otros cambios que podemos hacer a nuestras fotos
Además de cambiar el tamaño, dentro de las opciones avanzadas de
FastStone Photo Resizer podremos encontrar otra gran cantidad de
herramientas y funciones para personalizar y editar nuestras fotos.
Por ejemplo, vamos a poder rotar y girar las imágenes que estén mal desde la pestaña «Rotate». La pestaña «Crop» nos permite recortar una parte de la imagen. La pestaña «Canvas» nos permite cambiar el tamaño del «lienzo» de la imagen, pero sin cambiar su tamaño real. «Color Depth» nos permite cambiar la profundidad de color de la foto.
La pestaña «Adjustments» nos permite realizar otros ajustes de color, brillo y demás a las imágenes. Podemos cambiar los DPI desde la pestaña «DPI». Añadir un texto a la imagen en la posición que queramos desde la pestaña «Text». Añadir una marca de agua a las fotos desde la pestaña «Add Watermark«. Y por último, añadir un borde y otros efectos a las fotos desde la pestaña «Border».
La pestaña «Adjustments» nos permite realizar otros ajustes de color, brillo y demás a las imágenes. Podemos cambiar los DPI desde la pestaña «DPI». Añadir un texto a la imagen en la posición que queramos desde la pestaña «Text». Añadir una marca de agua a las fotos desde la pestaña «Add Watermark«. Y por último, añadir un borde y otros efectos a las fotos desde la pestaña «Border».
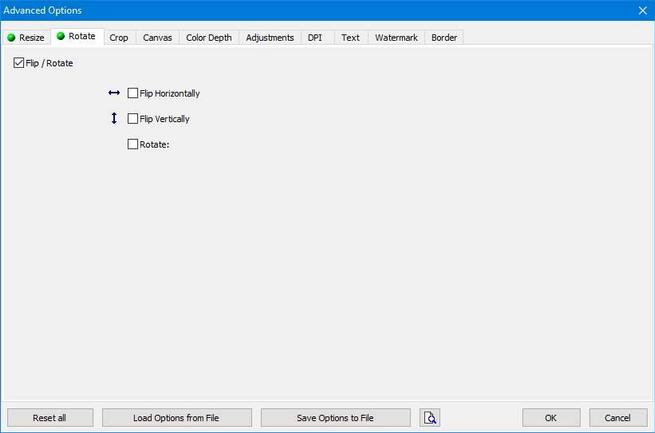
Cuando tengamos las tareas que queremos realizar ya preparadas, lo
único que nos quedaría por hacer sería guardar la configuración en un
archivo para poder volver a cargarla rápidamente y guardar los cambios.
Cómo cambiar el formato de una imagen con FastStone Photo Resizer
Además de aplicar todos los cambios que hayamos activado dentro de
las opciones avanzadas que hemos visto en el punto anterior, este
programa también nos permite convertir fotos a otros formatos a la hora
de procesarlas.
Para ello, debajo del apartado donde cargaremos las fotos que queremos procesar encontraremos un apartado llamado «Output Format«, junto con una lista con todos los formatos compatibles a los que nos permite convertir las fotos.
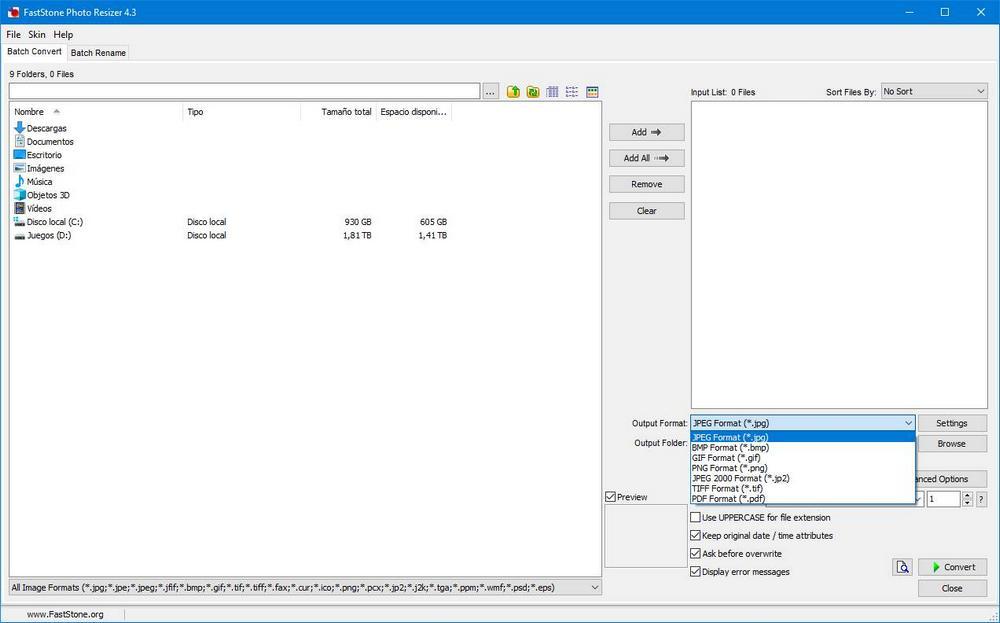
Seleccionamos el formato que queramos usar, y cuando el programa vaya
a procesar las fotos, automáticamente las cambiará a ese formato. Si
pulsamos sobre «Settings», además, podremos personalizar las opciones
del codec a la hora de convertir las fotos a ese formato.
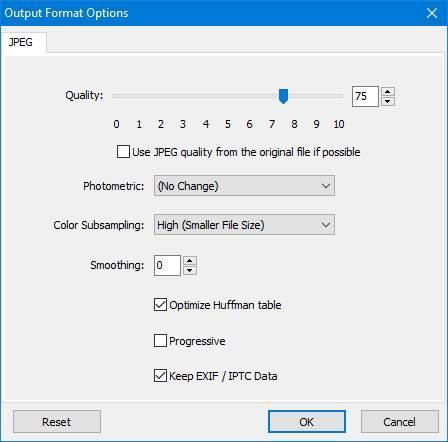
Por ejemplo, en el caso de JPEG podemos ajustar el nivel de
compresión, la suavidad y si queremos aplicar otras propiedades al
proceso.
Debajo del formato de salida tenemos otro apartado llamado «Output Folder«. Este nos permitirá elegir la carpeta donde se van a guardar los archivos una vez procesados.
Otras opciones interesantes que nos ofrece este programa
Las funciones que acabamos de ver son las más interesantes y,
seguramente, las que más usemos. Sin embargo, no son las únicas que nos
ofrece este programa.
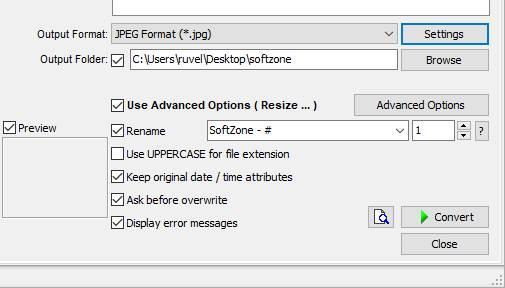
La opción «Rename» nos va a permitir cambiar el
nombre automáticamente a todas las fotos que procesamos. Esto es muy
útil, ya que nos permitirá ahorrar tiempo en renombrarlas una a una a
mano una vez termine la tarea de proceso de las imágenes. La opción «UPPERCASE» nos permite que, al guardar las nuevas imágenes, la extensión se guarde en mayúsculas. «Keep Original date» nos permite mantener en las fotos los atributos de fecha, hora, etc de las fotos originales.
«Ask before overwrite» nos mostrará una ventana
cuando la carpeta de destino de las fotos tenga ya otras con el mismo
nombre y nos permitirá elegir qué queremos hacer. Y por último «Display error messages» nos mostrará los posibles errores que hayan aparecido mientras se convertían y procesaban las imágenes.
Cómo procesar las fotos con FastStone Photo Resizer
Ya conocemos todas las opciones que nos ofrece el programa. Ahora
solo nos queda ajustar las herramientas según nuestras necesidades. Si
queremos, por ejemplo, girar una imagen, cambiar su tamaño, aplicarla
una marca de agua y convertirla a otro formato para que ocupe menos, lo
que tendremos que hacer es activar las funciones «Resize», «Rotate» y «Watermark», además de personalizar el «Output format» al formato que queramos con la compresión adecuada.
Ahora ya solo nos queda añadir las fotos que queremos procesar al
programa, y cuando todo esté correcto hacer clic sobre el botón «Convert».
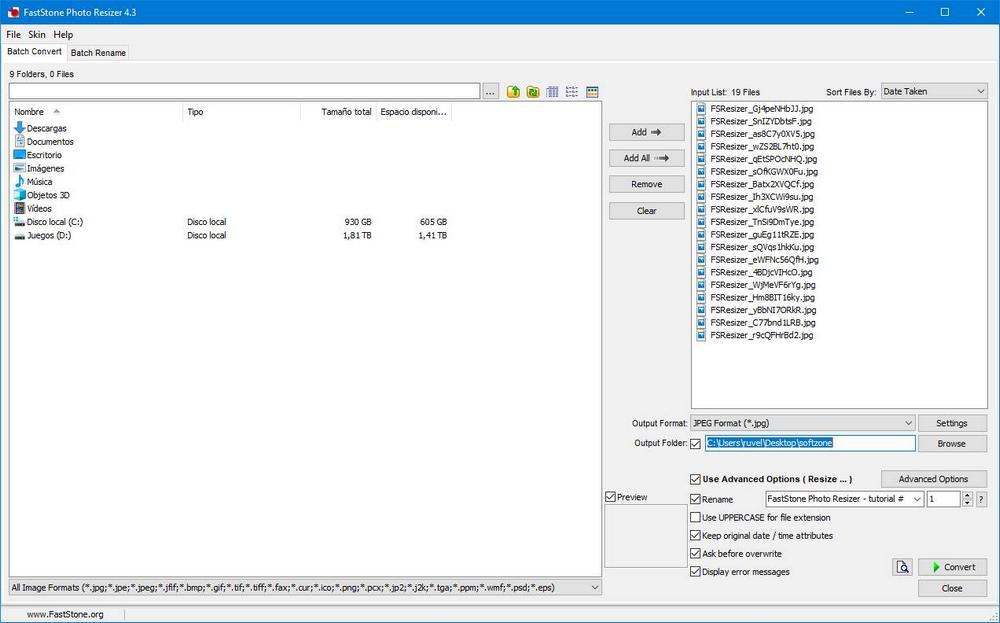
El programa se encargará de realizar todos los cambios
automáticamente a todas las fotos. Además este programa funciona con
multi-proceso, por lo que las fotos se procesarán de varias en varias
para acabar antes.
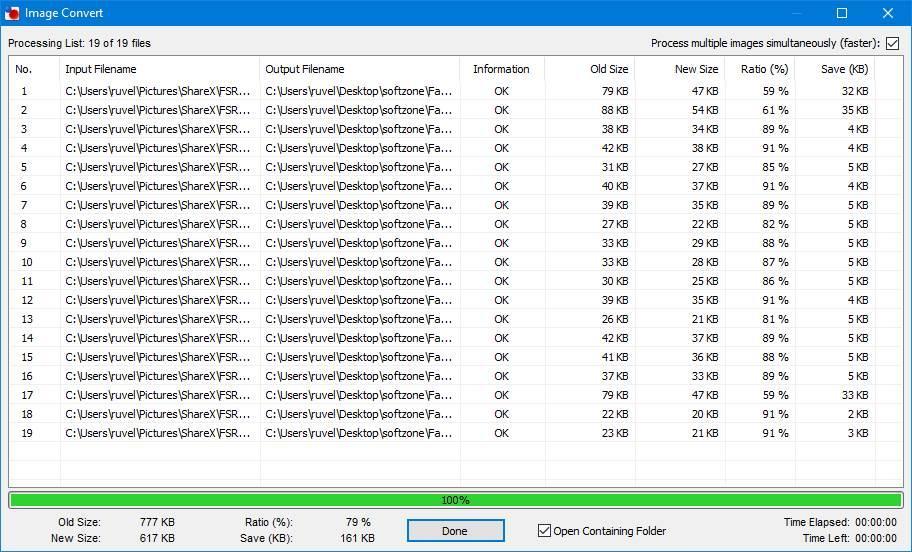
Cuando termine, podremos ver un resumen con el estado de la
conversión. Y en la carpeta que hayamos seleccionado como de destino
encontraremos todas las fotos ya procesadas.
https://www.softzone.es/programas/imagen/comprimir-redimensionar-imagenes-faststone-photo-resizer/
Comentarios
Publicar un comentario