¿Windows 10 se reinicia solo? Evítalo con estos consejos

Muchos pasamos una buena cantidad de horas con nuestros ordenadores con Windows 10,
ya sea trabajando, o en nuestros momentos de ocio. Sin embargo en
ocasiones nos podemos encontrar con la desafortunada noticia de que este
se reinicia inesperadamente, lo que se traduce en un problema.
Seguro que a la mayoría es algo que le ha sucedido en más de una
ocasión, nos referimos a que estás trabajando en algo en el PC y de
pronto se reinicia repentinamente. Esto es algo muy molesto y se puede
convertir en un serio problema. Esto se debe a que, además de perder
datos e información importante, puede perjudicar gravemente nuestro
trabajo. Es por ello que para evitar males mayores, queramos evitar esos
reinicios inesperados de Windows 10.
Para ello podemos echar mano de varios consejos que os vamos a dar a
continuación para todo ello. En un principio, lo primero que debemos
saber son las razones detrás de estos sucesos aparentemente aleatorios.
Hay que tener en cuenta que si esto sucede cada cierto tiempo, es decir,
que el PC con Windows 10 se reinicia inesperadamente,
es por alguna razón. Como sabréis, este es un fallo que no debería
suceder si todo fuese bien, por lo que algo sucede, ya sea a nivel de
software o de hardware.
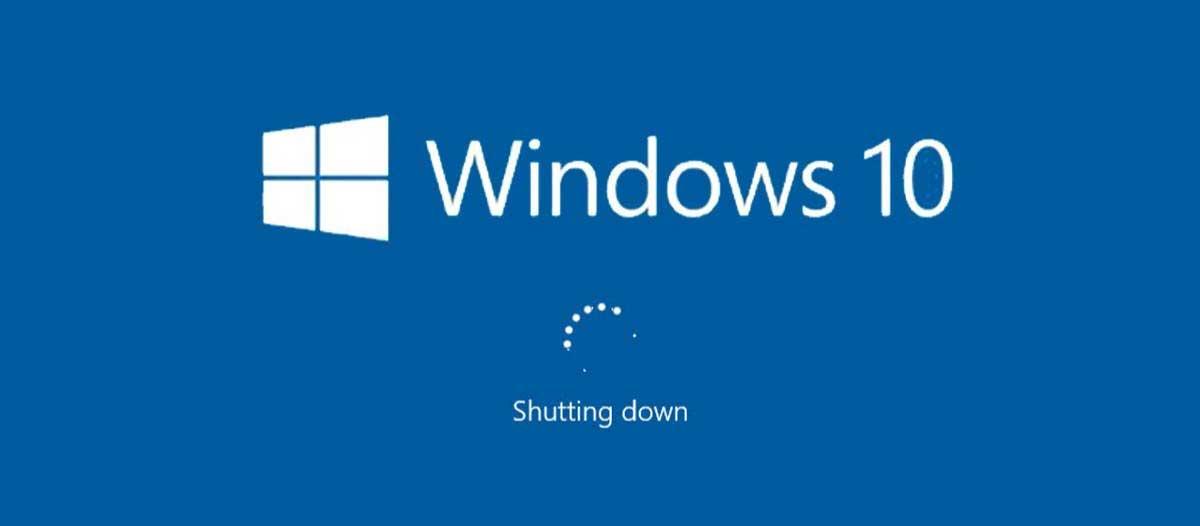
Una de las razones más comunes en estos momentos de estos sucesos,
son las actualizaciones del sistema. Hay que tener en cuenta que Windows
10 recibe muchas actualizaciones que corrigen errores y que a veces
traen consigo nuevas funciones. Además hay que saber que algunas de estas actualizaciones requieren que Windows
se cierre para su instalación completa. Por tanto, en el caso de que
nos queramos asegurar de que nuestro trabajo no se va a ver
obstaculizado por estas actualizaciones y reinicios, veamos qué podemos
hacer.
Evita que Windows 10 se reinicie para instalar actualizaciones
Llegados a este punto decir que Windows viene con una característica
de programación para evitar estas cosas. Así, podremos usar esto para
programar las horas durante las cuales se llevará a cabo el reinicio
derivado de estas actualizaciones. Y es que si no configuramos esto como
es debido, Windows 10 se tomará la libertad de reiniciar automáticamente para instalar las actualizaciones.
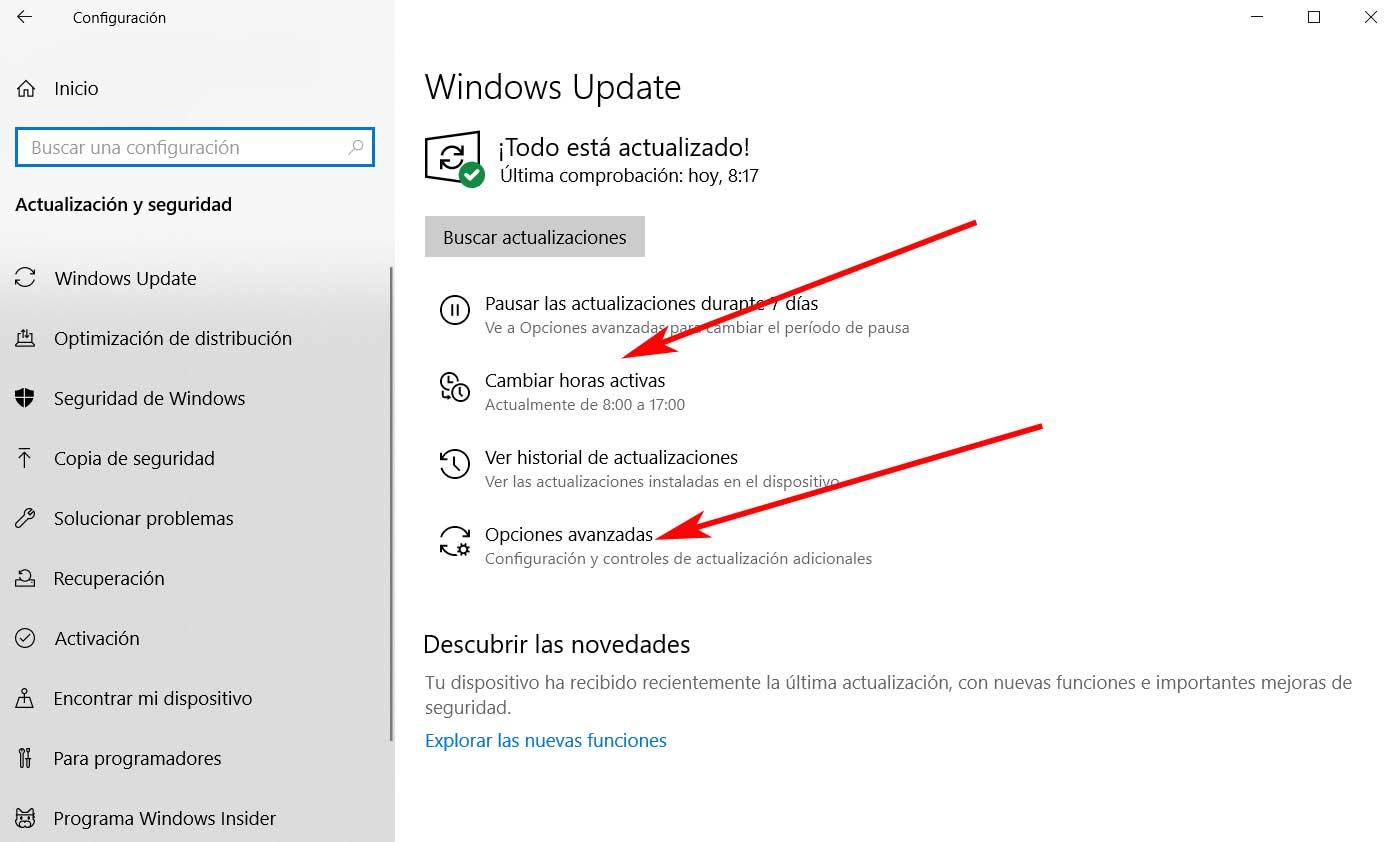
Es algo que podemos llevar a cabo desde la aplicación de
Configuración de Windows 10. Por tanto, para acceder a la misma hacemos
uso de la combinación de teclas Win + I y nos situamos en el apartado de
Actualización y seguridad. Llegados a este punto, lo
primero que debemos hacer es cambiar las horas activas en las que nos
queremos que Windows 10 se reinicie. Así, lo que hacemos es establecer
un marco de tiempo basado en las horas de trabajo para que el equipo no
nos interrumpa.
Lo logramos desde el apartado de Horas activas de la ventana de
Configuración. Así, personalizando este apartado, Windows obtiene
información acerca de las horas activas de cada usuario y sabrá el
momento en el que se usa el dispositivo a diario. De igual modo, también
debemos saber que podremos pausar las descargas de actualizaciones
hasta 7 días. Con esto lo que conseguimos que Windows 10 no se reinicie
debido a las actualizaciones que podrían llegarle en ese tiempo. Más
adelante, una vez acabemos un determinado trabajo, podremos instarlas
todas de una sola vez.
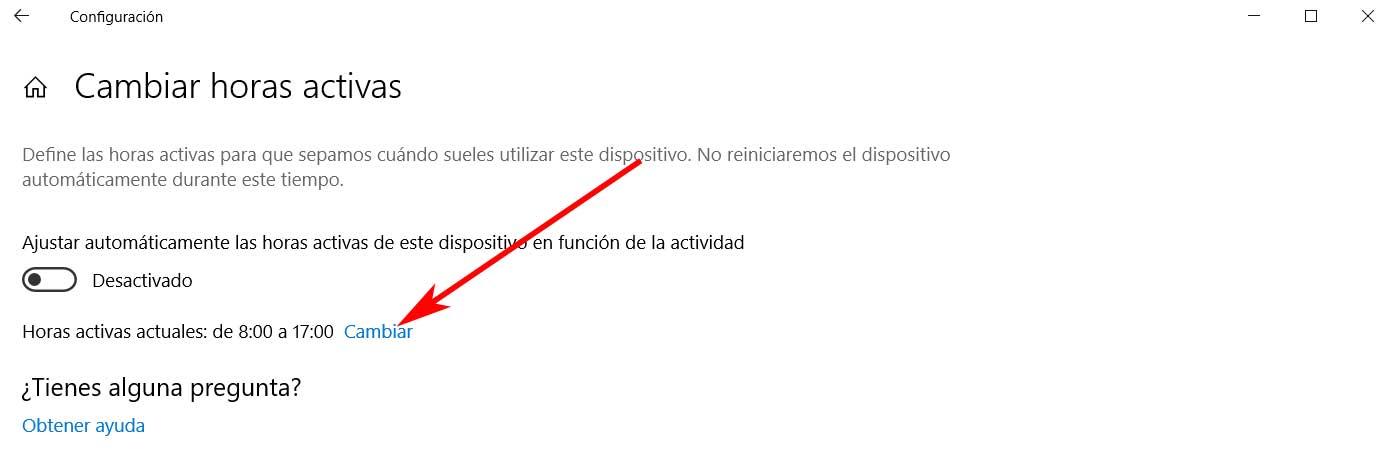
Todo va a depender de las necesidades de cada uno, pero si tenemos un
trabajo intensivo e importante que durará varios días, esta es una
buena opción de la que echar mano. Eso sí, en la sección de
Actualización y seguridad, también vemos un apartado llamado Opciones
avanzadas. Aquí veremos otras formas de controlar el momento en el que
se instalan las actualizaciones y se reinicia el equipo.
Por tanto, por ejemplo debemos desactivar la función que reinicia el
dispositivo lo antes posible para instalar una actualización. Es más,
aquí podremos indicarle a Windows 10 que las actualizaciones no se
descarguen e instalen durante un máximo de 35 días.
Otras razones por las que tu PC se reinicia solo
Pero estas actualizaciones del sistema operativo no son la única
razón de que Windows 10 se reinicie por sí solo. También debemos estar
muy atentos a que el equipo como tal esté correctamente ventilado. En
caso contrario, el PC puede apagarse de manera repentina si detecta un sobrecalentamiento.
Esto es algo que de hace extensible tanto a los ordenadores portátiles,
como de sobremesa. Por tanto, lo mejor que podemos hacer es asegurarnos
de que los accesos de ventilación del equipo no estén tapados, y que
los ventiladores internos funcionen correctamente.
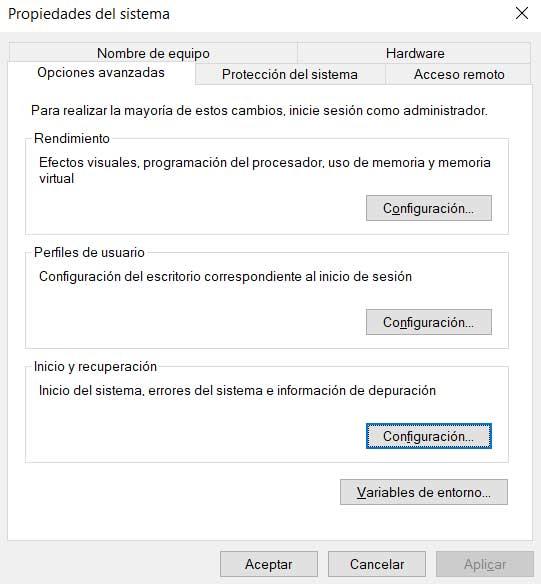
Otra posible razón de estos reinicios, pueden producirse por errores críticos
del sistema, lo que provoca que el PC se apague automáticamente. Decir
que Windows 10 por defecto se reiniciará automáticamente cuando ocurra
un error grave, aunque siempre podemos desactivar esta opción y ver cómo
responde el equipo. Para hacer esto lo primero que debemos hacer es
abrir el Explorador de archivos y pulsamos con el botón derecho sobre Este equipo para elegir la opción de Propiedades.
A continuación pinchamos en Configuración avanzada del sistema y en
la sección de Inicio y recuperación ya podemos desactivar el reinicio
automático tras producirse un error en el sistema. Decir que este tipo
de fallos se pueden producir por multitud de razones, muchas de ellas
desembocada en los temibles pantallazos azules. Si deseamos que Windows 10 no se reinicie solo tras la aparición de un BSOD, lo hacemos desactivando lo que os acabamos de mencionar.
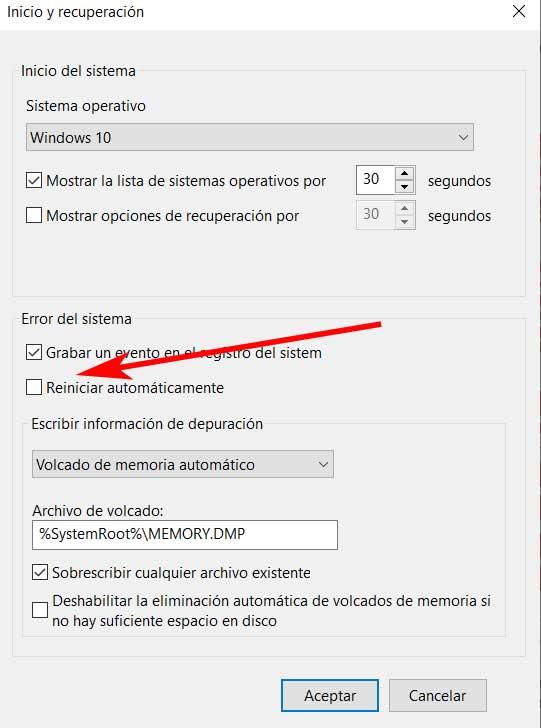
Cambiando de tercio, estos reinicios inesperados se pueden dar por algún tipo de incompatibilidad con componentes. Si acabamos de instalar algo nuevo en el equipo, ya sea internamente o vía USB, por ejemplo, ese puede ser el causante de los reinicios.
https://www.softzone.es/windows-10/como-se-hace/windows-10-reinicia-solo-evitalo-consejos/

Comentarios
Publicar un comentario