Pasar Windows 10 de un disco duro a un SSD: todo lo que debes saber

Si aún estamos utilizando un disco duro mecánico, de los antiguos, en nuestro ordenador, puede ser la razón por la que nuestro PC va lento.
Estos discos duros tienen la mejor relación capacidad/precio, sin
embargo, en cuanto a rendimiento dejan un poco que desear. Por ello, la
mejor forma de actualizar nuestro PC por poco dinero es comprar un SSD,
mejorando enormemente el funcionamiento general del equipo.
El principal problema de cambiar el disco duro de nuestro ordenador
y sustituirlo por un SSD es Windows. Lo normal es que al cambiar de
disco duro nos tocara instalar Windows desde cero, complicando el
proceso, perdiendo tiempo y haciendo algo que, si nuestro Windows va
bien, no sería necesario.
Si hace mucho que no formateamos el ordenador esta puede ser una
buena oportunidad para hacerlo. Sin embargo, si no queremos perder el
tiempo en formatear y reinstalar Windows, entonces podemos recurrir a
otra técnica: migrar Windows del HDD viejo al nuevo SSD.
Os recomendamos leer hasta el final para no tener problemas, por
ejemplo, con el arranque de Windows desde el nuevo SSD. Muchos problemas
pueden venir de que la BIOS no usa la nueva unidad como unidad de
arranque.

Las ventajas e inconvenientes de un SSD (más allá del rendimiento)
La principal ventaja, y la que más interesa a los usuarios, es la mejora de rendimiento. Un SSD es mucho más rápido
que cualquier disco duro normal. Puede leer y escribir datos hasta 10
veces más rápido que los HDD normales. Y los tiempos de acceso son mucho
menores.
Sin embargo, estas unidades también tienen otras ventajas. Las
unidades de almacenamiento sólido, al no tener platos ni mecanismos, son
totalmente silenciosas. Y además consumen menos energía al no tener que mover todos estos mecanismos.
Por desgracia, también tienen algunos inconvenientes. Por ejemplo, algunas unidades (sobre todo las NVMe) se calientan demasiado. Además, la relación GB/€ es más grande que la de los discos duros normales. Y además la vida útil de estas unidades, aunque ahora es bastante superior a los 10 años, es más corta que la de un HDD.
Primeros pasos: prepara tu disco duro para migrar Windows 10
Lo primero que debemos tener en cuenta es que este proceso no es
demasiado arriesgado. Debido a que el proceso se basa en una copia de
los datos de una unidad a otra, en caso de que algo salga mal siempre
tendremos el disco duro original con los datos que nos permitirán volver
a intentarlo.
De todas formas, lo primero que os recomendamos hacer es una copia de seguridad de los archivos más importantes. Así, en caso de meter mucho la pata, al menos nuestros archivos estarán a salvo.
El siguiente paso que os recomendamos es preparar Windows para el
proceso. Aunque no es obligatorio, recomendamos asegurarnos de descargar e instalar todas las actualizaciones de Windows para que no quede nada en el aire. Además, una limpieza del disco no está de más, eliminando archivos temporales e innecesarios
y desinstalando todas aquellas aplicaciones que no necesitemos ya.
Cuanto menos espacio ocupe nuestro Windows más rápido será el proceso. Y
si tenemos una buena copia de seguridad y podemos borrar los archivos personales para que ocupe aún menos, mucho mejor.
Por último, recomendamos desfragmentar el disco duro completo. De esta manera los bloques de datos se ordenarán y la lectura y escritura secuenciales serán más rápidas.
Ya tenemos nuestro disco duro listo. Debemos asegurarnos, eso sí, de
que el SSD es de mayor capacidad que el espacio ocupado en el disco duro
original. De lo contrario los datos no cabrán en él.
Además, el tamaño
de sector debe ser igual en el disco de origen y en el de destino ya
que, de lo contrario, no se podrán clonar.
Cómo pasar Windows 10 de un HDD a un SSD: los mejores programas
Hay varios programas diseñados para llevar a cabo esta tarea. Algunos
de ellos funcionan en modo offline, es decir, fuera del sistema
operativo (cargados en la RAM), y otros desde el propio Windows.
A continuación vamos a ver distintas alternativas que tenemos para
clonar nuestro disco duro a un nuevo SSD para mejorar el rendimiento del
ordenador sin perder nuestros datos.
Acronis True Image
En lo que se refiere a copias de seguridad de datos, Acronis es una
de las compañías más prestigiosas que podemos encontrar. Acronis True
Image es uno de los programas más completos que podemos encontrar para
hacer copias de seguridad de nuestros datos e imágenes de discos duros
para recuperarlas o, como en este caso, clonarlas.
Las últimas versiones de este software cuentan con una función
llamada «Active Cloning». Esta nueva característica nos permite clonar
una unidad con sistema operativo (nuestro disco con Windows) a una nueva
unidad directamente desde Windows, sin tener que reiniciar ni arrancar
con otra unidad.
Active Cloning puede funcionar desde el propio Windows o, en caso de
detectar algún problema de acceso a los datos, se encargará
automáticamente de reiniciar el ordenador, realizar el clonado y volver a
arrancar. Todo ello sin que el usuario tenga que hacer prácticamente
nada.
El proceso es bastante sencillo. Basta con usar la función «Clone
Disk», elegir el tipo de clonado (recomendado automático), la unidad de
origen (nuestro disco duro viejo), la unidad de destino (el SSD nuevo) y
esperar a que se complete el proceso. Cuando acabe, Acronis nos dirá
que apaguemos el ordenador, desconectemos el disco duro viejo y volvamos
a encenderlo. Automáticamente debería arrancar Windows desde el nuevo
SSD. Y todo debería estar tal como estaba antes de empezar el proceso.
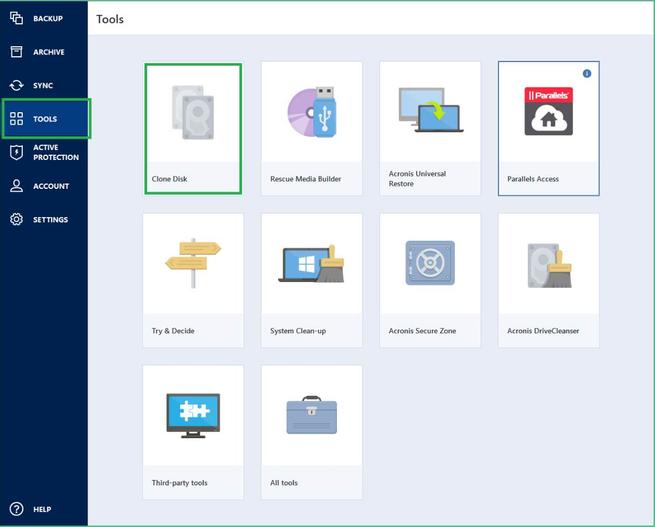
El único problema es que Acronis True Image es un software de pago.
Pero si no nos importa pagar, es probablemente el mejor programa que
podemos encontrar para clonar nuestro HDD a un SSD.
Podemos comprar este
programa desde el siguiente enlace.
AOMEI Backupper
AOMEI Backupper es uno de los programas gratis para realizar copias
de seguridad y proteger la información de nuestros discos duros más
completos que podemos encontrar.
La edición Standard de este programa es la edición gratuita que
podemos descargar y usar sin limitaciones para uso doméstico. Y esta
edición cuenta con una función que nos permite clonar un disco duro de
un HDD a un SSD, o entre dos unidades iguales.
La función de clonar un disco duro de este software funciona de forma
similar al comando «dd» de Linux. Es decir, realiza una copia exacta
del disco de origen en el disco de destino, incluidos los sectores en
blanco. Para ello, instalaremos este software de copias de seguridad en
nuestro ordenador, nos iremos al apartado de clonar, elegiremos los
discos de origen y destino y listo.
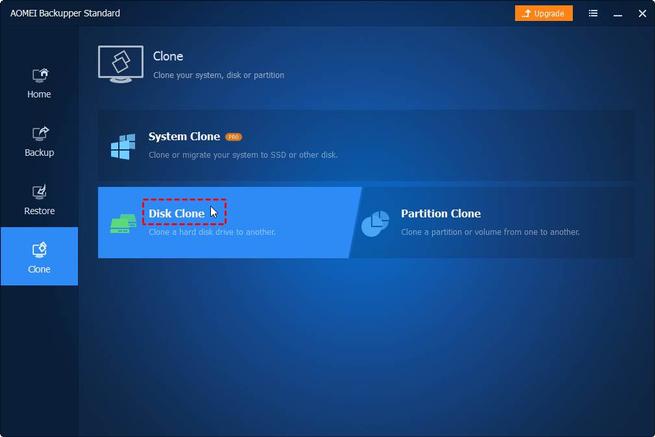
Eso sí, antes de empezar con el clonado debemos tener en cuenta varias cosas.
- La opción «sector by sector clone» es interesante cuando el disco de destino es más grande que el de origen. Si es más pequeño no debemos marcar esta opción. Así el programa solo copiará los datos y no el espacio vacío y la demás estructura de datos.
- Si el disco de destino es un SSD, se recomienda marcar la casilla «SSD Alignment».
- Si el disco de origen es más pequeño que el de destino, con la opción «Edit Partitions» podemos ajustar las particiones para que no nos quede espacio sin usar.
Cuando finalice el proceso tendremos todos los datos del disco duro
original copiados al segundo disco duro. Ahora solo nos quedará apagar
el ordenador, desconectar el disco duro viejo y volver a encenderlo.
Podemos descargar este software de copias de seguridad desde el siguiente enlace.
EaseUS Todo Backup
Este es otro conocido programa gratuito para hacer copias de
seguridad de datos, particiones y discos duros. Y como no podía ser
menos, también cuenta con la posibilidad de clonar discos duros. Gracias
a esta función vamos a poder pasar todos nuestros datos a un disco duro
más grande, o lo que nos interesa a nosotros, pasar de un HDD a un
nuevo SSD.
El proceso es muy similar al del programa anterior. Debemos instalar
este software en nuestro PC, elegir la opción «clonar disco/partición»,
elegir el disco de origen y destino y listo. Ya solo nos quedará
configurar las opciones avanzadas para el proceso de clonado:
- Optimizar para SSD: elegir si el disco de destino es un SSD.
- Clon de sector por sector: para copiar el disco duro tal cual, sector a sector.
- Crear una unidad USB de Windows portátil: para crear un USB portable de Windows.
La opción que nos interesa a nosotros es la primera. Y si queremos
que la copia sea idéntica, la segunda. La tercera opción tiene otros
usos y, en este caso, no nos interesa. Revisaremos que todo está en
condiciones y comenzaremos el clonado.
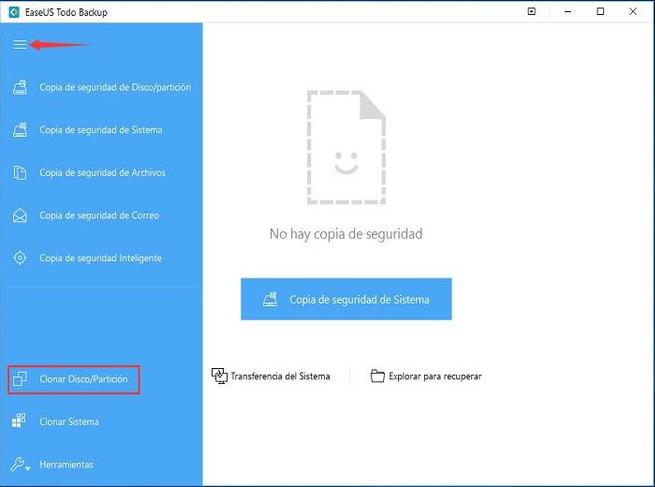
Cuando finalice ya tendremos una copia exacta de nuestro HDD en el
nuevo SSD. Ya solo nos quedará apagar el ordenador, desconectar el disco
duro viejo y arrancar con el nuevo SSD.
Podemos descargar este software de copias de seguridad desde el siguiente enlace.
Clonezilla
Para los usuarios que usan sistemas Linux, o que quieren hacer esta
tarea fuera del sistema operativo, en modo Live, Clonezilla es el mejor
programa para este fin. Clonezilla es un software de clonado de discos
totalmente gratuito y de código abierto. Este nos permite crear imágenes
de nuestros discos duros para restaurarlas fácilmente, y, por supuesto,
crear una copia idéntica de un disco a otro.
Para usarlo para migrar de un HDD a un SSD debemos seguir los siguientes pasos:
- Descargar Clonezilla y crear un USB de arranque.
- Arrancar el ordenador con nuestro Clonezilla Live.
- Realizar la configuración inicial (idioma, distribución de teclado, etc).
- Elegir la opción «device-device work directly from a disk or partition to a disk or partition».
- Seleccionar «Beginner Beginner mode: Accept the default options».
- Elegir el modo «Disk_to_local_disk».
- Seleccionar el disco de origen y el de destino.
- Confirmamos el proceso (revisando que está correcto) y a esperar.
Cuando termine, Clonezilla habrá clonado nuestro disco duro principal
al nuevo SSD. Como siempre, ya solo nos queda desconectar el disco duro
principal y, cuando arranquemos, lo hará usando el SSD nuevo.
Por desgracia, Clonezilla tiene algunas limitaciones importantes. La
primera es que es un software mucho más complicado de usar que las
alternativas anteriores. Y la segunda es que solo puede trabajar con
discos de igual o mayor capacidad. Nunca con más pequeños. Aunque haya
espacio libre suficiente para llevar a cabo el proceso, si el disco de
origen es de 1 TB (y solo tenemos 30 GB ocupados) y el de destino,
vacío, es de 500 GB, no vamos a poder realizar el clonado.
Si aun así queremos usar este software de clonado, podemos descargarla desde el siguiente enlace.
Últimos pasos: comprobar que todo está en orden y a disfrutar del nuevo SSD
Cuando terminemos el proceso, independientemente del programa que
usemos, ya tendremos nuestro Windows y todos nuestros datos en el nuevo
SSD. Ya solo quedaría desconectar el disco duro viejo para empezar a
usar este nuevo SSD.
En caso de que el ordenador no arranque, lo que pasa es que no tendrá
el SSD configurado en la BIOS. Entraremos en este menú de
configuración, elegiremos el nuevo SSD como unidad de arranque primaria y listo.
Cuando arranque el sistema operativo ya podemos comprobar que todo
está en su sitio. Tendremos Windows tal cual lo dejamos antes de clonar
el disco duro, todos nuestros programas, configuraciones, archivos
personales, e incluso las particiones creadas. Y en caso de que falte
algo, lo tendremos en el disco duro viejo, el cual aún está sin
formatear y tiene todos nuestros datos.
Cuando estemos seguros de que todo está correcto en nuestro SSD nuevo, entonces ya viene el último paso: pensar qué hacemos con el disco duro viejo.
Si aún funcionaba sin problemas aún podemos darle utilidad. Apagamos el
ordenador, lo volvemos a conectar y podemos formatearlo para usarlo
como disco duro secundario para guardar datos. E incluso para guardar en
él copias de seguridad. Así, además de mejorar el rendimiento al pasar
Windows 10 a un SSD, también habremos ganado espacio de almacenamiento
para usar para lo que queramos.
https://www.softzone.es/windows-10/como-se-hace/pasar-windows-10-ssd/

Comentarios
Publicar un comentario