Desactiva la función de Ejecutar en Windows 10
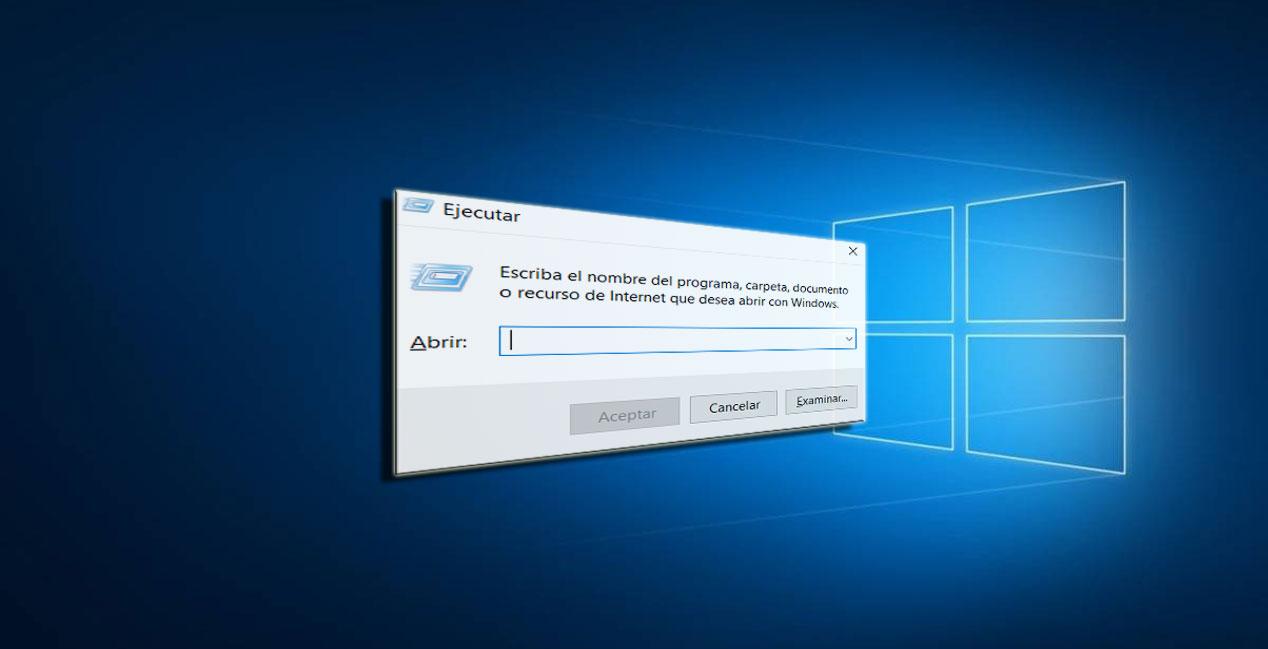
Windows 10 es un sistema
operativo repleto de opciones más o menos ocultas que nos permiten
mejorar la experiencia de usuario con el software de Microsoft. De hecho en estas líneas nos vamos a centrar en una de las más veteranas, la de Ejecutar.
Y es que como muchos de vosotros ya
sabréis, el cuadro de diálogo Ejecutar es una de las características más
antiguas de Windows. Para que nos hagamos una idea, su implementación
se puso en marcha a partir de Windows 95, aunque se
incluyeron algunas mejoras en Windows 10. Desde este, aunque en
apariencia sencillo, se pueden llevar a cabo multitud de tareas, por lo
que puede ser interesante en ocasiones, bloquearlo.
Esto, por ejemplo, puede ser útil si nuestro PC lo
utilizan varios usuarios, por lo que necesitaremos aplicar ciertas
restricciones adicionales al propio sistema. Hay que tener en cuenta que
el acceso a esta funcionalidad ha cambiado con el paso de las versiones
del Windows. Por ejemplo en Windows Vista y Windows 7,
esta opción venía oculta en el menú Inicio de forma predeterminada.
Pero bastaba con hace run par de clics de ratón para volver a añadirlo.
Sin embargo a partir de Windows 8, Microsoft lo ha eliminado el menú Inicio. De este modo y a partir de Windows 8,
el cuadro de diálogo de Ejecutar se puede abrir a través de la
combinación de teclas “Win + R”. Esto mismo lo podremos llevar a cabo
pinchando con el botón derecho del ratón en el menú Inicio o con “Win +
X”, donde veremos que aparece. También debemos saber que las versiones
más recientes de Windows 10 ya permiten iniciar aplicaciones con
permisos de Administrador directamente desde el cuadro de diálogo Ejecutar.
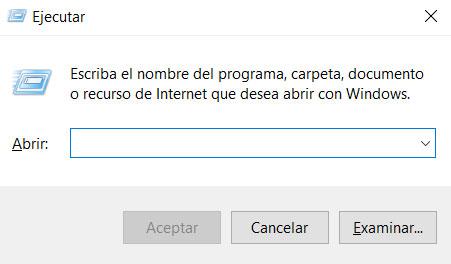
Para ello, todo lo que necesitamos es presionar “Ctrl + Mayus +
Enter” para lanzar la aplicación como administrador desde el propio
cuadro Ejecutar tras escribir el nombre de la misma.
Bloquea el acceso al cuadro de diálogo Ejecutar en Windows 10
Por tanto, en el caso de que deseemos añadir una restricción a Windows 10
e impedir que los usuarios accedan a este cuadro de diálogo, podremos
realizarlo desde el propio registro del sistema. De este modo, lo
primero que debemos hacer es acceder a la misma función de Ejecutar, y
escribir el comando “regedit”. Este nos dará acceso al editor del registro, donde ya podemos hacer los cambios comentados.
Para poder lograr este bloqueo a Ejecutar, nos tenemos que situar en
la siguiente ruta:
“HKEY_CURRENT_USER\Software\Microsoft\Windows\CurrentVersion\Policies\Explorer”.
Una vez en este punto, tenemos que crear un nuevo valor en el panel de
la derecha de tipo DWORD de 32 bits llamado ”NoRun”. Decir que aunque
usemos Windows 10 de 64 bits, este valor debe ser DWORD de 32 bits. Una vez que lo hayamos creado, pinchamos dos veces sobre el mismo para ajustarlo a 1.
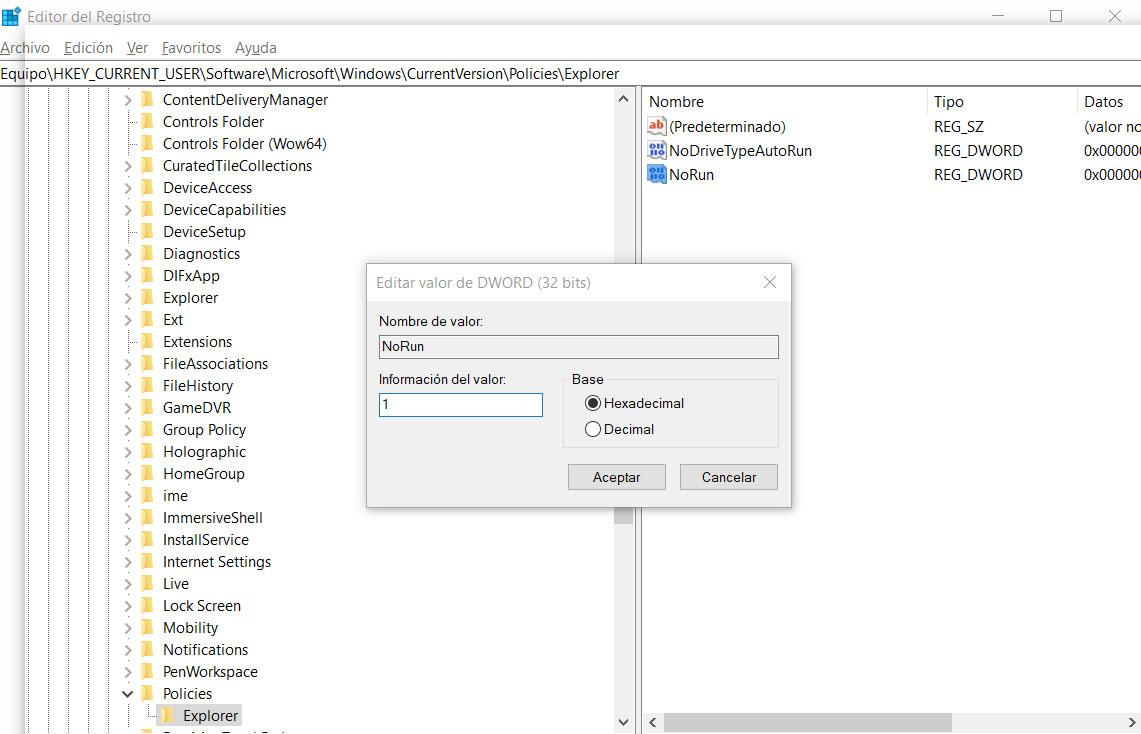
Con esto lograremos desactivar la función de Ejecutar de Windows 10
tras reiniciar el equipo, una vez hayamos introducido los cambios del
Registro. De igual modo, si en el futuro queremos revertir los cambios,
podremos eliminar este nuevo valor NoRun para que podamos seguir usando el cuadro de diálogo Ejecutar.
https://www.softzone.es/windows-10/como-se-hace/desactiva-funcion-ejecutar-windows-10/


Comentarios
Publicar un comentario