¿Tu portátil tiene Norton instalado? Así puedes borrarlo por completo
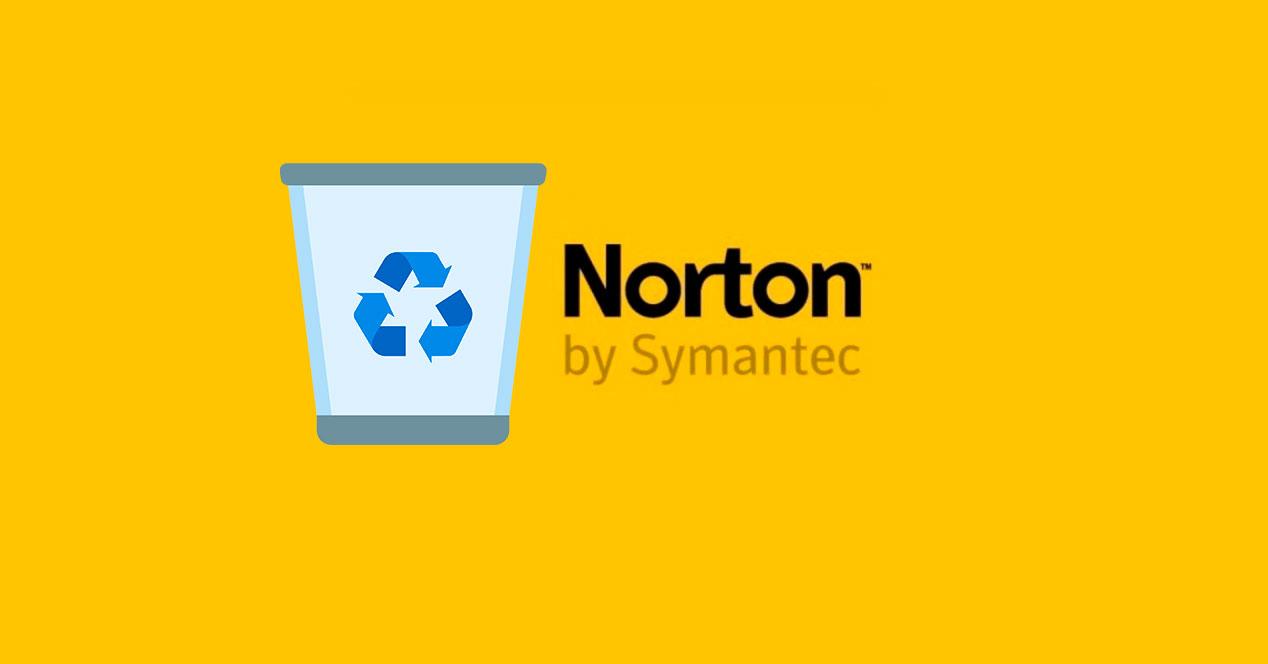
Seguro que alguna vez
hemos comprado ilusionados un ordenador nuevo, sobre todo portátiles, y
al encenderlo nos hemos llevado el chasco de que viene repleto de
bloatware. Estas aplicaciones preinstaladas se instalan con el fin de
abaratar costes y generar un ingreso adicional a los fabricantes. Por
desgracia, estas aplicaciones generalmente ralentizan el ordenador
nuevo, son molestas y hasta pueden dar lugar a brechas de seguridad. Y
además muchas de ellas no son ni versiones completas, sino tan solo
versiones de prueba, como Office o los antivirus OEM, como Norton.
Norton es uno de los antivirus que suelen venir instalado en los portátiles por defecto con el fin de reducir un poco su precio. Este es uno de los antivirus comerciales más conocidos y, además, uno de los que mejor nota consigue en los tests de seguridad de AV-Test. Sin embargo, lo que viene instalado por defecto suele ser una versión de prueba de 3 meses y, si no estamos atentos, seguramente el antivirus caduque y quedemos desprotegidos.
Norton es uno de los antivirus que suelen venir instalado en los portátiles por defecto con el fin de reducir un poco su precio. Este es uno de los antivirus comerciales más conocidos y, además, uno de los que mejor nota consigue en los tests de seguridad de AV-Test. Sin embargo, lo que viene instalado por defecto suele ser una versión de prueba de 3 meses y, si no estamos atentos, seguramente el antivirus caduque y quedemos desprotegidos.
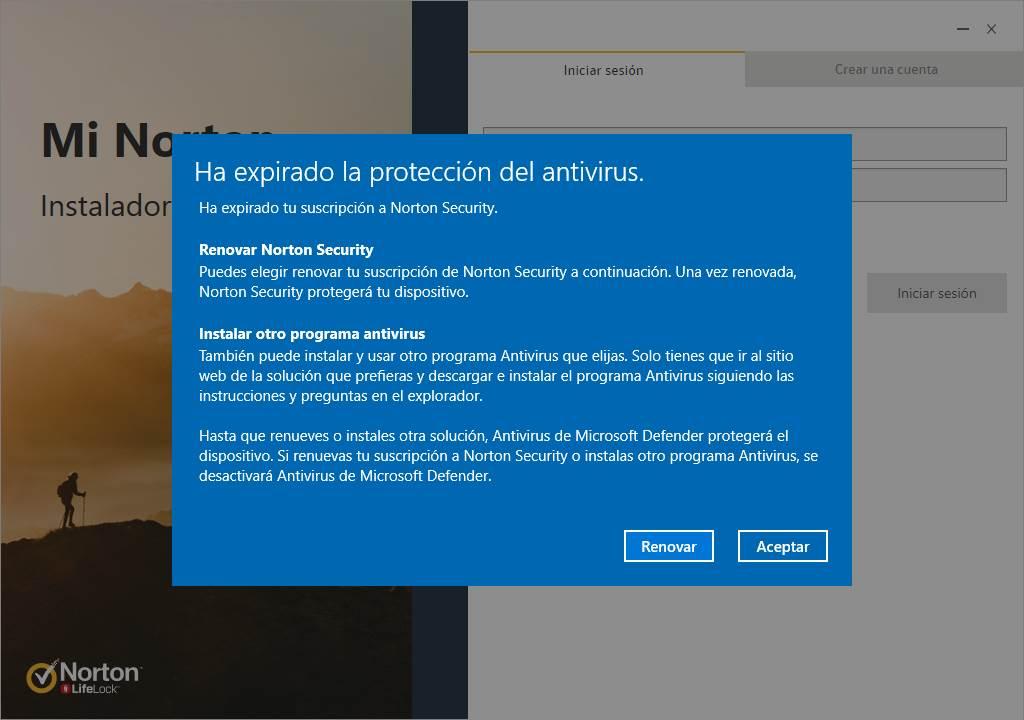
En Windows 10, uno de los mejores antivirus que podemos tener
instalados es Windows Defender. Este es el antivirus oficial de
Microsoft, que viene instalado por defecto junto con Windows 10, y que
es capaz de brindarnos una protección a la altura de cualquier otro
antivirus comercial. Por desgracia, mientras los antivirus OEM, como
Norton, no estén completamente desinstalados del ordenador no podemos
activar este antivirus para evitar conflictos.
Por ello, igual que ya os explicamos cómo desinstalar McAfee por completo, en este artículo os vamos a explicar cómo desinstalar Norton de forma segura y sin dejar rastro.
Cómo quitar Norton de Windows 10
Normalmente Norton se puede desinstalar de Windows 10 como cualquier
otra aplicación o programa. Este antivirus cuenta con su propio
desinstalador, por lo que al instalarlo queda registrado dentro de la
lista de programas del sistema operativo, desde donde podemos quitarlo.
Para ello, no tenemos más que abrir el menú de Configuración de Windows 10 (desde el menú inicio, por ejemplo) e ir al apartado «Aplicaciones» y «Aplicaciones y características«. En la lista de aplicaciones que aparece aquí nos aparecerá el antivirus Norton.
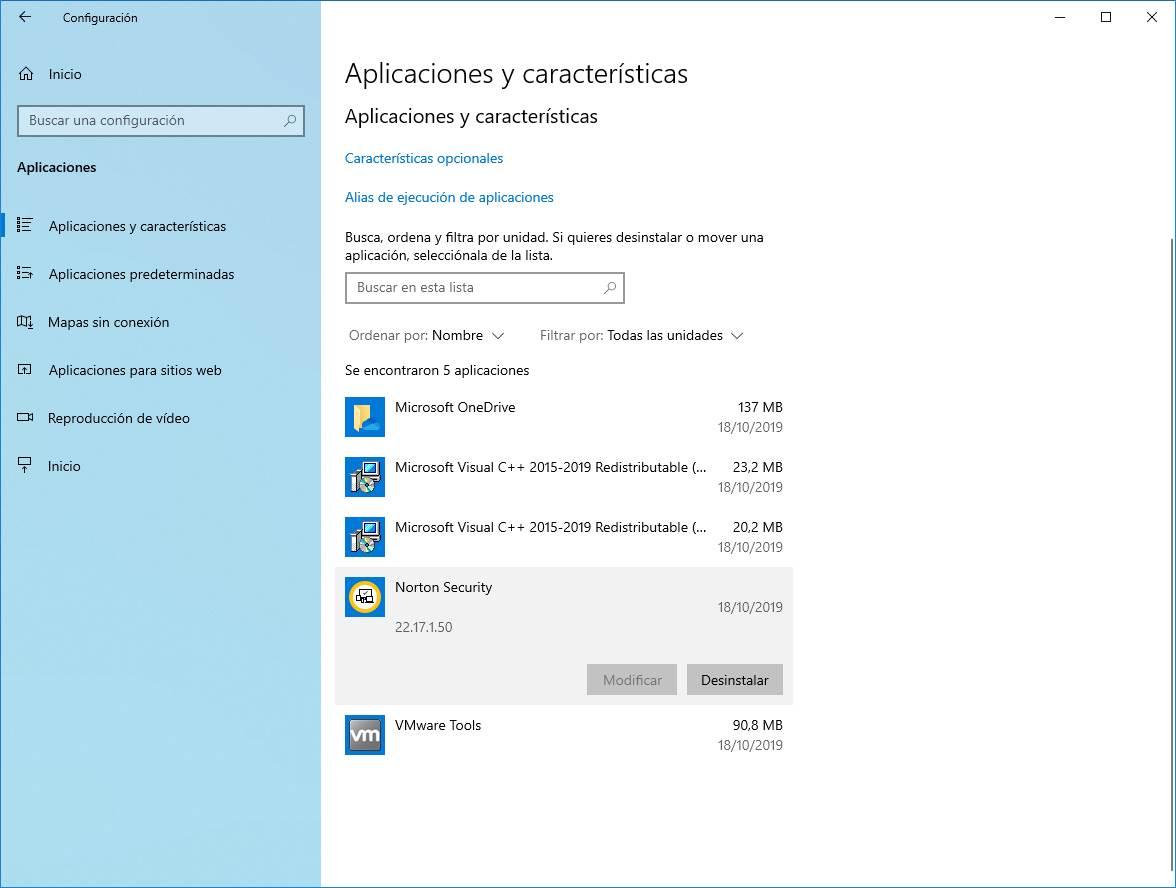
Debemos hacer clic sobre la opción «Desinstalar» y seguir el
asistente que nos aparecerá para borrar este antivirus. Este asistente
nos preguntará si queremos guardar o eliminar los datos y
configuraciones del antivirus. Salvo que tengamos pensado instalarlo más
adelante, lo mejor es borrarlo todo para eliminar todo rastro de este
antivirus.
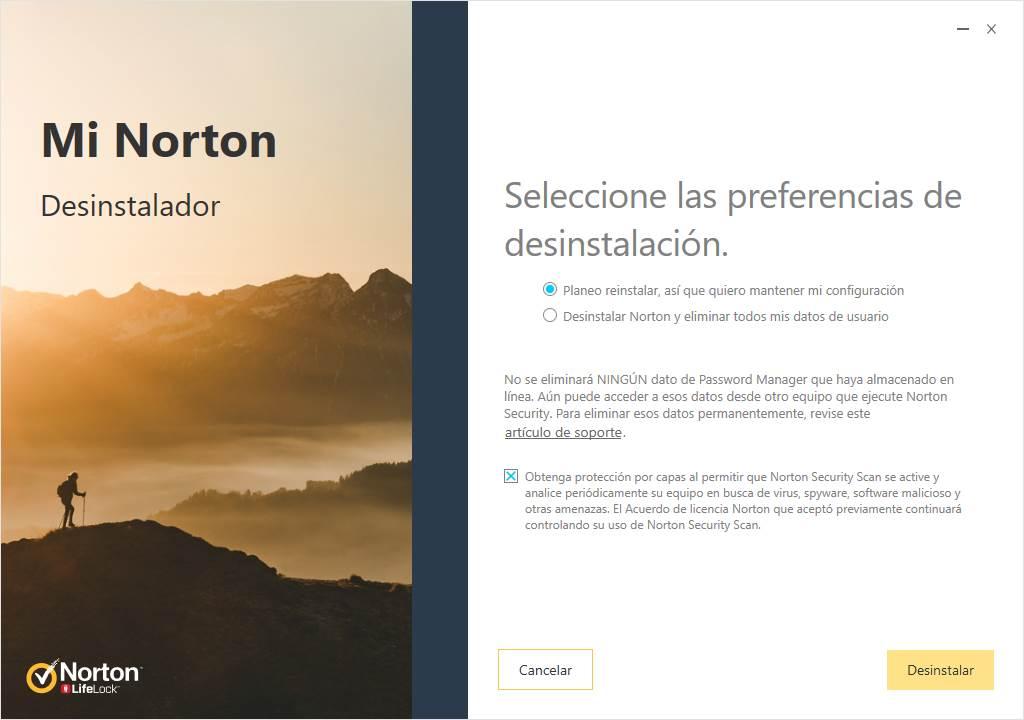
Cuando termine el asistente de desinstalar este antivirus, y reiniciemos el ordenador, ya habremos borrado Norton de nuestro PC.
Otra forma de desinstalar el antivirus es desde el menú inicio. Si
tenemos localizado el icono del antivirus, podemos hacer clic con el
botón derecho sobre él para desinstalarlo de nuestro ordenador igual que
como acabamos de hacer. Aparecerá el asistente, lo seguimos hasta el
final y reiniciamos el PC.
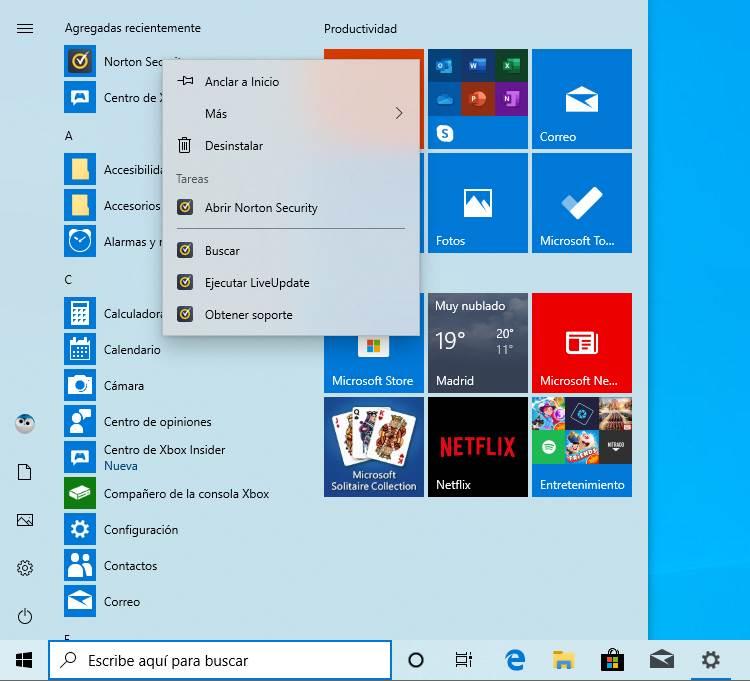
Cómo eliminar el antivirus de forma segura con su herramienta Remove and Reinstall
El desinstalador de Windows a menudo deja rastros en el ordenador de
este antivirus. Aunque no deberían darnos problemas, estos rastros a la
larga pueden dar lugar a falsos positivos o a problemas de
compatibilidad.
Por ello, si queremos borrar por completo y sin dejar rastro este
antivirus, lo mejor que podemos hacer es optar por usar la herramienta Norton Remove and Reinstall. Esta herramienta es totalmente gratuita y podemos descargarla desde el siguiente enlace.
Una vez descargada, la ejecutamos en el ordenador y, después de
aceptar los términos de licencia, veremos una ventana como la siguiente.
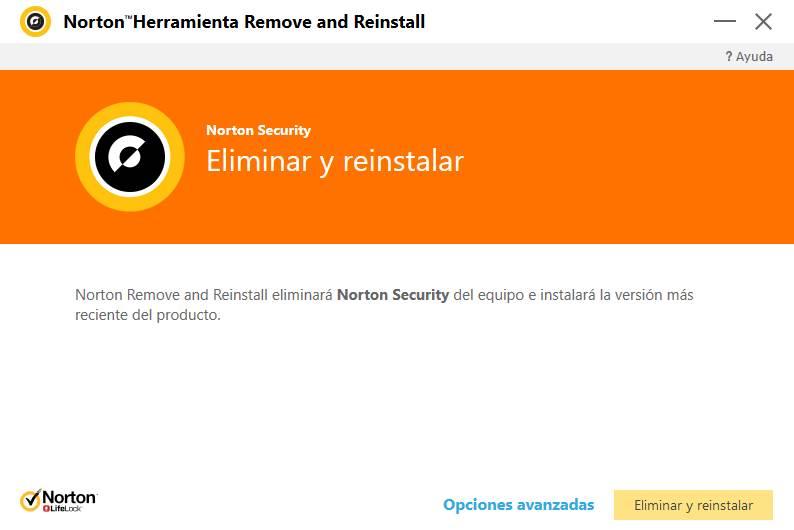
Esta ventana nos permitirá desinstalar Norton por completo y volver a instalarlo. Como no queremos instalarlo, pulsamos sobre «Opciones avanzadas» y elegiremos así la opción «solo eliminar«.
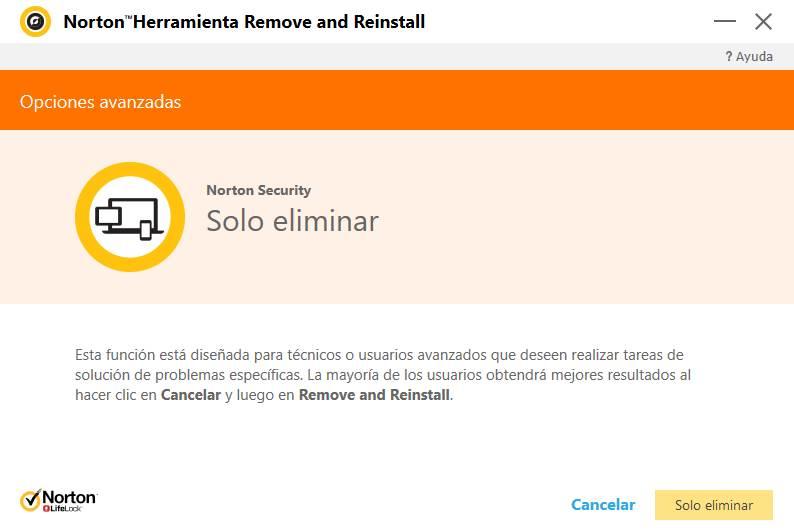
Este asistente nos recordará que, cuando desinstalemos el antivirus, quedaremos desprotegidos.
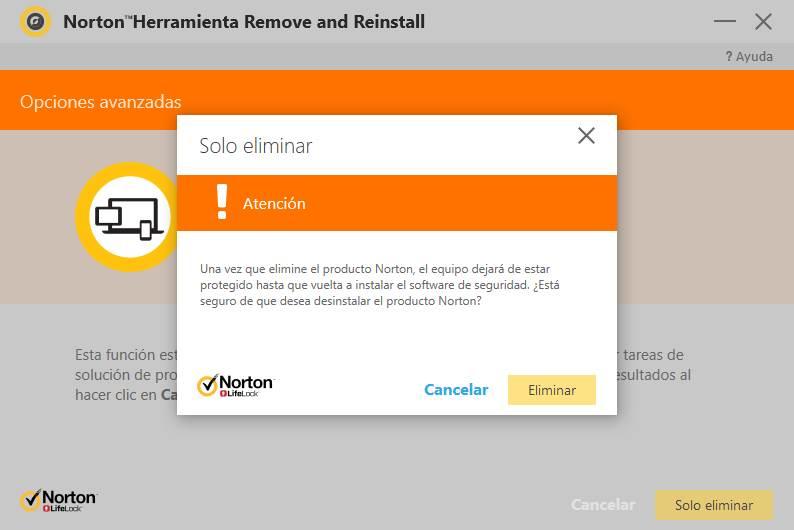
Aceptamos el aviso, continuamos y en unos cuantos segundos, o un par
de minutos, Norton será eliminado por completo y de forma segura de
nuestro ordenador. Tras reiniciar el equipo podremos ver que ya no queda
ni el más mínimo rastro sobre este antivirus.
Eso sí, debemos asegurarnos de que Windows Defender queda activado tras desinstalar Norton para poder seguir utilizando nuestro ordenador de forma segura.
https://www.softzone.es/noticias/windows/microsoft-fallo-transparencias-windows-10/
Comentarios
Publicar un comentario