Truco Windows 10: así puedes colocar la barra de tareas en el lado que quieras
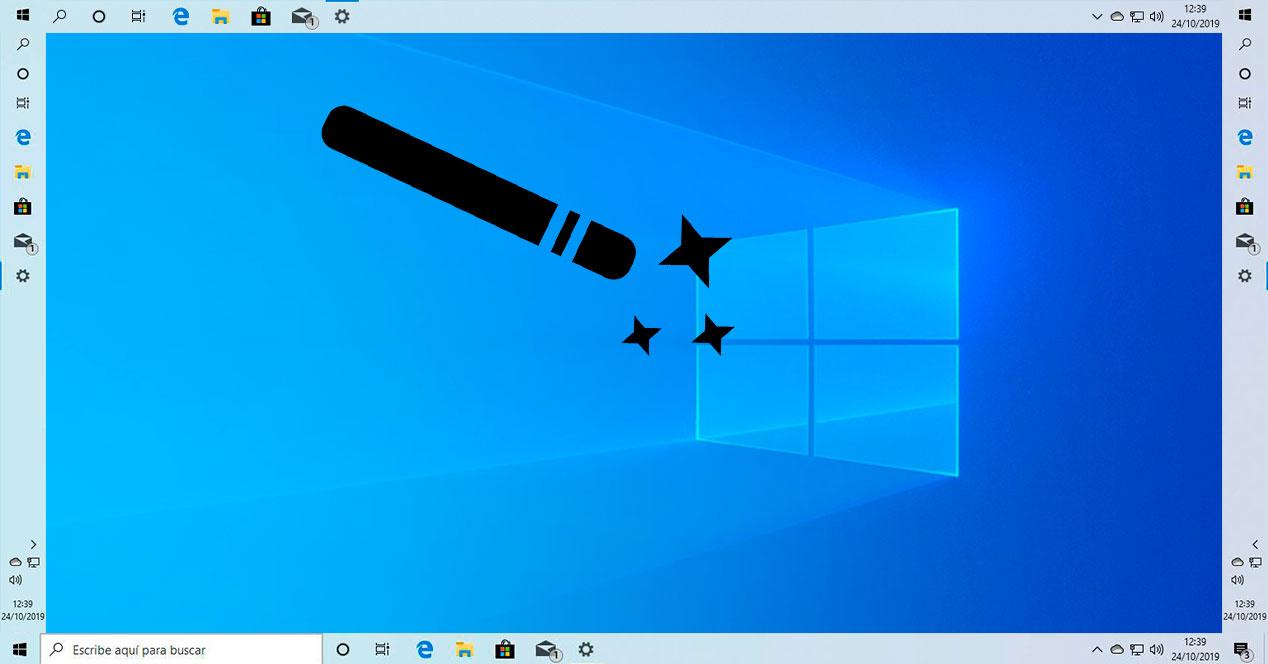
La barra de tareas de Windows ha estado desde
siempre en la parte inferior de los ordenadores. No por nada en
especial, sino porque se creó ahí desde el principio y, hasta el día de
hoy, sigue siendo su posición por defecto. Sin embargo, también es
cierto que desde siempre Microsoft ha permitido a los usuarios mover
esta barra de inicio a los lados de la pantalla para aquellos que
prefirieran trabajar de esta manera. Y con Windows 10, por supuesto, aún
es posible hacer esto.
Los monitores modernos tienen
resoluciones panorámicas, es decir, son más largos que anchos. Estando
la barra de tareas de Windows en la parte inferior, y las barras de
tareas de las aplicaciones normalmente en la parte superior, tenemos
poco espacio vertical para el contenido (un documento de Word, una web,
etc), y demasiado espacio a los lados de la pantalla, espacio que
normalmente no se usa.
En Linux, los escritorios como GNOME y Unity habilitan la barra de
tareas en la parte izquierda de la pantalla. MacOS tiene una fina barra
en la parte superior, donde se encuentra los menús, y el dock, que se
oculta automáticamente, en la parte inferior. Sin embargo, la mayor
parte de los usuarios de Windows tienen su barra de inicio en la parte
inferior de la pantalla. Y no la mueven, ya sea por costumbre o porque
no saben cómo hacerlo.
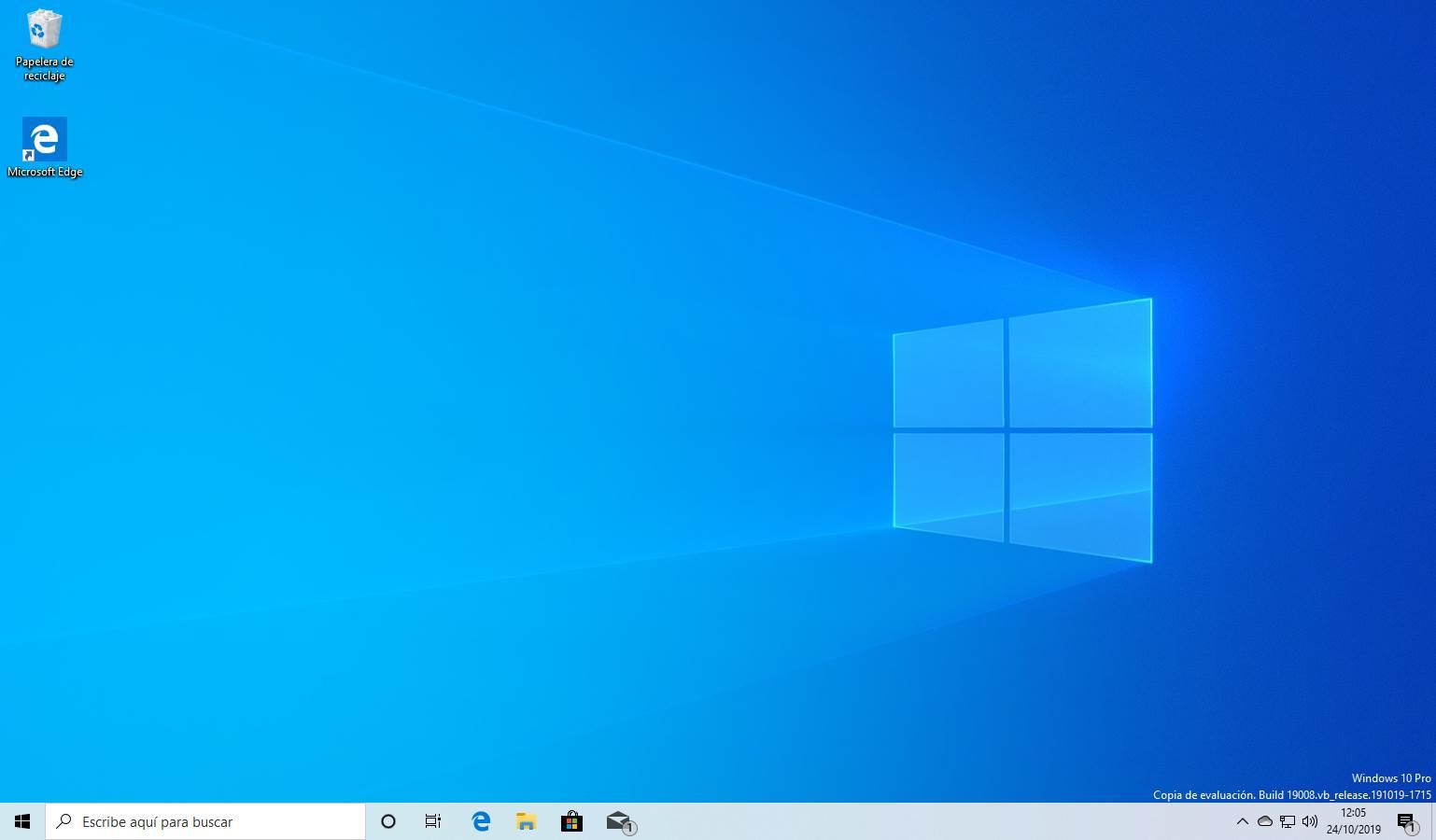
Sin embargo, colocar la barra de tareas de Windows 10 en un lado de
la pantalla es muy sencillo. A continuación os explicamos cómo hacerlo.
Cómo mover la barra de tareas de Windows 10 a un lado de la pantalla
En las versiones antiguas de Windows era posible mover la barra de
tareas de un lado a otro de pantalla simplemente arrastrándola hacia el
lado que quisiéramos. Esto nos obligaba muchas veces a bloquearla,
porque seguro que alguna vez (sobre todo en Windows XP o antes) la hemos
movido de sitio sin querer, o hemos cambiado su grosor.
En Windows 10 la cosa ha cambiado. Microsoft ha añadido la opción de
cambiar la ubicación de la barra de tareas de Windows en el menú de
Configuración del sistema operativo. Para llegar a ella no tenemos más
que abrir este menú, e ir al apartado Personalización > Barra de
tareas. También podemos llegar haciendo clic con el botón derecho sobre
la taskbar y abriendo su configuración.
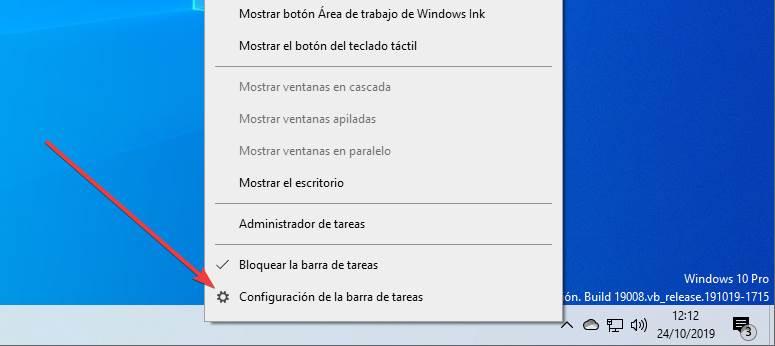
Dentro del menú de Configuración encontraremos una opción llamada «Ubicación de la barra de tareas en pantalla».
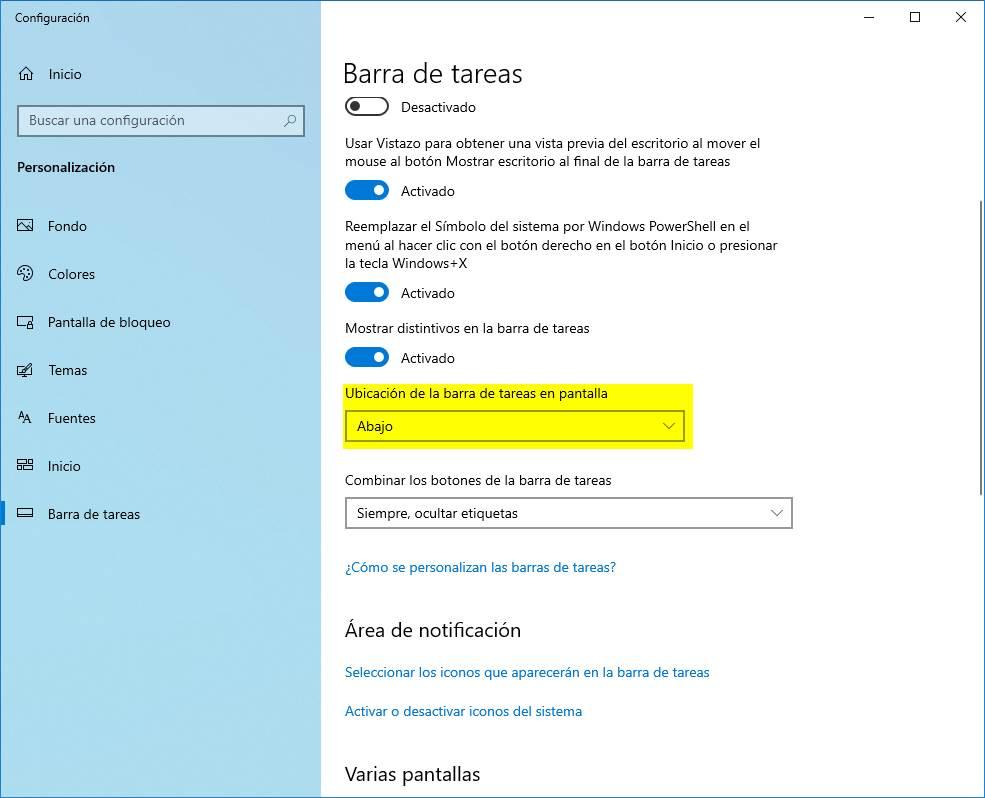
Si hacemos clic sobre el desplegable podremos ver la posibilidad de
elegir dónde queremos colocarla. Por defecto estará anclada en la parte
inferior, pero podemos colocarla arriba, a la derecha o a la izquierda.
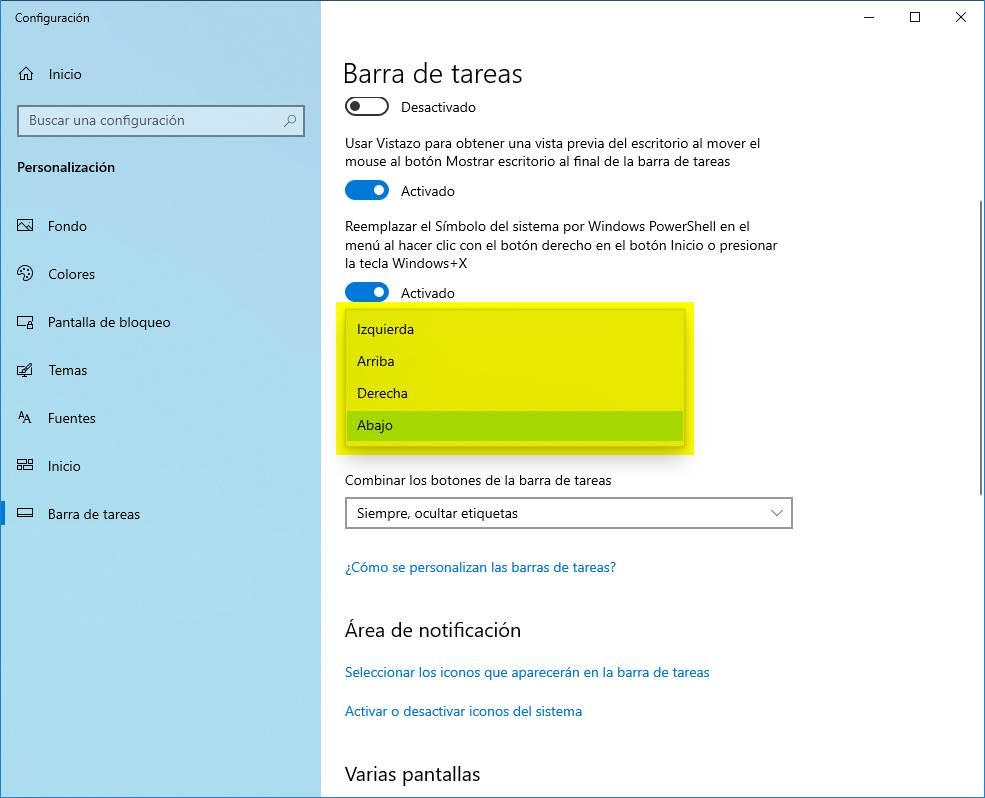
Cada posición de la pantalla tiene sus propias ventajas. Seguramente
al principio nos resulte raro tener esta barra de tareas, por ejemplo,
en el lado izquierdo de la pantalla. Sin embargo, pronto podremos ver
que a este lado de la pantalla es realmente útil tener la barra de
inicio. Además el menú inicio queda perfectamente ajustado a esta
posición.
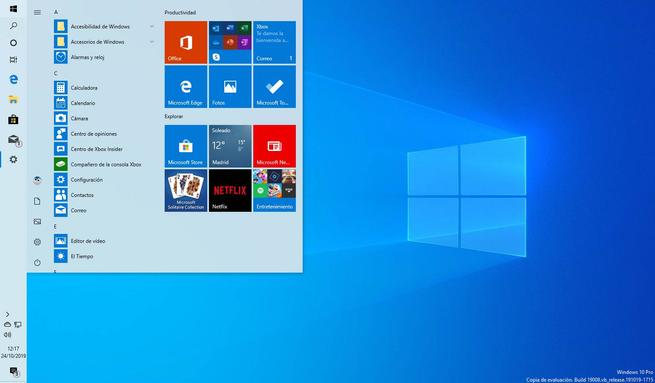
En cualquier momento podemos volver a colocar de nuevo esta barra de
tareas en la parte inferior de la pantalla. Basta con volver al menú de
Configuración y elegir en su ubicación la parte inferior. Así todo
volverá a ser como ha sido siempre.
Y si lo que queremos es añadir un dock de aplicaciones como en macOS, Switch nos permite tener una segunda barra de tareas en Windows en la que anclar las aplicaciones que queramos.
https://www.softzone.es/windows-10/como-se-hace/cambiar-ubicacion-barra-tareas-windows-10/
Comentarios
Publicar un comentario