PowerRename: así es la nueva herramienta para renombrar archivos de Microsoft

La firma de Redmond, Microsoft,
no para de trabajar en proyectos y plataformas propias con las que
pretende mejorar la experiencia de sus millones de usuarios. En este
caso nos vamos a centrar en un proyecto ya antiguo pero que retomó hace
solo unos meses, nos referimos a las PowerToys de la compañía.
Os decimos esto porque acaban de lanzar una nueva actualización para estas PowerToys en las que han introducido un nuevo programa llamado PowerRename. Este viene a completar la colección de utilidades para Windows
de las que ya os hablamos en su momento. Cabe mencionar que la empresa
decidió revivir esta colección de programas conocidas como PowerToys a
mediados de este mismo año, por lo que lanzó una primera versión en
septiembre.
En principio esta incluía FancyZones, que en
realidad es una cuadrícula para el escritorio que facilita el trabajo
con las ventanas de Windows. Por otro lado añadió Shortcut Guide,
una herramienta que nos proporciona una serie de atajos de teclado
adicionales para el sistema operativo. Al mismo tiempo hay que saber que
estas PowerToys, con la nueva incorporación de la que os vamos a
hablar, se puede descargar desde este enlace.
Las PowerToys de Microsoft siguen creciendo
Por tanto, en estos momentos, una vez instalada la nueva versión, ya
nos vamos a encontrar con la nueva utilidad llamada PowerRename. Esta
nos será de ayuda debido a que añade opciones avanzadas para el
renombrado de archivos y carpetas al administrador de ficheros del sistema.
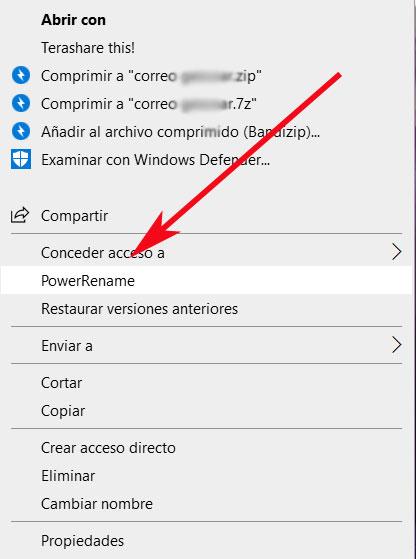
Por tanto, para poder hacer uso de esta nueva aplicación del gigante
del software en Windows, lo primero que hacemos es descargar e instalar
el conjunto de utilidades. Al mismo tiempo, para aprovechar las virtudes
de la última incorporación, basta con que hagamos clic con el botón
derecho del ratón en una selección de archivos o
carpetas. Así, en el menú contextual ahora encontraremos una nueva
opción llamada PowerRename, donde pinchamos.
Decir que esto nos dará acceso a la propia interfaz del programa
al que nos referimos aquí. Por tanto, en la misma PowerRename añade
todos los archivos o carpetas seleccionadas previamente además de las
diferentes opciones de las que podemos echar mano en este programa.
Llegados a este punto debemos saber que los dos campos de la parte
superior “Search for” y “Replace”, es donde podemos definir los caracteres que deseamos reemplazar y aquellos con los que deseamos reemplazarlos.
Saca partido a PowerRename de Microsoft en Windows
Así, todo aquello que tecleemos en el primer campo, se eliminará del
nombre de los archivos y carpetas originales seleccionadas, y se añadirá
todo lo que introduzcamos en el segundo. Al mismo tiempo el programa
muestra una vista previa de los nombres de archivo
renombrados para que nos hagamos una idea de cómo quedarán cuando
pulsemos el botón “Rename”. Igualmente se verá el número de elementos
que serán renombrados, así como el total de elementos modificados.
Pero claro, en el caso de que vayamos a hacer un renombrado masivo
de muchos ficheros de manera simultánea, podemos personalizar un poco
el trabajo. De hecho esta herramienta se ha diseñado precisamente para
eso, para renombrar muchos elementos al mismo tiempo. Cabe mencionar que
algunas de estas opciones que vemos en la interfaz, tan solo son válidas si hemos seleccionado carpetas.
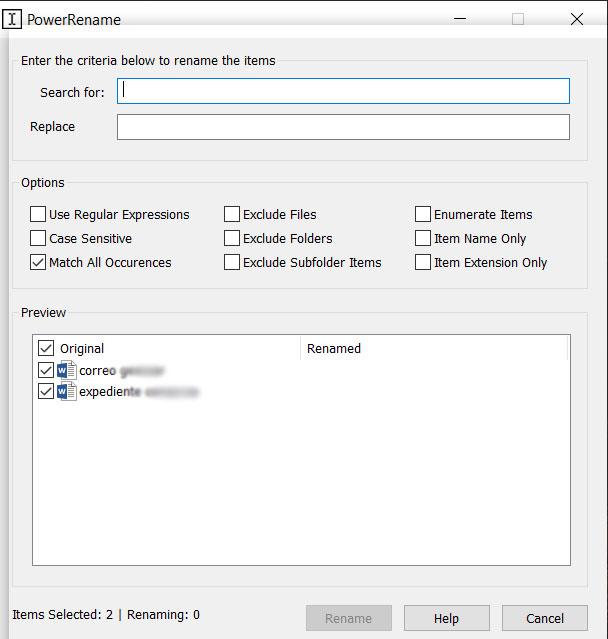
Por tanto y con las mismas tendremos la posibilidad de desbloquear
las expresiones regulares en las operaciones, hacer que se distinga
entre mayúsculas y minúsculas, que coincida la cadena
introducida en todas partes, así como solo renombrar carpetas o solo
ficheros. Todo va a depender de las necesidades de cada caso. Además
también podemos hacer que PowerRename no cambie el nombre de los
archivos de las subcarpetas, o solo los nombres, sin incluir las extensiones.
Para terminar os diremos que una vez hayamos completado el proceso de renombrado de elementos, la ventana de PowerRename se cierra por sí sola.
Comentarios
Publicar un comentario